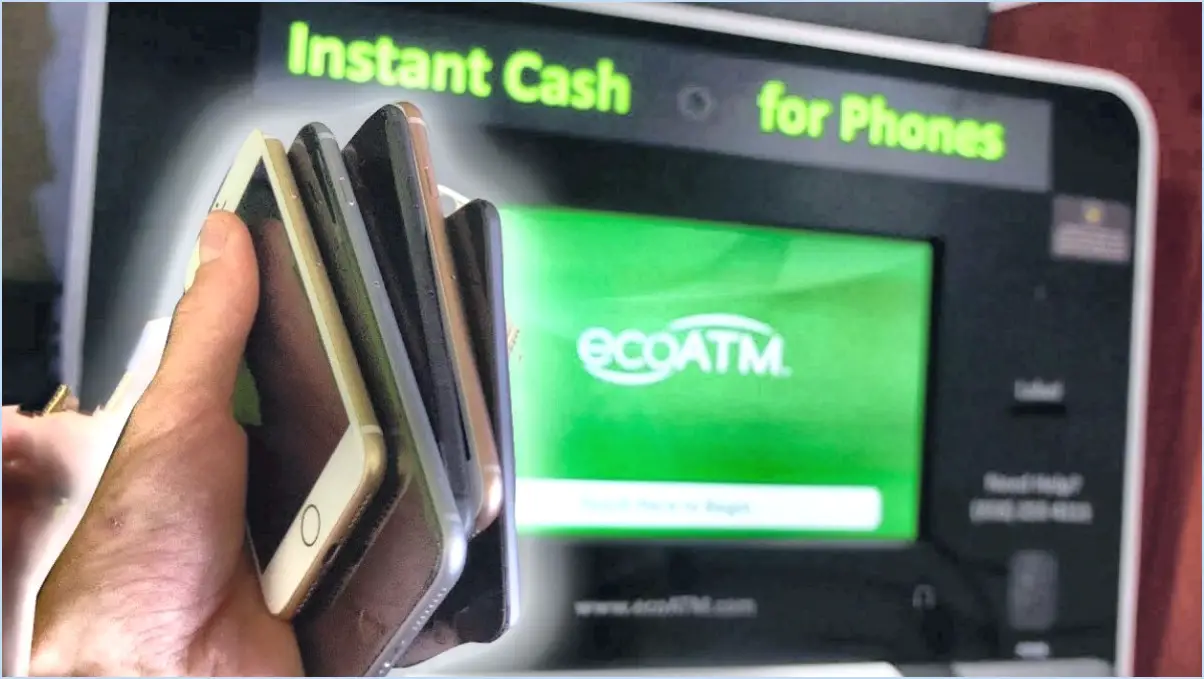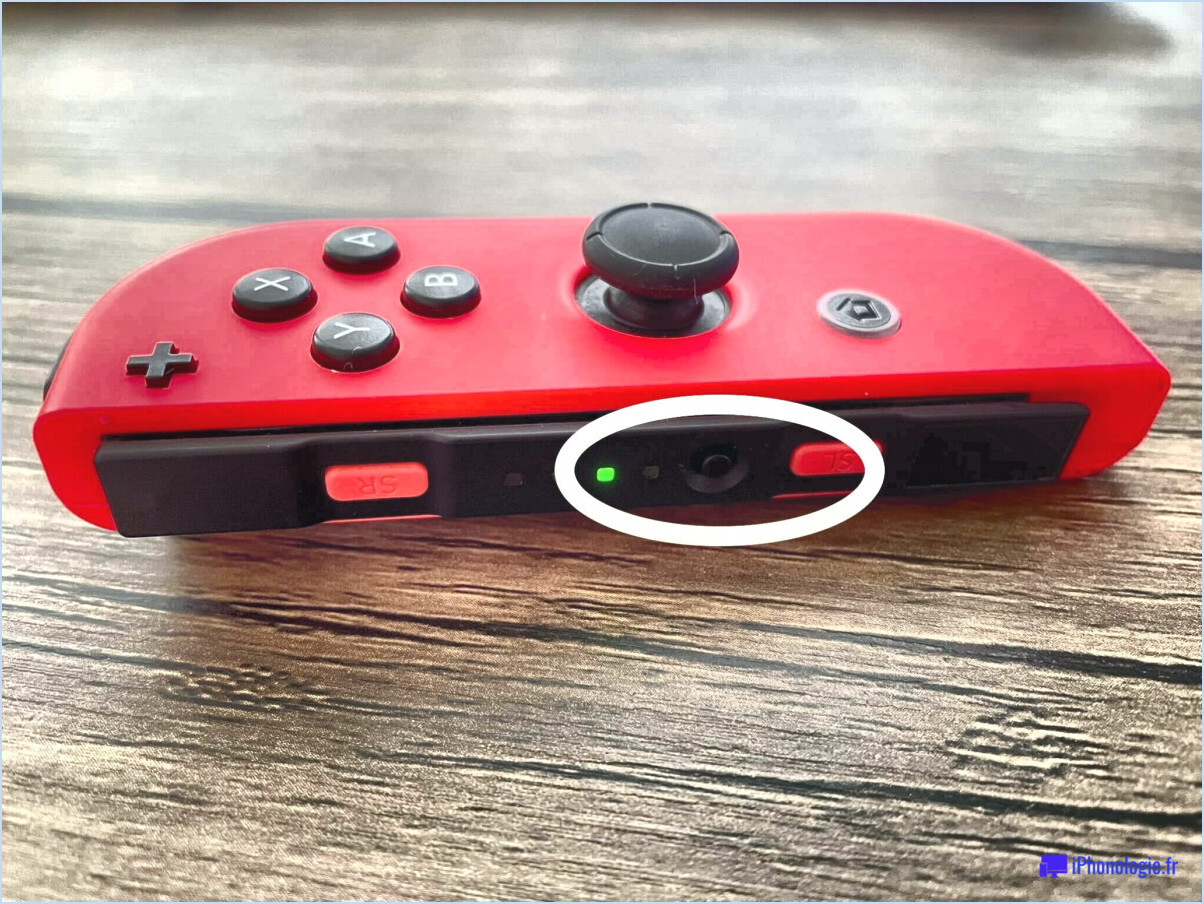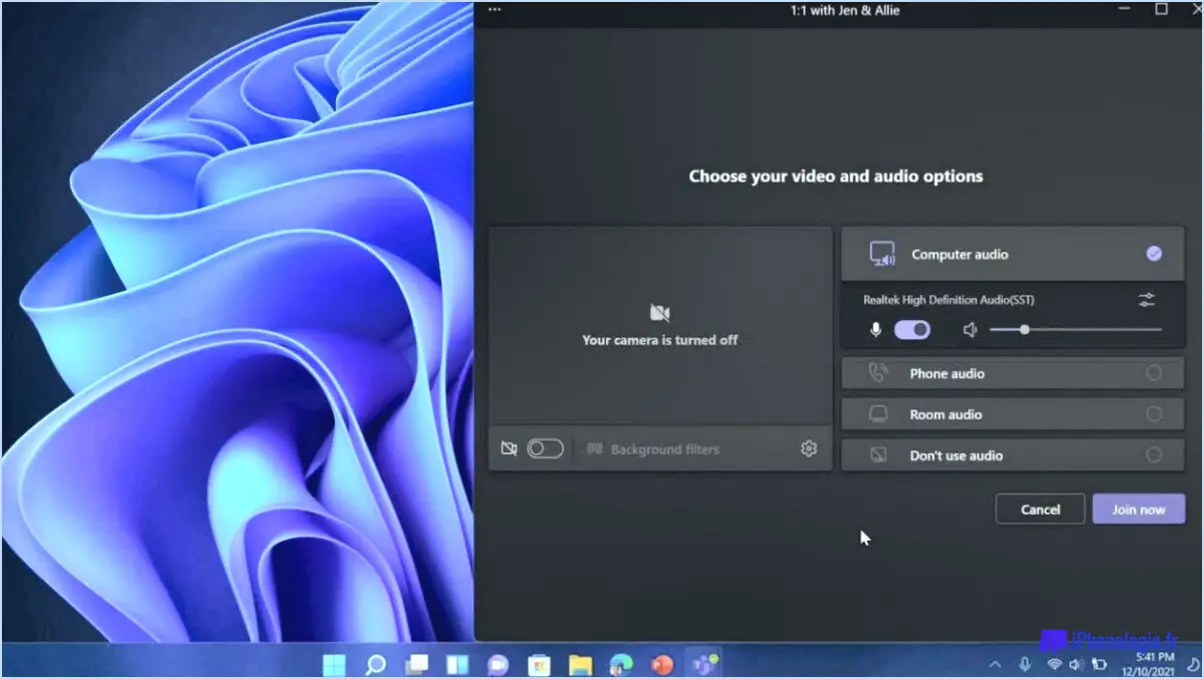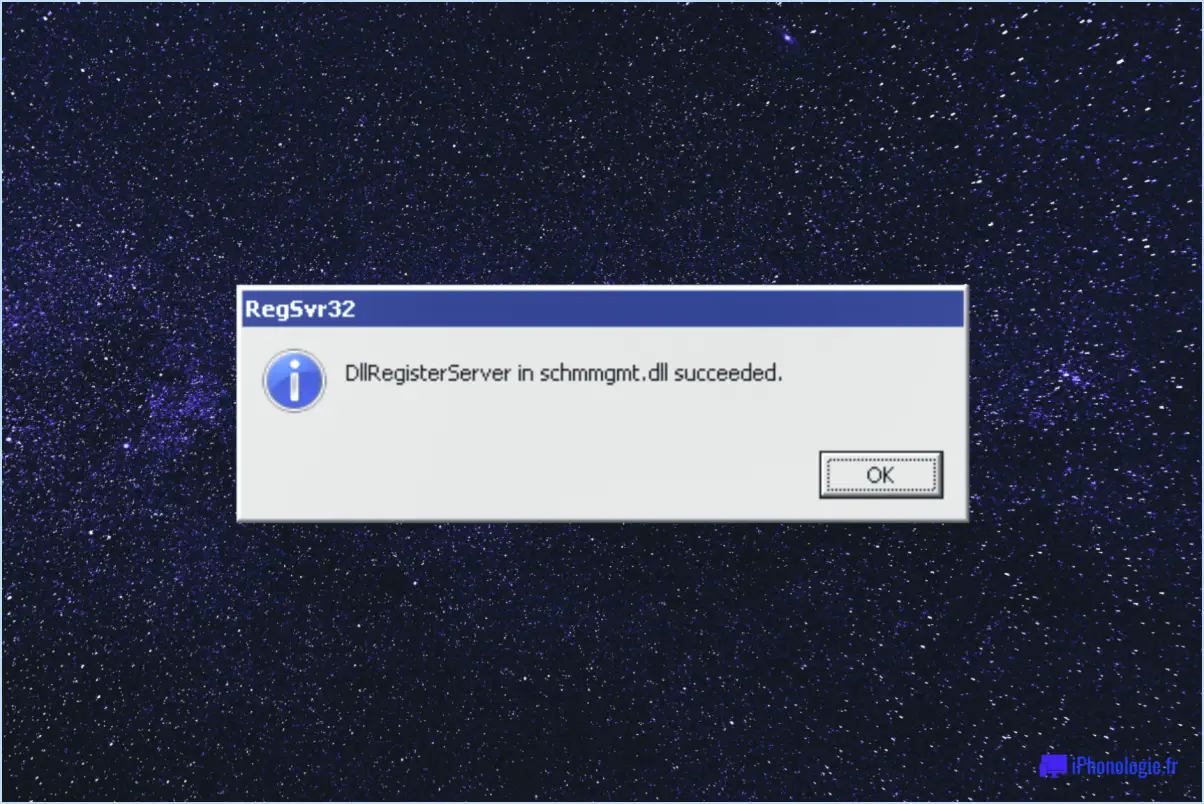Comment recharger son téléphone avec son ordinateur portable lorsque celui-ci est éteint ou en hibernation?
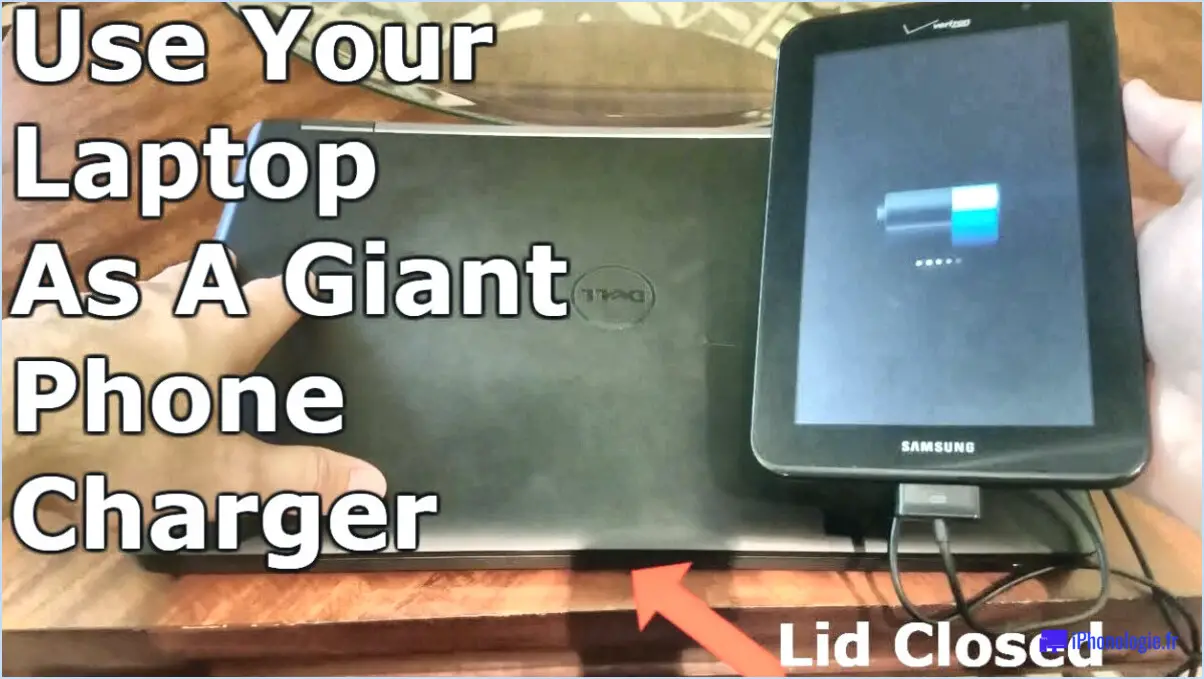
Non, vous ne pouvez pas charger votre téléphone à l'aide d'un ordinateur portable lorsque celui-ci est éteint ou en hibernation. Charger votre téléphone à partir d'un ordinateur portable nécessite que l'ordinateur portable soit allumé et connecté à une source d'alimentation. Lorsque l'ordinateur portable est éteint ou en hibernation, il n'alimente pas ses ports USB ou ses circuits de charge, et le processus de charge ne démarre donc pas.
La raison de cette limitation réside dans le système de gestion de l'alimentation de l'ordinateur portable. Lorsque l'ordinateur portable est éteint, il coupe essentiellement l'alimentation de la plupart de ses composants afin d'économiser de l'énergie. Pendant l'hibernation, l'ordinateur portable enregistre l'état actuel du système sur le disque dur et s'éteint complètement, ne consommant pratiquement pas d'énergie. Par conséquent, les ports USB, qui sont utilisés pour charger des appareils tels que les téléphones, ne sont pas actifs dans ces états.
Pour charger votre téléphone à l'aide d'un ordinateur portable Pour charger votre téléphone à l'aide d'un ordinateur portable, assurez-vous que l'ordinateur portable est allumé et connecté à une source d'énergie, soit par l'intermédiaire de son chargeur, soit par l'intermédiaire de la batterie. Une fois l'ordinateur portable allumé, vous pouvez connecter votre téléphone à son port USB et il devrait commencer à se charger. Cependant, n'oubliez pas que la vitesse de chargement peut varier en fonction des spécifications du port USB de l'ordinateur portable et des capacités de votre téléphone.
En résumé Pour charger votre téléphone à partir d'un ordinateur portable, ce dernier doit être allumé et connecté à une source d'alimentation. Le chargement n'est pas possible lorsque l'ordinateur portable est éteint ou en hibernation en raison de l'état inactif de ses ports USB pendant ces modes d'économie d'énergie. Assurez-vous toujours que votre ordinateur portable est allumé et qu'il dispose d'une puissance suffisante pour fournir un courant de charge stable à votre téléphone.
Comment puis-je copier une photo?
A copier une photo, suivez les étapes suivantes :
- Ouvrez la fenêtre photo que vous souhaitez copier.
- Appuyez sur Ctrl+C sur votre clavier pour copier la photo.
- Ensuite, naviguez jusqu'à la page du document ou de la photo où vous souhaitez coller l'image copiée.
- Appuyez sur Ctrl+V sur votre clavier pour coller la photo copiée à l'endroit souhaité.
Rappelez-vous , Ctrl+C copie le contenu et Ctrl+V le colle. Cette méthode fonctionne avec différentes applications et plateformes, ce qui vous permet de dupliquer des images sans effort. Bonne copie !
Peut-on dupliquer des images dans Lightroom?
Oui, vous pouvez dupliquer des images dans Lightroom. Pour ce faire, sélectionnez les images que vous souhaitez dupliquer, puis appuyez sur Ctrl+D sous Windows ou Cmd+D sur Mac. Cela créera une copie des images avec les mêmes paramètres que l'original.
Comment copier dans Lightroom?
Pour copier dans Lightroom, sélectionnez la photo que vous souhaitez copier et appuyez sur Commande-C (Mac) ou Control-C (PC). Ensuite, sélectionnez la photo dans laquelle vous voulez la coller et appuyez sur Commande-V (Mac) ou Control-V (PC). Ce processus simple vous permet de dupliquer facilement des ajustements ou des paramètres d'une photo à l'autre, ce qui vous fait gagner du temps et garantit la cohérence de vos modifications. Que vous travailliez sur une seule image ou sur un lot de photos, la copie dans Lightroom simplifie votre flux de travail de retouche et vous aide à obtenir l'aspect souhaité sans effort.
Comment copier une partie d'une image dans Lightroom?
Pour copier une partie d'une image dans Lightroom, exploitez la puissance de l'outil Marquee. Naviguez jusqu'à la barre d'outils et sélectionnez l'outil Marquee. Avec finesse, tracez le contour de la section souhaitée de l'image. Une fois votre chef-d'œuvre délimité, appuyez sur les touches Ctrl+C de votre clavier pour lancer la danse de la copie. Ensuite, ouvrez un nouveau fichier d'image et invoquez Ctrl+V pour effectuer le grand collage. Et voilà ! Votre partie méticuleusement choisie a été transférée en toute transparence. Cette méthode vous permet de reproduire des segments d'image en quelques clics.
Comment utiliser la même modification dans Lightroom?
Pour appliquer la même modification à plusieurs photos dans Lightroom, procédez comme suit :
- Sélectionnez les photos souhaitées.
- Naviguez jusqu'au module de développement.
- Cliquez sur le bouton Copier dans la barre d'outils.
- Choisissez la ou les photos que vous souhaitez modifier.
- Cliquez sur le bouton Coller.
Ce processus permet d'effectuer des modifications cohérentes sur plusieurs photos de manière efficace.
Pourquoi ne puis-je pas coller des paramètres dans Lightroom?
Il se peut que vous ne puissiez pas coller des paramètres dans Lightroom pour plusieurs raisons. L'une d'entre elles est que l'option que vous essayez de coller sont ceux d'un module différent différent de celui dans lequel vous travaillez actuellement. Par exemple, vous ne pouvez pas coller des paramètres de développement dans le module bibliothèque. Une autre raison pourrait être que les paramètres appartiennent à une version différente de Lightroom que celle que vous utilisez. Veillez à vérifier la compatibilité des paramètres avec votre version actuelle afin d'éviter tout problème.