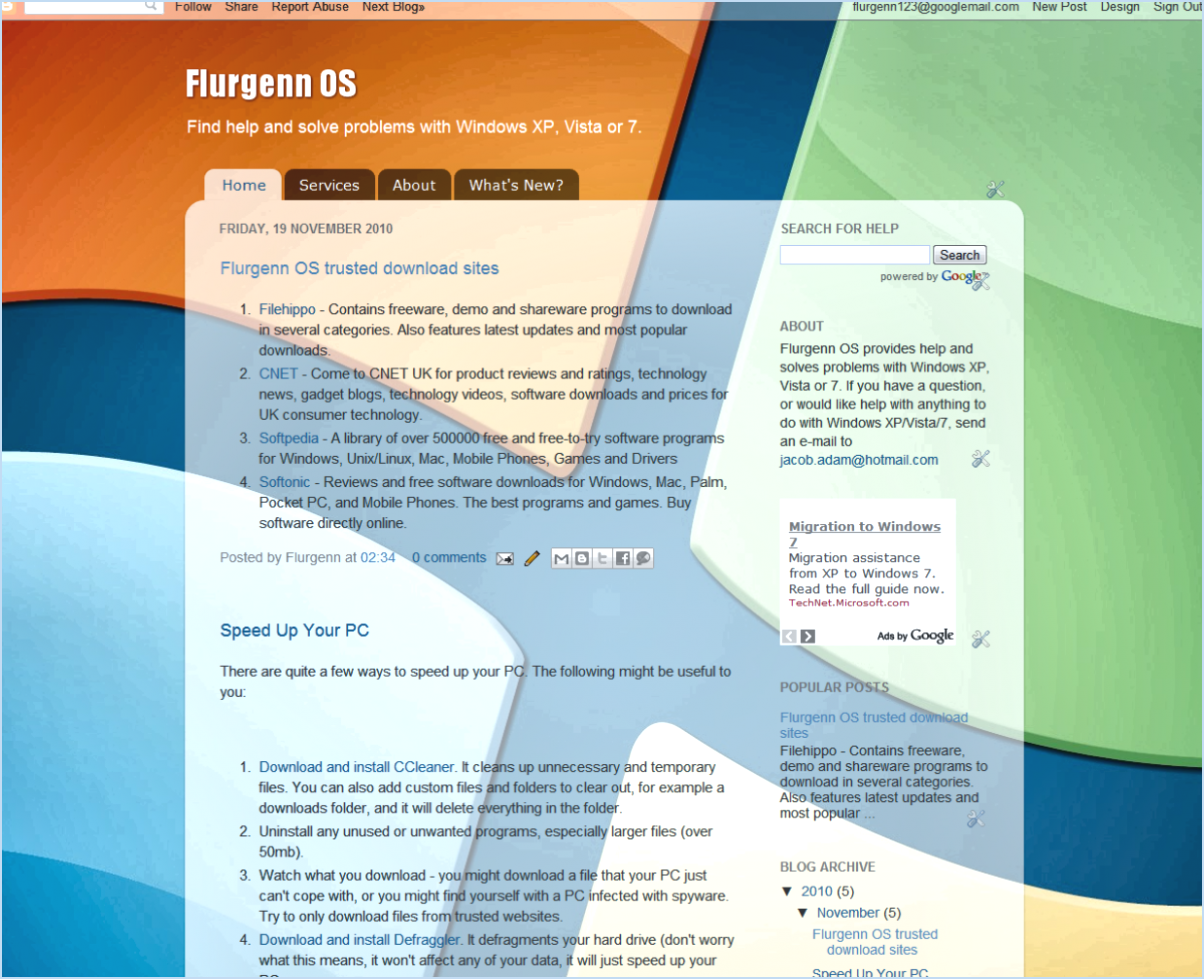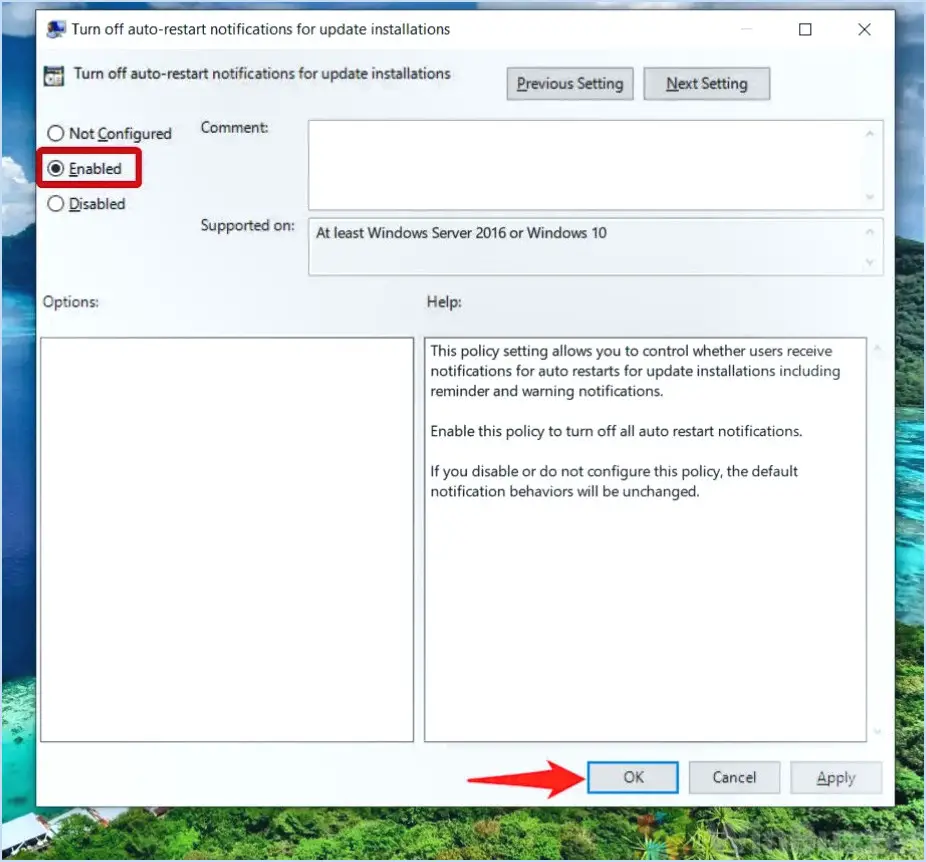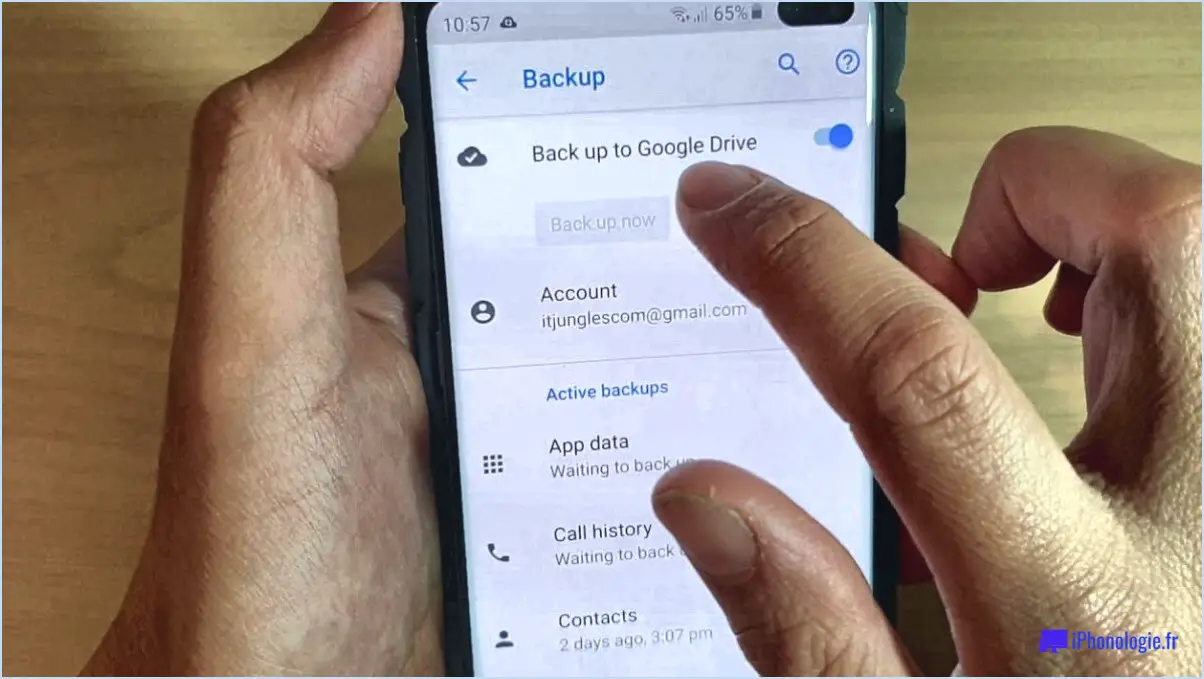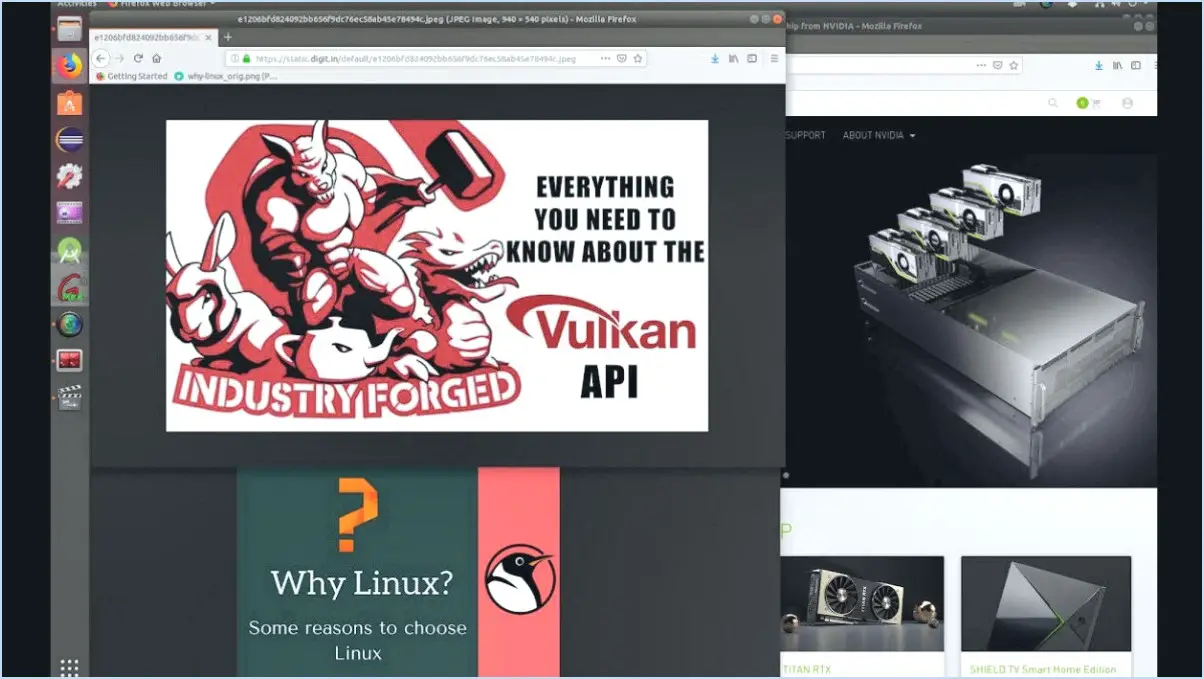Comment réinitialiser le clavier tactile à sa position par défaut sous windows 11?
Pour réinitialiser le clavier tactile à sa position par défaut dans Windows 11, suivez les étapes suivantes :
- Ouvrez Paramètres : Commencez par cliquer sur le menu Démarrer, généralement situé dans le coin inférieur gauche de votre écran. Dans le menu Démarrer, sélectionnez « Paramètres », représenté par une icône en forme de roue dentée.
- Accéder aux paramètres du clavier : Dans la fenêtre Paramètres, recherchez et cliquez sur l'option « Système ». Cela vous mènera à une variété de paramètres liés au système.
- Naviguez jusqu'à Touch Keyboard (clavier tactile) : Dans les paramètres du système, vous trouverez une liste d'options sur le côté gauche. Cherchez « Clavier » et cliquez dessus. Vous accéderez ainsi aux paramètres relatifs aux claviers.
- Réinitialiser la position du clavier tactile : Parmi les paramètres du clavier, vous verrez une option intitulée « Touch Keyboard » (clavier tactile) - cliquez dessus. Sur le côté droit, vous trouverez un bouton intitulé « Réinitialiser » sous la section « Clavier tactile ».
- Effectuez la réinitialisation : Cliquez sur le bouton « Réinitialiser ». Une demande de confirmation peut apparaître, vous demandant si vous êtes sûr de vouloir réinitialiser la position du clavier tactile sur la valeur par défaut. Si vous y êtes invité, confirmez votre action.
- Vérifiez le résultat : Après avoir effectué la réinitialisation, vous pouvez quitter les réglages. Maintenant, lorsque vous utilisez le clavier tactile, il devrait être positionné à son emplacement par défaut sur votre écran.
N'oubliez pas que l'emplacement des paramètres par défaut du clavier tactile peut varier en fonction de la version et de la configuration de Windows 11. Ces étapes constituent un guide général pour rétablir la position par défaut du clavier tactile. Si vous rencontrez des variations ou des difficultés, il peut être utile de consulter les ressources officielles d'assistance de Windows 11.
Comment ouvrir le clavier tactile dans Windows 11?
Pour ouvrir le clavier tactile dans Windows 11, il suffit d'appuyer sur la touche Windows + V sur votre clavier. Ce raccourci clavier fera apparaître le clavier tactile, vous permettant de taper et de saisir du texte à l'aide du toucher ou d'un stylet. Contrairement à la touche Touche Windows + C de Windows 10, Windows 11 utilise le raccourci Touche Windows + V pour permettre un accès rapide aux fonctionnalités du clavier tactile.
Comment réinitialiser les paramètres de mon clavier?
Pour réinitialiser les paramètres de votre clavier, accédez à l'application « Clavier » sur votre appareil et repérez le bouton « Réinitialiser » bien visible. Tapez sur ce bouton pour lancer le processus de réinitialisation. N'oubliez pas que cette action ramènera tous les paramètres du clavier à leur configuration par défaut. Si vous avez personnalisé des préférences de clavier, sauvegarde avant de procéder. Après la réinitialisation, il se peut que vous deviez reconfigurer les paramètres personnalisés, tels que les préférences linguistiques, l'autocorrection et la disposition du clavier. Notez que les applications de clavier tierces peuvent avoir leurs propres options de réinitialisation dans leurs paramètres respectifs. N'oubliez pas que cette action peut également supprimer les raccourcis ajoutés ou les données de texte prédictif. Veillez à toujours suivre les étapes spécifiques au modèle et à la version du système d'exploitation de votre appareil.
Comment modifier la disposition du clavier dans Windows 11?
Pour modifier la disposition du clavier dans Windows 11, naviguez jusqu'à l'onglet Paramètres . À l'intérieur, choisissez Personnalisation. Sous Clavier, cliquez sur Langue & Région. A partir de là, vous pouvez choisir sans effort la disposition de clavier souhaitée.
Comment puis-je résoudre mon problème de clavier?
Si vous êtes confronté à un problème de clavier, suivez les étapes suivantes pour le résoudre :
- Vérifiez la connexion : Assurez-vous que le clavier est correctement branché et allumé.
- Réinitialiser : Appuyez sur le bouton de réinitialisation situé à l'arrière du clavier pour lancer une réinitialisation.
- Remplacer : Si les problèmes persistent, envisagez de remplacer le clavier comme dernière option.
Comment réaffecter les touches de mon clavier?
Pour réaffecter les touches de votre clavier, plusieurs options s'offrent à vous :
- Touche Windows + Raccourci R: Appuyez sur la touche Windows + R pour ouvrir la boîte de dialogue Exécuter. Tapez « regedit » et appuyez sur la touche Entrée pour accéder à l'éditeur de registre.
- Naviguez jusqu'à Paramètres du clavier: Allez dans le « Panneau de configuration » > « Horloge, langue et région » > « Modifier les méthodes d'entrée ». Cliquez sur « Paramètres avancés », puis sur « Modifier les touches de raccourci de la barre de langue » pour réaffecter les touches.
- Utiliser un logiciel tiers: Utilisez des logiciels tels que SharpKeys ou KeyTweak pour personnaliser l'affectation des touches sans avoir à fouiller dans le registre.
- Microsoft PowerToys: Installez PowerToys et utilisez la fonction Keyboard Manager pour réaffecter les touches à l'aide d'une interface conviviale.
- Logiciel du fabricant de claviers: Certains claviers de jeu sont livrés avec un logiciel qui permet de réaffecter les touches.
N'oubliez pas de faire preuve de prudence lorsque vous apportez des modifications au registre et de sauvegarder vos données avant de procéder.
Comment modifier la disposition de mon clavier?
Pour modifier la disposition de votre clavier, procédez comme suit :
- Paramètres Windows : Ouvrez l'application Paramètres Windows.
- Clavier : Naviguez jusqu'à la section « Clavier ».
- Disposition : Choisissez la disposition souhaitée parmi les options disponibles.
Vous pouvez également utiliser la fonction Changeur de disposition de clavier à cette fin.
Veillez à sélectionner la disposition qui correspond le mieux à vos préférences et à vos habitudes de frappe.
Quels sont les trois types de disposition de clavier?
La trois types de disposition de clavier sont américaine, canadienne et britannique.