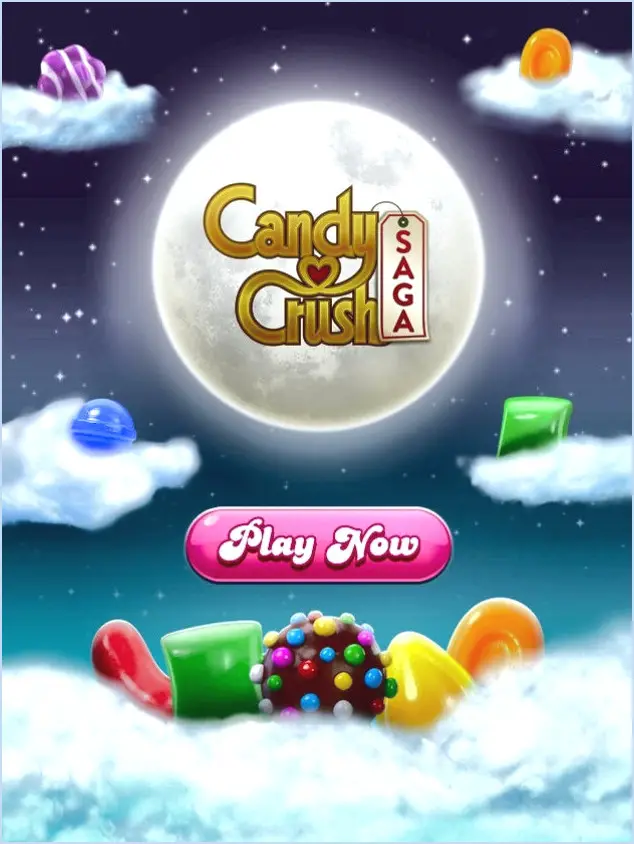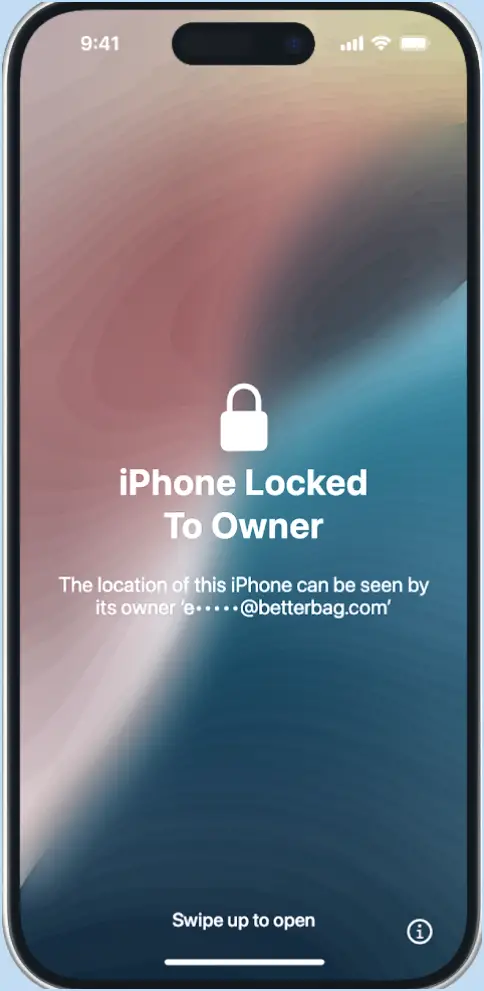Comment réinitialiser mon clavier logitech mx?

Pour réinitialiser votre clavier Logitech MX, suivez les étapes suivantes :
- Repérez les touches "FN" et "ESC".: La touche "FN" se trouve généralement dans le coin inférieur gauche du clavier, à côté de la touche "CTRL". La touche "ESC" se trouve généralement dans le coin supérieur gauche du clavier.
- Appuyez sur la touche "FN" et maintenez-la enfoncée: Tout en maintenant la touche "FN" enfoncée, appuyez simultanément sur la touche "ESC". Veillez à maintenir les deux touches enfoncées pendant quelques secondes.
- Relâchez les touches: Après quelques secondes, relâchez les touches "FN" et "ESC". Cette action lancera le processus de réinitialisation.
- Vérifier la réinitialisation: Une fois la réinitialisation terminée, vous pouvez remarquer certains changements dans le comportement de votre clavier, comme la réinitialisation de l'éclairage ou l'annulation de toute personnalisation. Cela confirme que le clavier a été réinitialisé avec succès.
Il est important de noter que la réinitialisation de votre clavier Logitech MX à l'aide de la combinaison de touches " FN " et " ESC " rétablit les paramètres par défaut du clavier. Cela signifie que tous les paramètres ou configurations personnalisés que vous aviez précédemment effectués seront effacés. Si vous souhaitez conserver vos personnalisations, il est recommandé de sauvegarder vos paramètres avant de procéder à la réinitialisation.
La réinitialisation de votre clavier peut s'avérer utile dans différents cas, notamment pour résoudre les problèmes de touches qui ne répondent pas ou les problèmes de connectivité. Elle vous permet de repartir à zéro et garantit que le clavier fonctionne comme prévu.
N'oubliez pas que ces instructions s'appliquent spécifiquement au modèle de clavier Logitech MX. Si vous possédez un autre modèle de clavier Logitech, la procédure de réinitialisation peut être légèrement différente. Dans ce cas, il est préférable de consulter le manuel d'utilisation ou le site Web officiel de Logitech pour obtenir des instructions spécifiques relatives à votre modèle de clavier.
Comment réinitialiser mon Logitech MX?
Pour réinitialiser votre souris Logitech MX, suivez les étapes suivantes :
- Mettez l'appareil hors tension et retirez la batterie pour garantir une réinitialisation complète.
- Localisez les boutons gauche et droit de la souris.
- Appuyez sur le bouton gauche de la souris et maintenez-le enfoncé.
- Tout en maintenant le bouton gauche enfoncé, appuyez également sur le bouton droit de la souris et maintenez-le enfoncé.
- Maintenez les deux boutons enfoncés pendant quelques secondes.
- Enfin, relâchez les deux boutons.
En suivant ces étapes, vous lancerez une réinitialisation d'usine de votre souris Logitech MX. Ce processus efface tous les paramètres personnalisés et rétablit l'état par défaut de l'appareil. N'oubliez pas de réinsérer la batterie et d'allumer la souris une fois la réinitialisation terminée. Si vous rencontrez des problèmes, consultez le manuel de l'utilisateur ou contactez le service d'assistance de Logitech pour obtenir de l'aide.
Pourquoi mon clavier Logitech MX clignote-t-il?
Un clavier Logitech MX peut clignoter pour diverses raisons, la cause la plus fréquente étant un câble mal branché. Si un seul clavier clignote alors que les autres ne le font pas, assurez-vous que tous les câbles sont bien connectés, en particulier si vous utilisez plusieurs claviers simultanément. Toutefois, si le clignotement se produit de manière aléatoire et n'est pas influencé par la pression des touches, il s'agit d'un problème plus important qui nécessite une attention particulière. Approfondissez vos recherches afin d'identifier et de résoudre le problème sous-jacent et de rétablir le bon fonctionnement du clavier. N'oubliez pas de donner la priorité aux connexions de câbles et de traiter rapidement tout clignotement sans rapport avec le problème.
Comment réinitialiser mon clavier pour qu'il redevienne normal?
La réinitialisation d'un clavier peut être réalisée à l'aide de plusieurs méthodes, en fonction du modèle et du type de clavier que vous possédez. Voici quelques options à envisager :
- Appuyer sur les touches: Si les touches de votre clavier ne fonctionnent pas correctement, vous pouvez essayer de les presser fermement pour vous assurer qu'elles sont bien placées sur le clavier. Parfois, les touches peuvent être mal alignées ou bloquées, et leur remise en place peut aider à rétablir un fonctionnement normal.
- Débrancher et rebrancher: Le fait de déconnecter le clavier de l'ordinateur ou de l'appareil, puis de le reconnecter peut parfois résoudre les problèmes. Cette action réinitialise la connexion entre le clavier et l'ordinateur, ce qui lui permet de rétablir une communication correcte.
- Utilisation de l'utilitaire logiciel: Certains claviers sont accompagnés d'utilitaires logiciels qui vous permettent de personnaliser les paramètres, y compris de réinitialiser le clavier à sa configuration par défaut. Consultez le site Web du fabricant ou le manuel de l'utilisateur pour obtenir des instructions sur l'utilisation d'un tel utilitaire s'il est disponible.
N'oubliez pas de consulter la documentation spécifique à votre modèle de clavier pour obtenir les instructions les plus précises et les plus détaillées sur sa réinitialisation.
Pourquoi mon clavier Logitech ne se connecte-t-il pas?
Si vous rencontrez des difficultés pour connecter votre clavier Logitech, il y a plusieurs raisons potentielles à prendre en compte. Pour résoudre efficacement le problème, suivez les étapes suivantes :
- Vérifiez la configuration USB: Assurez-vous que les ports USB de votre ordinateur et de votre clavier Logitech sont correctement configurés. Vérifiez que les ports ne sont pas endommagés et qu'ils prennent en charge la connectivité du clavier.
- Vérifier la connexion physique: Confirmez que le clavier est bien branché sur l'ordinateur. Parfois, une connexion lâche ou incorrecte peut entraver le bon fonctionnement.
- Évaluer l'état de la batterie: Assurez-vous que les piles de votre clavier Logitech sont neuves et complètement chargées. Un niveau de batterie faible peut entraver la connexion ou l'empêcher complètement.
Si vous avez essayé ces solutions et que le problème persiste, il peut être nécessaire d'envisager les solutions suivantes remplacer votre clavier. Un matériel défectueux ou des problèmes internes pourraient entraver sa connectivité.
Pensez à consulter les ressources d'assistance de Logitech ou à contacter leur service clientèle pour obtenir une aide supplémentaire spécifique à votre modèle de clavier.
Comment appairer mon clavier Bluetooth MX?
Pour appairer votre clavier Bluetooth MX, vous avez plusieurs options :
- Mode d'appairage Bluetooth sur le clavier: Localisez le bouton d'appairage Bluetooth sur votre clavier (généralement situé en bas ou sur le côté). Appuyez sur le bouton et maintenez-le enfoncé jusqu'à ce que le voyant Bluetooth commence à clignoter. Cela indique que le clavier est en mode d'appairage. Sur votre appareil, accédez aux paramètres Bluetooth et sélectionnez le clavier dans la liste des appareils disponibles. Suivez les invites éventuelles pour terminer le processus d'appairage.
- Paramètres Bluetooth sur votre téléphone: Sur votre téléphone ou appareil, accédez au menu des paramètres Bluetooth. Assurez-vous que Bluetooth est activé. Ensuite, mettez votre clavier Bluetooth MX en mode d'appairage comme décrit dans l'option 1. Une fois que le clavier est en mode d'appairage, sélectionnez-le dans la liste des appareils disponibles sur votre téléphone. Suivez les instructions à l'écran pour finaliser l'appairage.
N'oubliez pas de consulter le manuel d'utilisation de votre modèle de clavier spécifique, car les étapes exactes peuvent varier légèrement. Bonne frappe !
Comment appairer mes Logitech MX Anywhere 2s?
Pour appairer votre Logitech MX Anywhere 2s, vous avez plusieurs options.
- Utiliser les paramètres de l'appareil: Accédez au menu des paramètres de votre appareil et localisez l'option "Bluetooth". Tapez dessus pour accéder aux paramètres Bluetooth. Recherchez l'option "Appairage" et sélectionnez-la. Saisissez ensuite l'adresse de l'autre appareil avec lequel vous souhaitez vous appairer.
- Application Logitech Harmony: Si vous possédez un appareil iOS ou Android, vous pouvez télécharger et installer l'application Logitech Harmony. Lancez l'application et suivez les instructions pour coupler votre Logitech MX Anywhere 2s avec l'appareil de votre choix.
N'oubliez pas que ces étapes vous aideront à jumeler avec succès votre Logitech MX Anywhere 2s avec d'autres appareils.
Comment puis-je changer les boutons de mon MX Master 3?
Pour changer les boutons de votre souris MX Master 3, procédez comme suit :
- Retirez le couvercle inférieur: Retournez votre souris et repérez le couvercle portant le logo Logitech. Faites glisser délicatement le couvercle pour exposer les composants internes.
- Dévissez les quatre vis: Utilisez un petit tournevis pour retirer les quatre vis qui maintiennent le couvercle inférieur en place. Mettez les vis de côté dans un endroit sûr.
- Remplacer les boutons: Une fois le couvercle retiré, vous aurez accès aux boutons. Dévissez avec précaution le bouton que vous souhaitez changer et mettez-le de côté. Prenez ensuite le bouton de remplacement et vissez-le à l'emplacement souhaité.
- Remontage de la souris: Après avoir échangé les boutons, alignez le couvercle inférieur avec le corps de la souris et remettez-le doucement en place. Veillez à ce qu'il soit bien ajusté. Enfin, utilisez les quatre vis pour fixer le couvercle inférieur en les serrant.
En suivant ces étapes, vous pouvez facilement changer les boutons de votre souris MX Master 3 pour la personnaliser selon vos préférences.