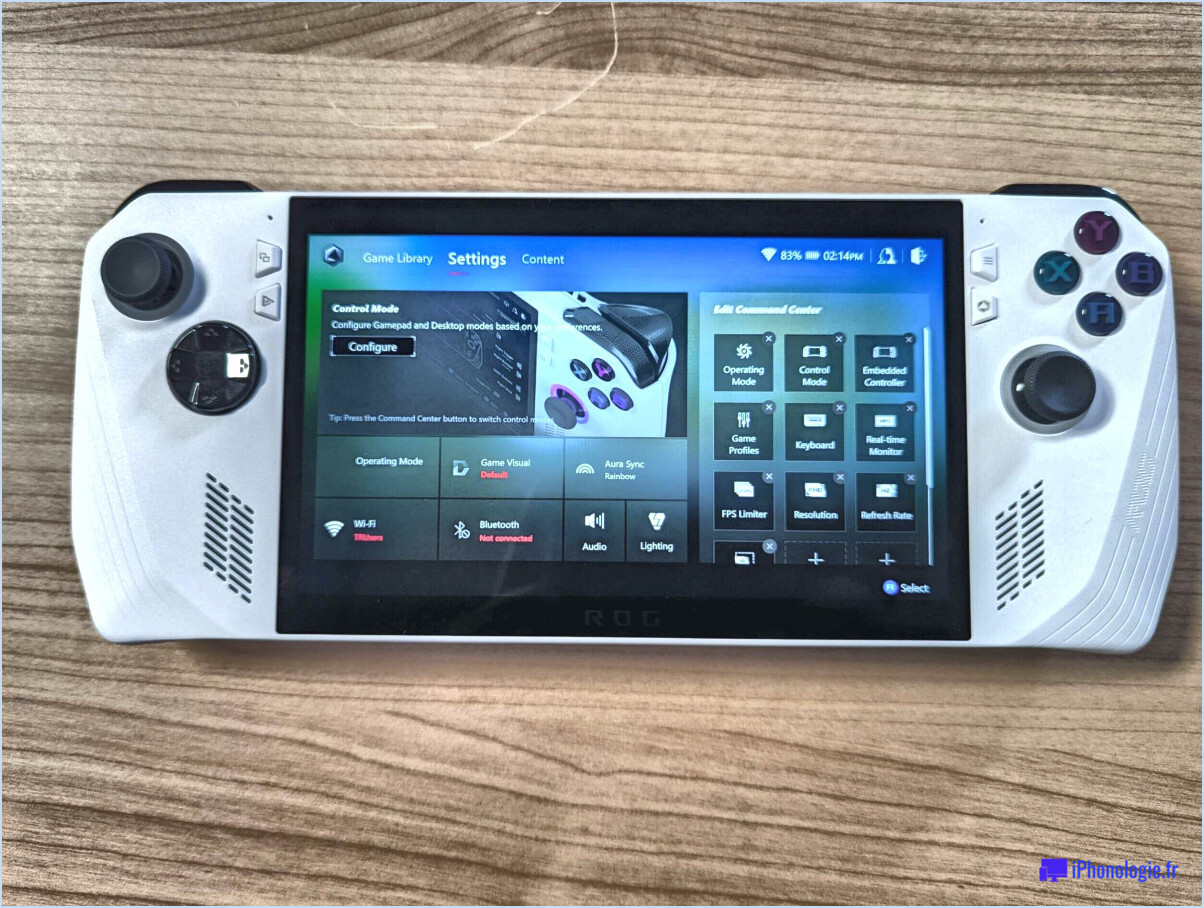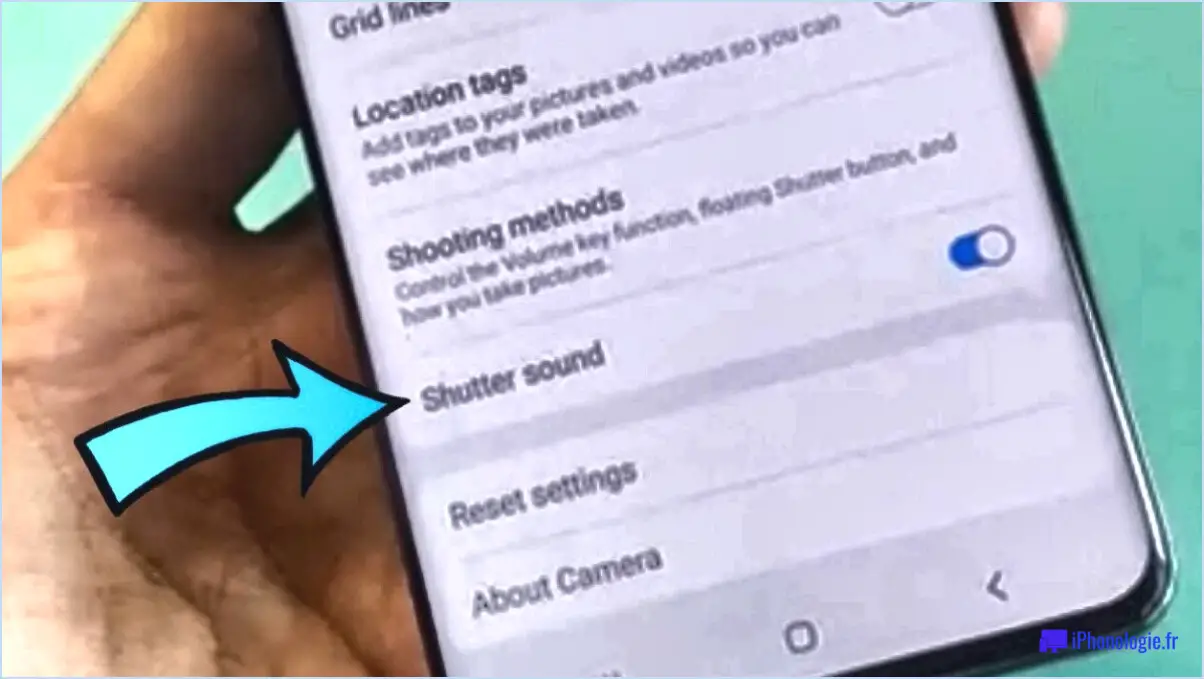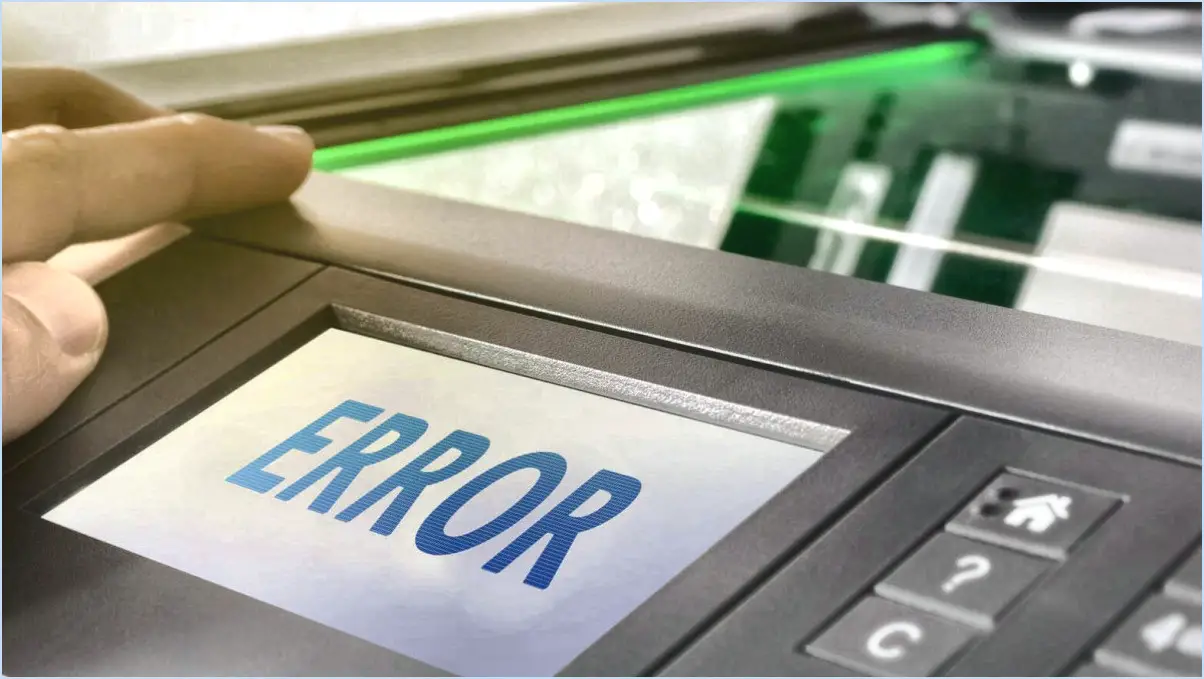Comment réinitialiser mon imprimante samsung m2020w?

Pour réinitialiser efficacement votre imprimante Samsung M2020W, suivez les étapes suivantes pour un processus transparent :
- Mettez l'appareil hors tension: Commencez par appuyer sur le bouton d'alimentation de votre imprimante et maintenez-le enfoncé pendant quelques secondes. Cette action assurera un arrêt complet des fonctions de l'imprimante.
- Débranchez le cordon d'alimentation: Une fois l'imprimante mise hors tension, repérez le cordon d'alimentation connecté à l'arrière de l'imprimante. Débranchez-le doucement de la prise de courant.
- Rebrancher le cordon d'alimentation: Après un bref instant, rebranchez le cordon d'alimentation dans la prise de courant. Assurez-vous qu'il est bien branché.
- Mise sous tension: Appuyez à nouveau sur le bouton d'alimentation pour mettre l'imprimante sous tension. Laissez-lui quelques instants pour démarrer et initialiser ses composants.
- Bouton de réinitialisation: Sur le panneau avant de l'imprimante, repérez le bouton « Reset ». Appuyez sur ce bouton pour lancer le processus de réinitialisation.
- Suivre les instructions à l'écran: Une fois que vous avez appuyé sur le bouton de réinitialisation, l'écran d'affichage de votre imprimante vous fournira probablement des instructions à l'écran. Suivez attentivement ces étapes pour terminer la procédure de réinitialisation.
- Finalisation de la réinitialisation: Votre imprimante passe par une série d'étapes automatisées pour réinitialiser divers paramètres et configurations. Il peut s'agir de paramètres réseau, de préférences d'impression, etc. Les instructions à l'écran vous guideront à travers chacune de ces étapes.
En suivant ces étapes, vous serez en mesure de réinitialiser votre imprimante Samsung M2020W de manière efficace et efficiente. Ce processus devrait permettre de résoudre tous les problèmes mineurs, de rafraîchir les paramètres de l'imprimante et de garantir des performances plus fluides.
N'oubliez pas que la réinitialisation de votre imprimante peut ramener certains paramètres personnalisés à leur configuration par défaut. Si vous avez effectué des réglages ou des personnalisations spécifiques, veillez à les noter avant de procéder à la réinitialisation. Une fois la réinitialisation terminée, vous pouvez réappliquer tous les paramètres nécessaires en fonction de vos préférences.
N'hésitez pas à consulter le manuel d'utilisation de votre imprimante pour obtenir des conseils supplémentaires ou des astuces de dépannage si nécessaire. Grâce à ces étapes simples, votre imprimante Samsung M2020W sera réinitialisée et prête à fonctionner en un rien de temps.
Comment réinitialiser mon imprimante Epson?
A réinitialisation d'usine votre imprimante Epson, suivez les étapes suivantes :
- Mettez l'imprimante hors tension à l'aide du bouton d'alimentation.
- Remettez-la sous tension.
- Appuyez sur le bouton Menu Appuyez sur la touche Menu .
- Naviguez et sélectionnez Réinitialisation dans les options.
- Suivez les instructions qui s'affichent à l'écran pour terminer le processus de réinitialisation.
Quel est le mot de passe de l'imprimante Samsung?
Le mot de passe d'une imprimante Samsung correspond généralement au mot de passe de l'administrateur.
Comment réinitialiser mon imprimante sur mon Macbook Pro?
La réinitialisation de votre imprimante sur un Macbook Pro implique quelques étapes pour garantir un processus fluide :
- Mettre hors tension: Appuyez sur le bouton d'alimentation et maintenez-le enfoncé pendant 10 secondes pour éteindre votre Mac.
- Déconnexion: Débranchez le câble de l'imprimante de votre Macbook Pro et branchez-le sur une prise de courant.
- Redémarrer: Appuyez à nouveau sur le bouton d'alimentation et maintenez-le enfoncé pendant 10 secondes pour allumer votre Mac.
Cette séquence permet de réinitialiser la connexion de l'imprimante et de garantir un redémarrage correct. C'est un moyen simple mais efficace de résoudre les problèmes d'impression.
Où se trouve le bouton de réinitialisation de l'imprimante Epson?
Certainement ! Les imprimantes Epson ne disposent pas d'un bouton de réinitialisation. Contrairement à certains appareils, les imprimantes Epson n'intègrent pas de bouton de réinitialisation physique à des fins de restauration. Au lieu de cela, la réinitialisation d'une imprimante Epson implique une série d'étapes dans l'interface logicielle de l'imprimante. Voici comment réinitialiser votre imprimante Epson :
- Menu d'accès: Naviguez vers le menu ou les paramètres de votre imprimante sur le panneau de commande.
- Entretien: Recherchez l'option « Maintenance » ou « Paramètres ».
- Option de réinitialisation: Rechercher l'option « Factory Reset » ou « Restore Defaults ».
- Confirmer: Suivez les invites à l'écran pour confirmer la réinitialisation.
- Redémarrer: Après la réinitialisation, mettez l'imprimante hors tension puis sous tension.
N'oubliez pas que les étapes exactes peuvent varier légèrement en fonction du modèle de votre imprimante. Consultez toujours le manuel de votre imprimante ou les ressources de soutien officielles d'Epson pour obtenir des instructions précises.
Comment connecter mon imprimante à jet d'encre à mon réseau WIFI?
Jusqu'à connecter votre imprimante à jet d'encre à votre WIFI, suivez les étapes suivantes :
- Vérifier la compatibilité: Assurez-vous que votre imprimante prend en charge la connectivité sans fil.
- Préparer les détails du réseau: Préparez le nom et le mot de passe de votre réseau WIFI.
- Configuration de l'imprimante: Accédez aux paramètres de l'imprimante par le biais de son panneau d'affichage.
- Assistant de configuration sans fil: Sélectionnez l'option de configuration sans fil.
- Choisissez le réseau: Choisissez votre réseau WIFI dans la liste disponible.
- Entrer le mot de passe: Saisissez votre mot de passe WIFI lorsque vous y êtes invité.
- Confirmer les paramètres: Autoriser l'imprimante à établir la connexion.
- Test d'impression : Imprime une page de test pour vérifier la réussite de la connexion.
Vous pouvez également utiliser un câble Ethernet ou un câble câble USB pour les connexions directes.
Comment trouver le code PIN WPS de mon imprimante?
Pour trouver votre PIN WPS de votre imprimante , suivez les étapes suivantes pour un appareil sous Windows 10 :
- Ouvrez Paramètres et naviguez jusqu'à Périphériques et imprimantes.
- Sous « Imprimantes », sélectionnez l'imprimante de votre choix.
- Cliquez sur Paramètres avancés sur le côté droit de la fenêtre.
- Dans la section « Préférences d'impression », trouvez Paramètres sans fil.
- Recherchez l'option PIN WPS dans cette section.
Veuillez noter que ces étapes peuvent varier légèrement en fonction du modèle de votre imprimante et de la version du logiciel.
Qu'est-ce que le bouton WPS de l'imprimante?
Le bouton bouton WPS d'une imprimante facilite la connectivité sans fil par l'intermédiaire du bouton WPS Wi-Fi Protected Setup (WPS). Cette fonction rationalise le processus d'établissement d'une connexion sans fil avec l'imprimante, améliorant ainsi la commodité et la convivialité. En appuyant sur le bouton WPS de l'imprimante et sur le bouton correspondant de votre périphérique Wi-Fi, vous pouvez relier rapidement et en toute sécurité les deux périphériques sans avoir à procéder à une configuration manuelle. Cela simplifie le processus d'installation et favorise des expériences d'impression transparentes.