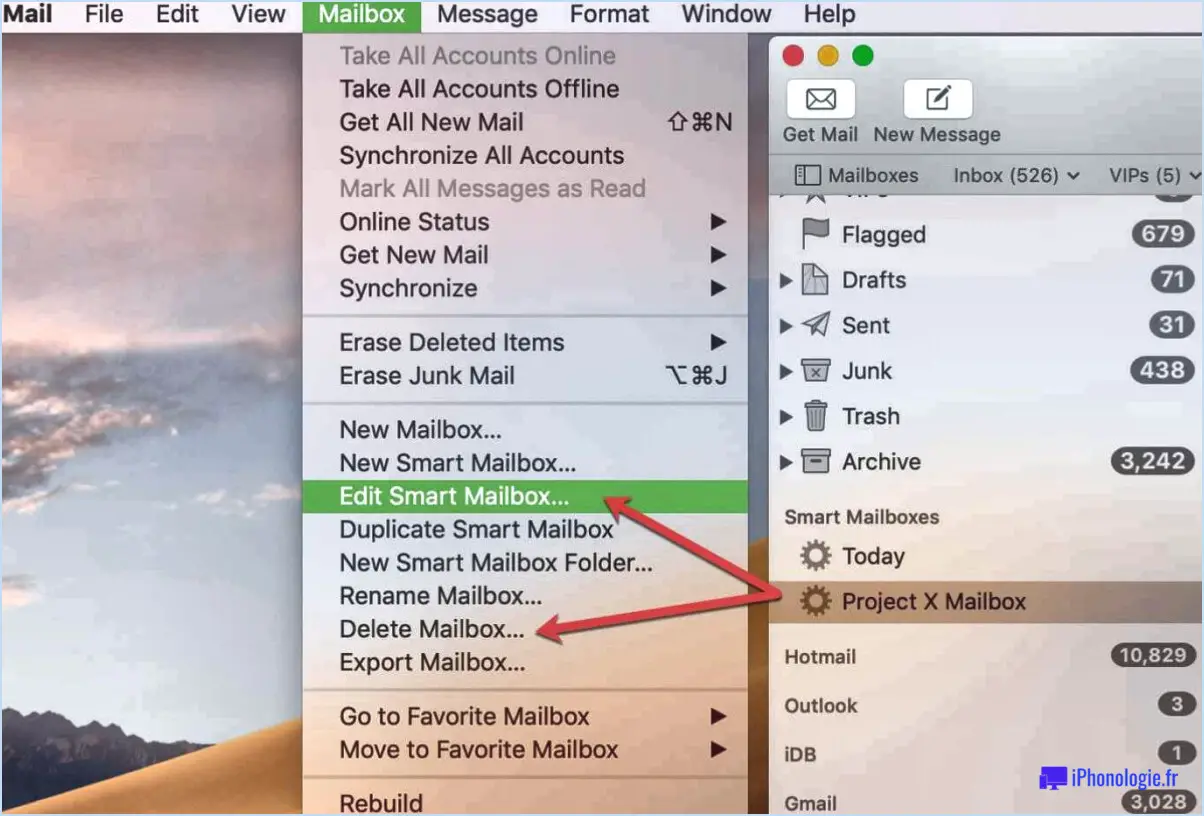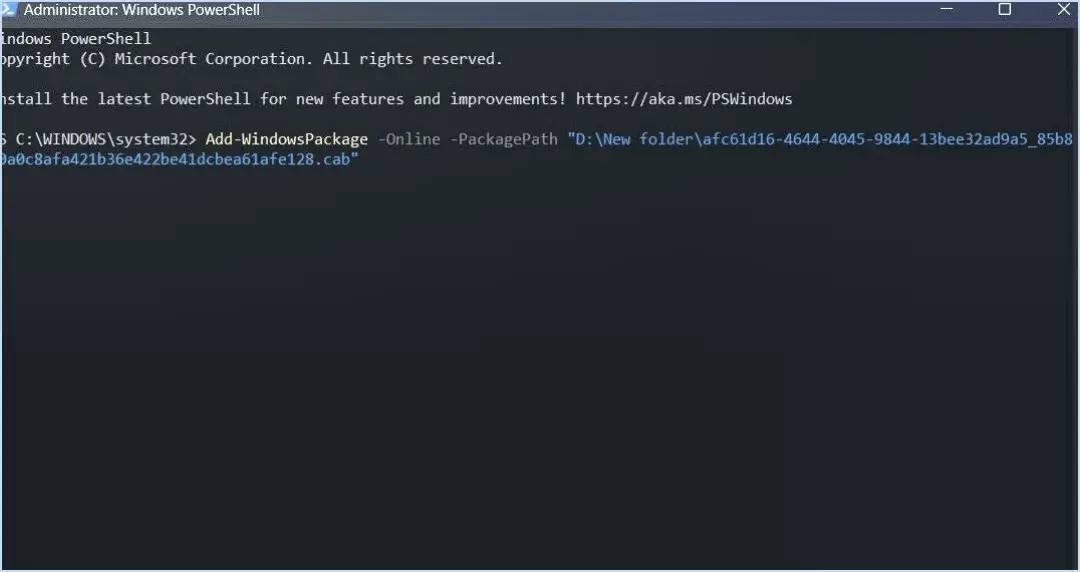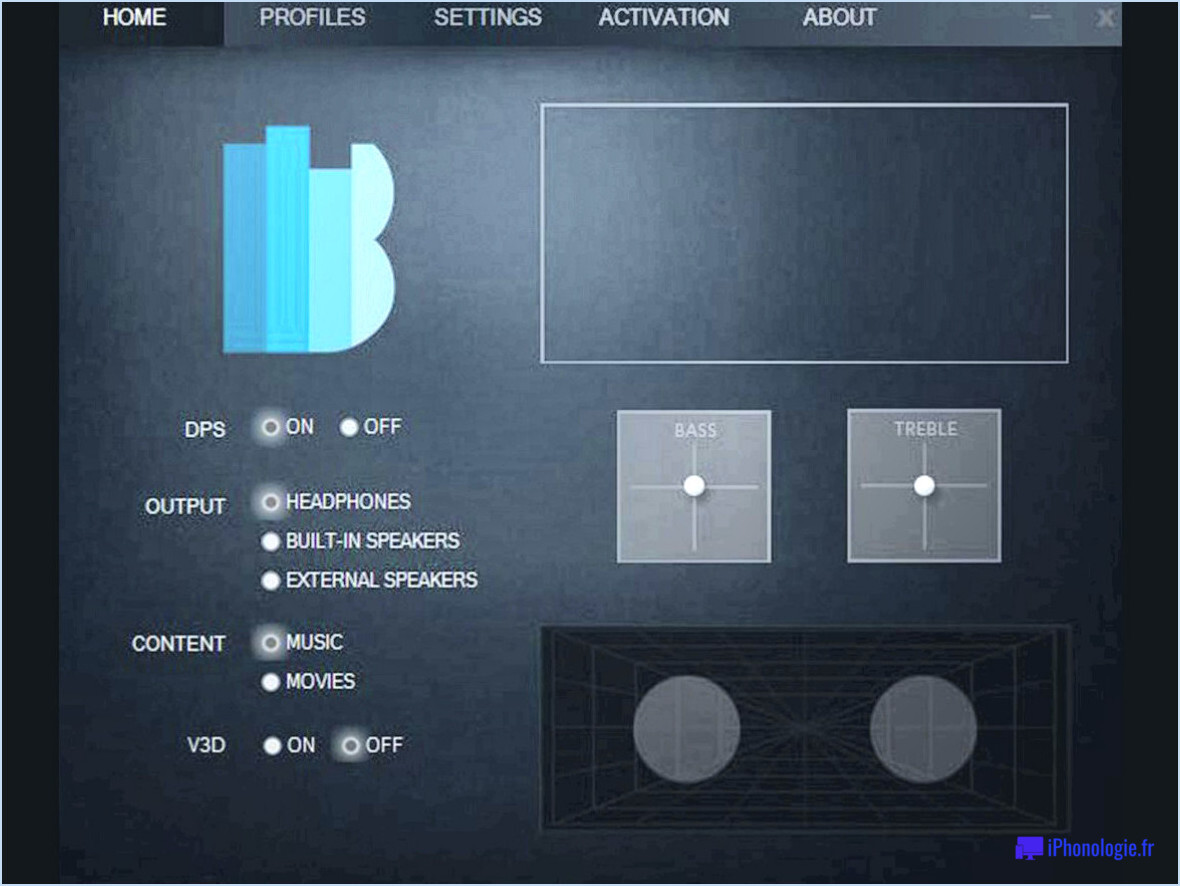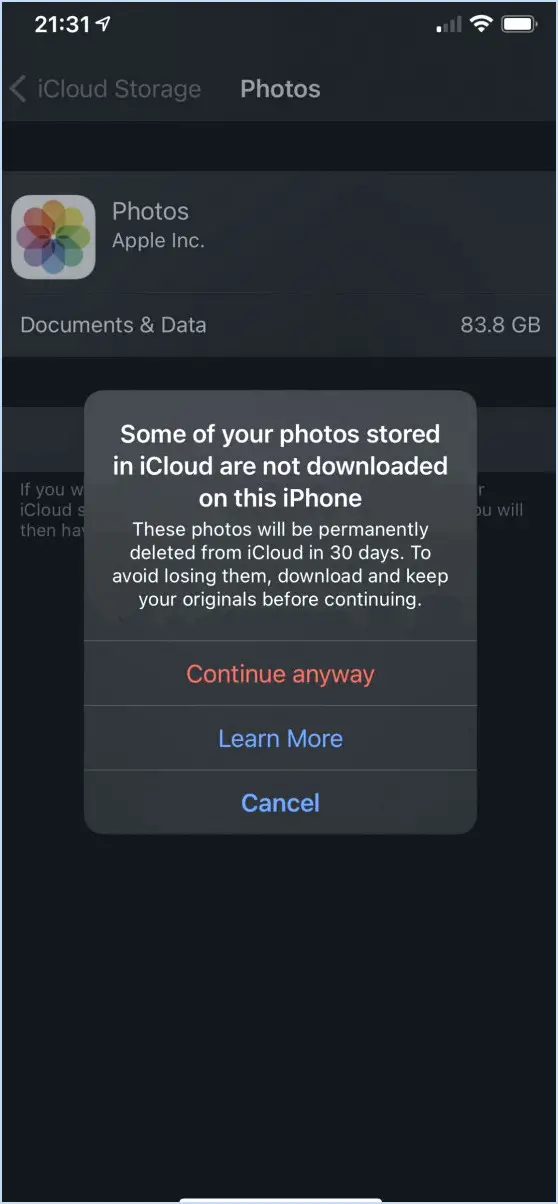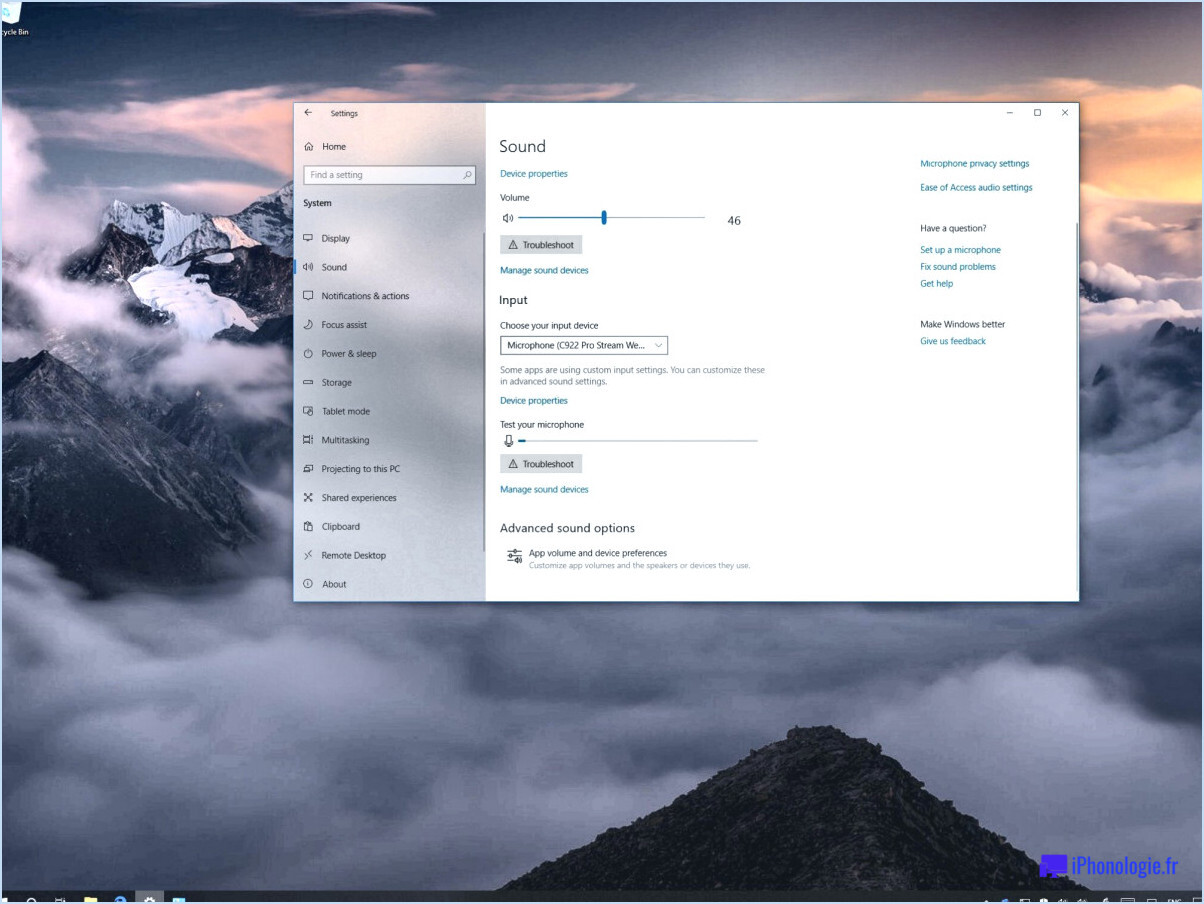Comment réinitialiser safari aux paramètres par défaut sur mac et iphone?
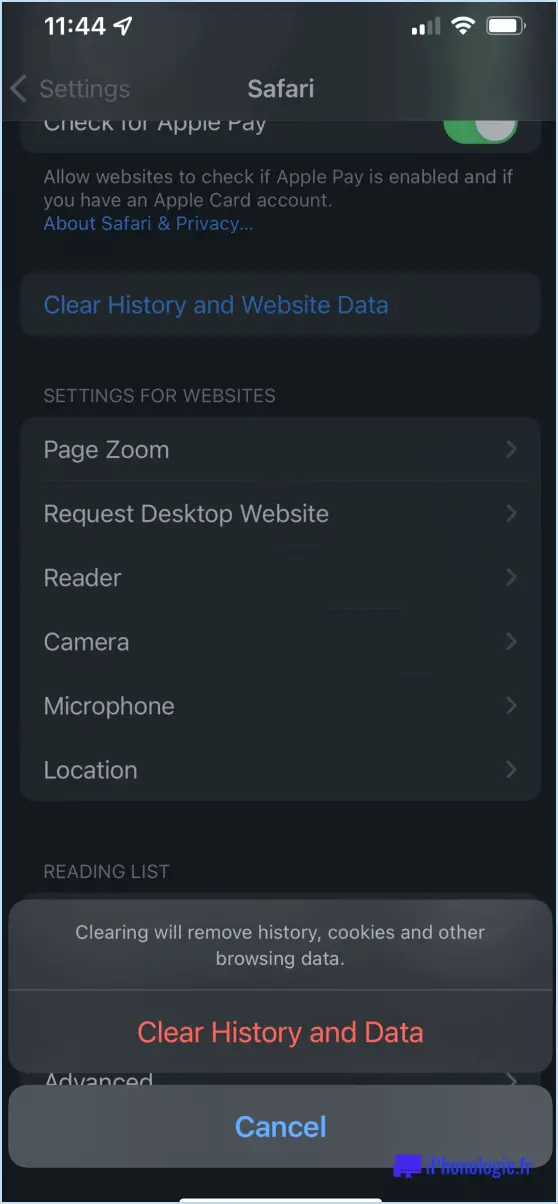
La réinitialisation de Safari aux paramètres par défaut sur un Mac ou un iPhone peut aider à résoudre divers problèmes et à améliorer les performances du navigateur. Les étapes spécifiques peuvent différer légèrement en fonction du modèle et de la version du logiciel, mais voici un guide général pour réinitialiser Safari sur les deux appareils :
Réinitialisation de Safari sur un Mac :
- Ouvrez le navigateur Safari sur votre Mac.
- Dans la barre de menu en haut de l'écran, cliquez sur "Safari" puis sélectionnez "Préférences".
- Dans la fenêtre des préférences, accédez à l'onglet "Confidentialité".
- Cliquez sur le bouton "Gérer les données du site web".
- Une nouvelle fenêtre s'affiche avec une liste de sites web et de données stockées sur votre Mac. Cliquez sur "Supprimer tout" pour supprimer toutes les données de sites web stockées.
- Retournez dans la fenêtre des préférences et naviguez jusqu'à l'onglet "Avancé".
- Cochez la case "Afficher le menu Développer dans la barre de menus".
- Fermez la fenêtre des préférences.
- Dans la barre de menu, cliquez sur "Développer" puis choisissez "Vider les caches" pour vider le cache du navigateur.
- Redémarrez Safari pour que les modifications soient prises en compte.
Réinitialisation de Safari sur un iPhone :
- Ouvrez l'application "Réglages" sur votre iPhone.
- Faites défiler vers le bas et appuyez sur "Safari".
- Dans les paramètres de Safari, faites défiler vers le bas et appuyez sur "Effacer l'historique et les données du site Web".
- Une fenêtre de confirmation s'affiche. Appuyez sur "Effacer l'historique et les données" pour continuer.
- Pour garantir une réinitialisation complète, retournez au menu principal Paramètres et appuyez sur "Général".
- Faites défiler vers le bas et sélectionnez "Stockage iPhone" (ou "Stockage"). & Utilisation iCloud" sur les anciennes versions d'iOS).
- Dans le menu Stockage, appuyez sur "Safari".
- Sur l'écran suivant, tapez sur "Supprimer l'application" et confirmez.
- Réinstallez Safari à partir de l'App Store.
Veuillez noter que la réinitialisation de Safari supprimera votre historique de navigation, les données des sites web, les cookies et autres informations stockées. Elle désactivera également toute extension ou tout paramètre personnalisé que vous pourriez avoir. Après la réinitialisation, Safari sera restauré à son état par défaut.
Comment réparer mon navigateur Safari sur mon iPhone?
Pour réparer votre navigateur Safari sur votre iPhone, vous pouvez essayer plusieurs méthodes.
- Désactiver le remplissage automatique: Ouvrez les réglages de votre iPhone, faites défiler vers le bas et appuyez sur "Safari". Localisez ensuite l'option "Remplissage automatique" et désactivez-la. Cela peut aider à résoudre les problèmes liés aux paramètres de remplissage automatique qui peuvent causer des problèmes avec Safari.
- Réinitialiser tous les paramètres: Accédez à Paramètres, sélectionnez "Général", puis appuyez sur "Réinitialiser". Parmi les options disponibles, choisissez "Réinitialiser tous les paramètres". Veuillez noter que cette action réinitialisera tous vos paramètres personnalisés à leurs valeurs par défaut. Veillez donc à sauvegarder toutes les données importantes avant de procéder.
En suivant ces étapes, vous devriez être en mesure de résoudre les problèmes courants liés à Safari sur votre iPhone. Si le problème persiste, vous pouvez envisager de mettre à jour votre logiciel iOS ou de contacter l'assistance Apple pour obtenir de l'aide.
Quels devraient être les paramètres de Safari sur l'iPhone?
Pour optimiser votre expérience de Safari sur votre iPhone, vous devez prendre en compte quelques paramètres clés. Voici un guide concis pour configurer les paramètres de Safari :
- Ouvrir les sites web dans un nouvel onglet : Ce paramètre vous permet d'ouvrir les liens dans de nouveaux onglets, ce qui est pratique pour le multitâche et pour organiser votre navigation. Pour l'activer, allez dans Réglages > Safari > Ouvrir les liens et sélectionnez "Dans un nouvel onglet".
- Bloquer les fenêtres pop-up et les publicités : La prévention des fenêtres pop-up et des publicités intrusives améliore votre expérience de navigation et votre sécurité. Vous pouvez activer cette fonction en allant dans Paramètres > Safari > Bloquer les fenêtres pop-up et basculer l'interrupteur sur la position "On".
- Utilisez un thème sombre : Si vous préférez une interface plus sombre et plus agréable à regarder, Safari propose une option de thème sombre. Il suffit d'aller dans Réglages > Affichage & Luminosité > Sombre pour activer le mode sombre, qui s'appliquera également à Safari.
N'oubliez pas que ces réglages peuvent être ajustés en fonction de vos préférences personnelles. Personnaliser Safari garantit une expérience de navigation fluide et personnalisée sur votre iPhone.
Que se passe-t-il si je supprime toutes les données des sites web dans Safari?
Lorsque vous supprimez toutes les données de sites web de Safari, cela a plusieurs effets sur votre expérience de navigation :
- L'historique : L'ensemble de l'historique de navigation sera effacé, y compris la liste des sites web visités, les dates et les heures.
- Favicon : Les petites icônes affichées à côté des noms de sites web dans la barre de menu disparaîtront.
- Signets : Tous les sites web que vous avez enregistrés dans votre dossier de signets seront supprimés.
- Historique des pages web : La liste de l'historique à l'intérieur des pages web, comme les barres de recherche ou les champs de formulaire, sera supprimée.
En supprimant ces éléments de données, Safari réinitialise effectivement votre expérience de navigation, en supprimant les traces de vos activités en ligne. Cela permet de protéger votre vie privée, de libérer de l'espace de stockage et de garantir un nouveau départ pour votre historique de navigation et vos préférences.
Veuillez noter que la suppression des données d'un site web n'affecte pas les mots de passe stockés, les informations de remplissage automatique ou les cookies liés à d'autres aspects de votre navigation. La suppression ou la gestion de ces éléments peut nécessiter des actions distinctes.
Puis-je supprimer et réinstaller Safari?
Oui, il est possible de supprimer et de réinstaller Safari. Cependant, il est important de noter que cette opération entraînera la suppression de tous vos signets, de votre historique, de vos mots de passe et d'autres informations enregistrées associées à Safari. Si vous souhaitez tout de même procéder à la suppression et à la réinstallation, voici la marche à suivre :
- Sauvegardez vos données: Avant de supprimer Safari, veillez à sauvegarder tous les signets ou mots de passe importants que vous ne voulez pas perdre.
- Supprimer Safari: Localisez l'application Safari sur votre appareil, généralement dans le dossier Applications, et déplacez-la vers la Corbeille ou cliquez avec le bouton droit de la souris et sélectionnez "Déplacer vers la Corbeille".
- Réinstaller Safari: Visitez le site officiel d'Apple et téléchargez la dernière version de Safari compatible avec votre système d'exploitation. Suivez les instructions d'installation fournies pour réinstaller Safari.
N'oubliez pas qu'en réinstallant Safari, vous disposerez d'une nouvelle installation, mais vous perdrez toutes les données de navigation antérieures. Envisagez d'autres solutions comme l'effacement des données de navigation ou le dépannage avant d'opter pour une réinstallation complète.
Quel est l'effet de l'effacement du cache de Safari?
L'effacement du cache de Safari supprime les données mises en cache pour la page web actuelle, y compris les images, les scripts et les styles. Ce processus permet d'améliorer les performances de navigation et de résoudre certains problèmes qui peuvent survenir lors de la navigation. En vidant le cache, vous vous assurez que le navigateur recharge les dernières versions du contenu web, ce qui réduit les risques de trouver des données obsolètes ou corrompues. Cela permet également de libérer de l'espace de stockage sur votre appareil. Il est particulièrement utile de vider le cache lorsque vous constatez des temps de chargement lents, des problèmes d'affichage ou lorsqu'un site web ne fonctionne pas correctement. Le fait de vider régulièrement le cache peut contribuer à maintenir une expérience de navigation fluide et efficace.
Peut-on vider la mémoire cache sur Mac?
Oui, il est généralement possible de vider la mémoire cache sur un Mac. L'effacement de la mémoire cache supprime tous les fichiers temporaires qui ont pu être créés à la suite de votre navigation sur le web. En vidant le cache, vous pouvez libérer de l'espace de stockage précieux sur votre Mac et potentiellement améliorer ses performances générales. En outre, la suppression du cache peut contribuer à résoudre des problèmes tels que des temps de chargement lents ou des problèmes d'affichage sur les sites web. Toutefois, il est important de noter que l'effacement du cache supprime également les données stockées sur le site web, telles que les identifiants de connexion ou les préférences. Il est donc conseillé de procéder avec prudence et de tenir compte de l'impact potentiel sur votre expérience de navigation avant de vider le cache.
L'effacement de la mémoire cache supprime-t-il les mots de passe?
L'impact de l'effacement de la mémoire cache sur les mots de passe n'est pas définitivement établi. Certains pensent que les mots de passe mis en cache ne sont pas stockés sur l'appareil lui-même, mais plutôt dans un emplacement de mémoire temporaire. Par conséquent, l'effacement de la mémoire cache ne supprimerait pas nécessairement les mots de passe. Toutefois, il est important de noter que cette interprétation peut varier en fonction de l'application ou du site web utilisé. Pour garantir la sécurité de vos mots de passe, il est conseillé de prendre des mesures supplémentaires telles que la mise à jour régulière des mots de passe, l'utilisation d'un gestionnaire de mots de passe fiable et l'activation de l'authentification à deux facteurs lorsqu'elle est disponible.