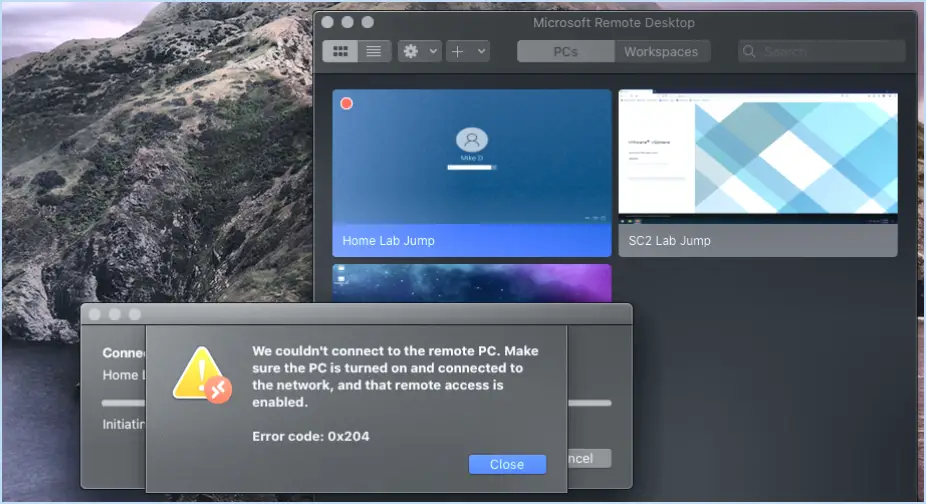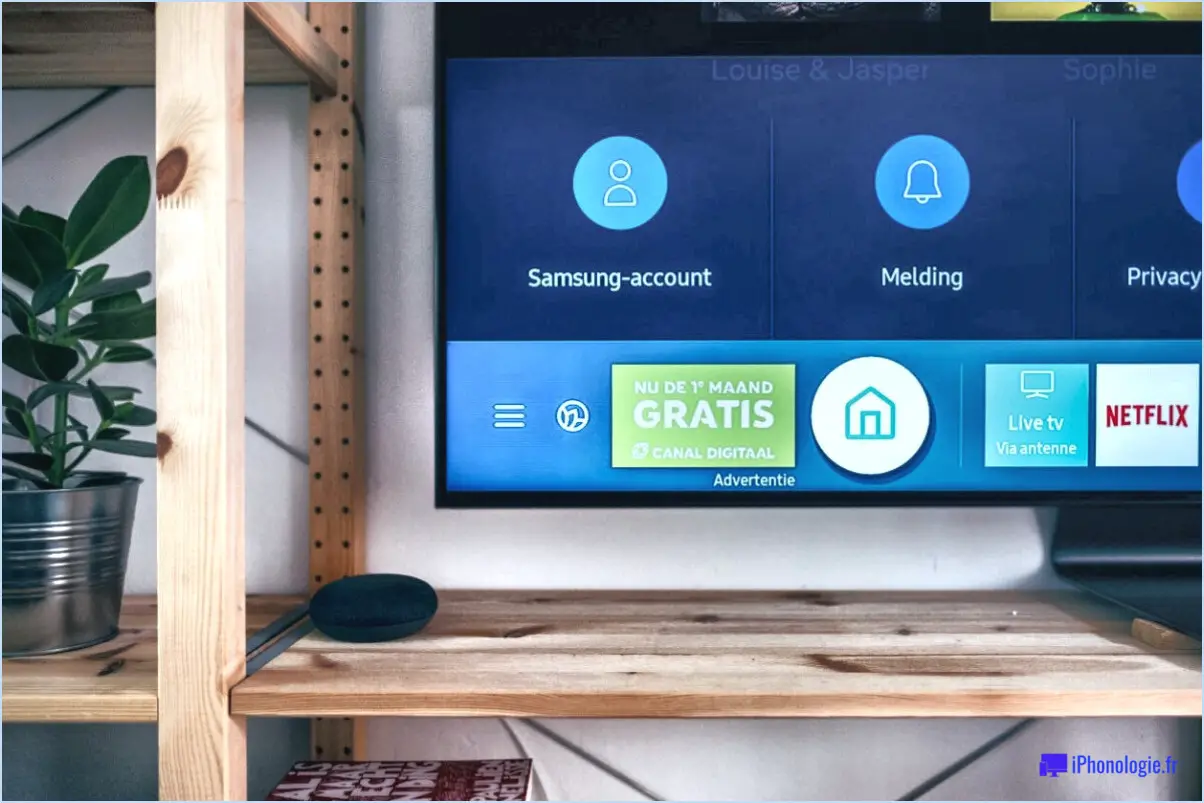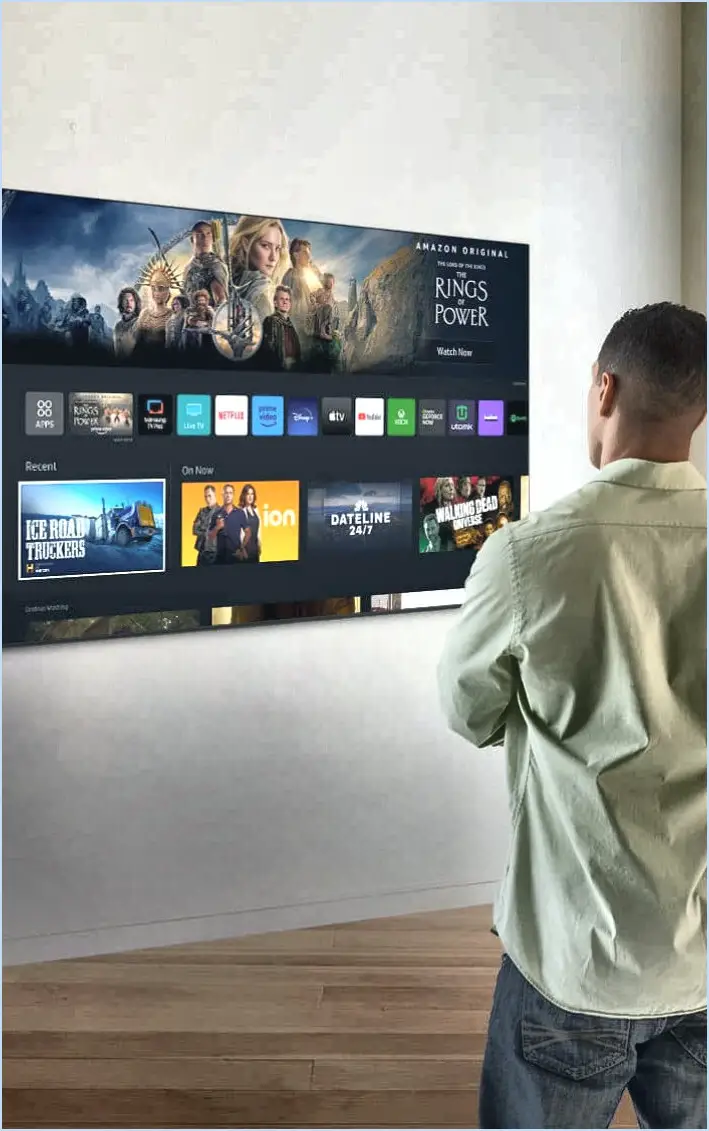Comment réparer 9 façons de réparer quand windows 11 bluetooth ne fonctionne pas?
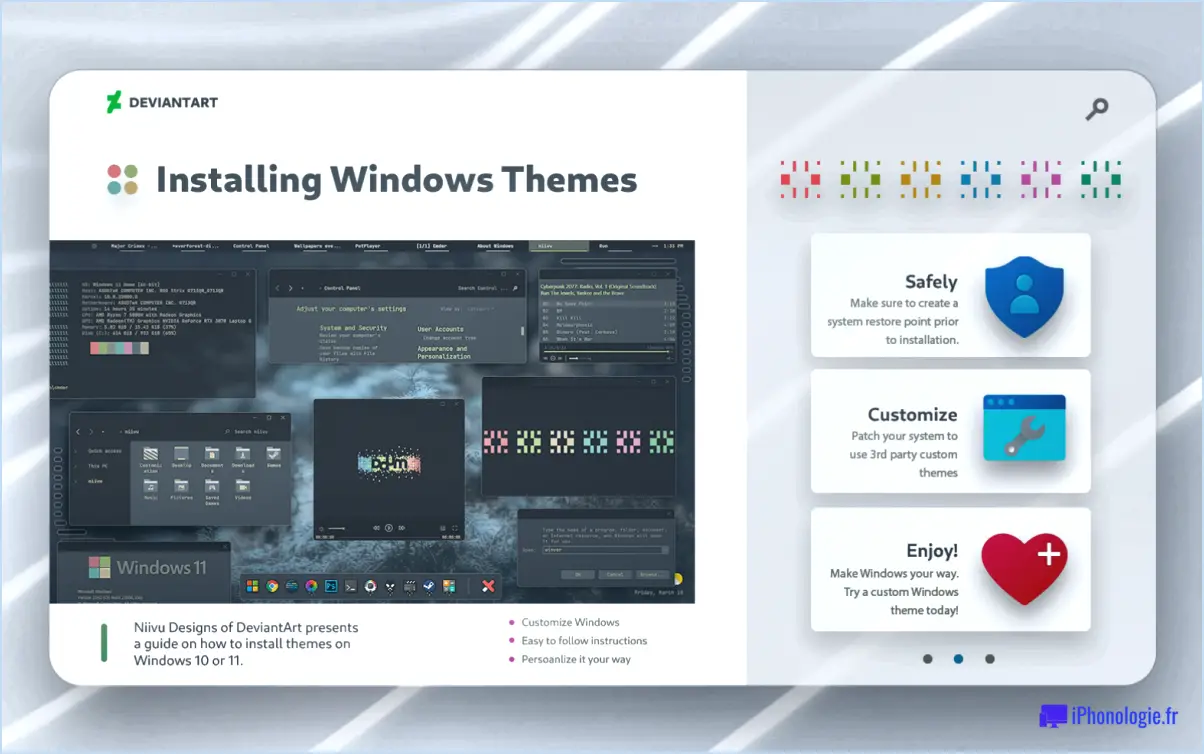
Si vous rencontrez des problèmes avec le Bluetooth qui ne fonctionne pas sous Windows 11, ne vous inquiétez pas ! Il existe plusieurs étapes de dépannage que vous pouvez suivre pour le faire fonctionner à nouveau. Voici 9 façons de résoudre le problème :
1. Vérifiez la connexion du périphérique : Assurez-vous que votre périphérique Bluetooth est allumé et qu'il se trouve à portée de votre ordinateur. Parfois, un simple oubli comme celui-ci peut entraîner des problèmes de connectivité.
2. Vérifiez les paramètres Bluetooth de Windows : Naviguez jusqu'à Paramètres > Appareils > Bluetooth & d'autres périphériques dans Windows et assurez-vous que le commutateur Bluetooth est activé. S'il est désactivé, activez-le. En outre, sélectionnez votre appareil dans la liste et cliquez sur le bouton Pair pour établir la connexion.
3. Redémarrez votre ordinateur et votre appareil Bluetooth : Parfois, un simple redémarrage peut faire des miracles. Redémarrez votre ordinateur et le périphérique Bluetooth pour rafraîchir le système et éventuellement résoudre les problèmes temporaires.
4. Mettez à jour vos pilotes : Des pilotes obsolètes ou incompatibles peuvent entraîner des problèmes liés à la technologie Bluetooth. Visitez le site Web du fabricant ou utilisez la fonction de mise à jour de Windows pour vous assurer que tous les pilotes, en particulier ceux liés à Bluetooth, sont à jour.
5. Exécutez le programme de dépannage de Windows : Windows dispose d'outils de dépannage intégrés pour divers problèmes. Allez dans Paramètres > Mise à jour & Sécurité > Résolution des problèmes > Dépanneurs supplémentaires, et sélectionnez le dépanneur Bluetooth pour l'exécuter.
6. Vérifiez le service Bluetooth : Assurez-vous que le service d'assistance Bluetooth est en cours d'exécution sur votre ordinateur. Appuyez sur Win + R, tapez "services.msc", localisez "Bluetooth Support Service", cliquez avec le bouton droit de la souris et choisissez "Start".
7. Désactivez et activez Bluetooth : Désactivez Bluetooth dans les paramètres de Windows, attendez quelques secondes, puis réactivez-le. Ce processus peut aider à réinitialiser la connexion Bluetooth.
8. Supprimez et appairez à nouveau le périphérique Bluetooth : Si vous rencontrez toujours des problèmes, essayez de supprimer le périphérique Bluetooth des paramètres Windows, puis de l'appairer à nouveau en tant que nouveau périphérique.
9. Vérifiez les mises à jour de Windows : Microsoft publie régulièrement des mises à jour pour résoudre divers problèmes. Allez dans Paramètres > Mise à jour & Sécurité > Windows Update, et cliquez sur "Vérifier les mises à jour" pour vous assurer que votre système est à jour.
En suivant ces étapes, vous pouvez résoudre la plupart des problèmes liés à Bluetooth sous Windows 11. N'oubliez pas que la patience et la minutie sont essentielles pour résoudre ces problèmes avec succès.
Comment réinitialiser Bluetooth sous Windows 11?
Pour réinitialiser Bluetooth sous Windows 11, suivez les étapes suivantes :
- Ouvrez la fenêtre Paramètres .
- Cliquez sur Appareils.
- Sélectionnez Bluetooth & autres appareils dans la barre latérale gauche.
- Désactivez l'interrupteur à bascule Bluetooth pour le désactiver.
- Redémarrez votre ordinateur.
- Après le redémarrage, revenez à Bluetooth & autres appareils dans l'application Paramètres.
- Activez l'interrupteur à bascule Bluetooth pour le réactiver.
- Cliquez sur Ajouter un appareil pour reconnecter vos appareils Bluetooth.
En suivant ces étapes, vous pouvez réinitialiser Bluetooth sur Windows 11 et résoudre les problèmes de connectivité que vous pourriez rencontrer.
Comment réparer le Bluetooth de mon ordinateur qui ne fonctionne pas?
Si le Bluetooth de votre ordinateur ne fonctionne pas, voici quelques étapes pour y remédier :
- Mettez à jour le pilote Bluetooth : Assurez-vous que votre pilote Bluetooth est à jour. Vérifiez dans le gestionnaire de périphériques la présence d'un adaptateur Bluetooth et recherchez les mises à jour sous l'onglet "Pilote".
- Redémarrez votre ordinateur : Un simple redémarrage peut souvent résoudre des problèmes Bluetooth mineurs.
Si le problème persiste, vous pouvez essayer ces étapes supplémentaires :
- Vérifiez les paramètres Bluetooth : Assurez-vous que Bluetooth est activé et découvrable sur votre ordinateur.
- Appairer les appareils : Supprimez tout appairage Bluetooth existant et essayez d'appairer à nouveau les appareils.
- Dépannage Bluetooth : Exécutez le dépanneur Bluetooth intégré dans les paramètres de votre ordinateur.
- Vérifier le matériel : Vérifiez que votre matériel Bluetooth fonctionne correctement.
- Mettre à jour le système d'exploitation : Assurez-vous que le système d'exploitation de votre ordinateur est mis à jour.
N'oubliez pas de vérifier la compatibilité entre votre ordinateur et les périphériques Bluetooth que vous essayez de connecter.
Windows 11 prend-il en charge Bluetooth?
A partir de maintenant, Windows 11 ne prend pas en charge Bluetooth. Cependant, il y a de l'espoir pour les futures mises à jour. Microsoft devrait publier un aperçu du système d'exploitation au début de l'année 2020, qui pourrait potentiellement inclure les éléments suivants la prise en charge de Bluetooth. Restez à l'affût des mises à jour et des annonces de Microsoft pour vous tenir au courant de tout changement concernant la compatibilité Bluetooth.
Comment réinitialiser mon Bluetooth?
Pour réinitialiser Bluetooth, vous avez deux options :
- Réinitialisation matérielle: Maintenez simultanément le bouton d'alimentation et le bouton Bluetooth enfoncés jusqu'à ce qu'il s'éteigne.
- Réinitialisation logicielle: Naviguez dans les paramètres de votre appareil et choisissez "Oublier cet appareil" pour réinitialiser sa connexion Bluetooth.
N'oubliez pas de reconnecter et d'appairer vos appareils après la réinitialisation de Bluetooth.
Pourquoi ne puis-je pas activer Bluetooth sur mon PC?
Si vous ne parvenez pas à activer Bluetooth sur votre PC, il peut y avoir plusieurs raisons :
- Adaptateur Bluetooth désactivé: Vérifiez si votre adaptateur Bluetooth est activé dans le gestionnaire de périphériques sous "Adaptateurs réseau". Cliquez avec le bouton droit de la souris sur l'adaptateur et sélectionnez "Activer" si nécessaire.
- Pilote Bluetooth manquant ou corrompu: Assurez-vous que le pilote Bluetooth est installé correctement et qu'il n'est pas corrompu. Il se peut que vous deviez mettre à jour ou réinstaller le pilote pour résoudre le problème.
Comment puis-je installer Bluetooth sur mon PC?
Pour installer Bluetooth sur votre PC, vous avez plusieurs possibilités :
- Adaptateur Bluetooth USB: Achetez et branchez un adaptateur Bluetooth USB sur un port USB disponible de votre PC. Il activera la fonctionnalité Bluetooth.
- Adaptateur Bluetooth intégré: Vérifiez si votre PC dispose déjà d'un adaptateur Bluetooth intégré. Certains ordinateurs sont livrés avec un adaptateur Bluetooth préinstallé et vous pouvez l'activer dans les paramètres.
Assurez-vous que votre PC répond à la configuration requise par l'adaptateur et suivez les instructions du fabricant pour une installation en douceur.