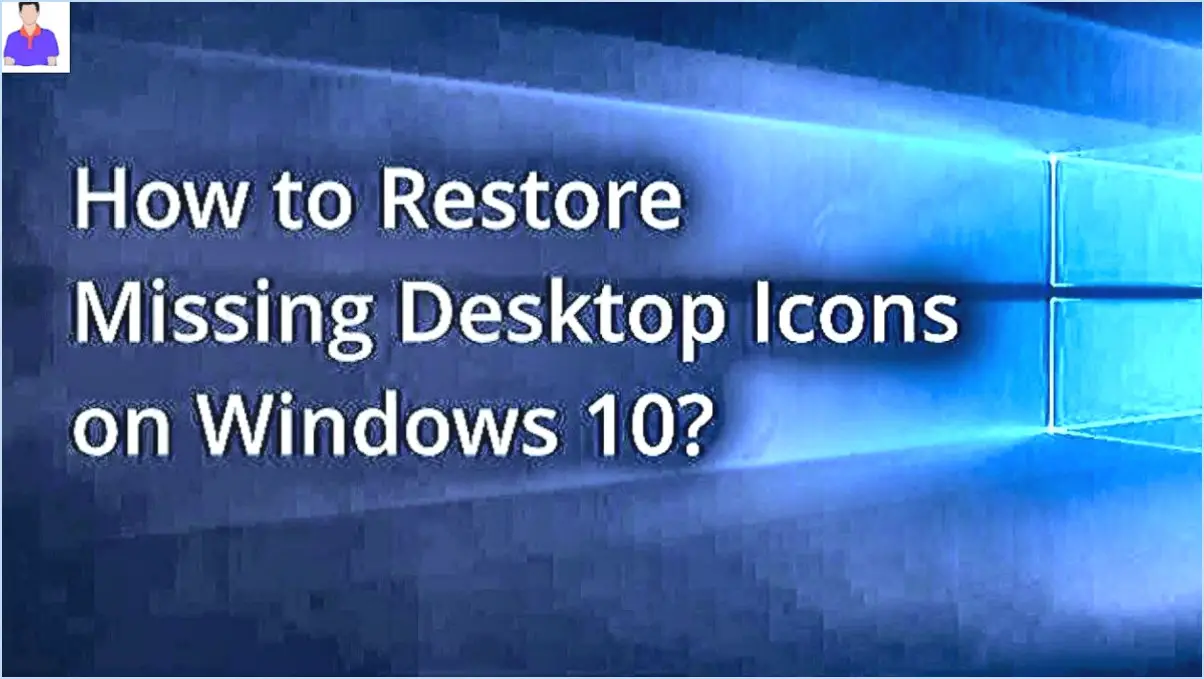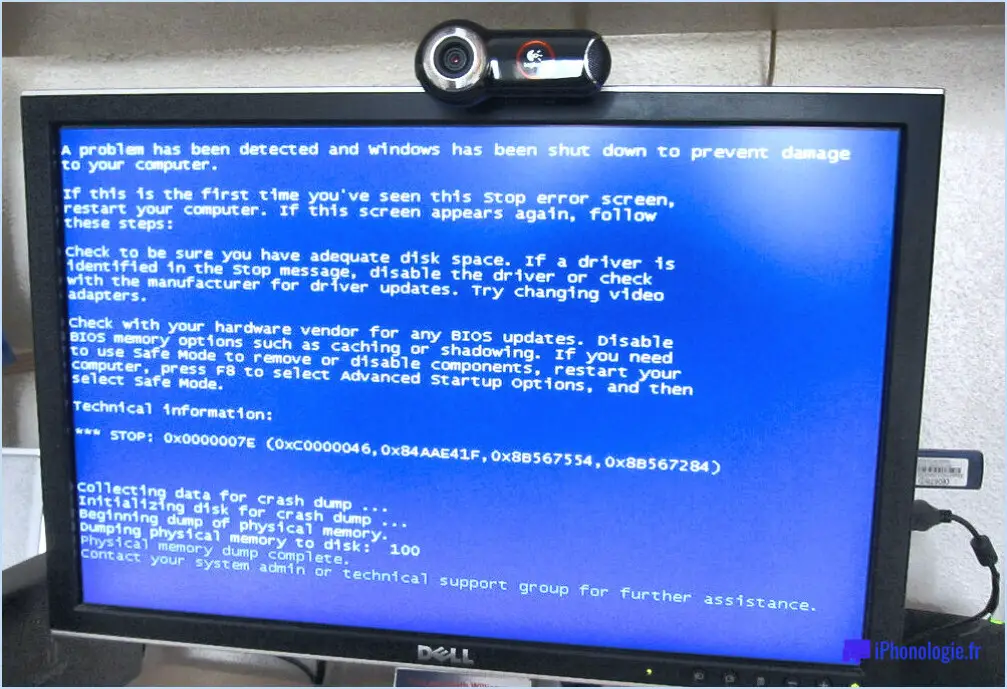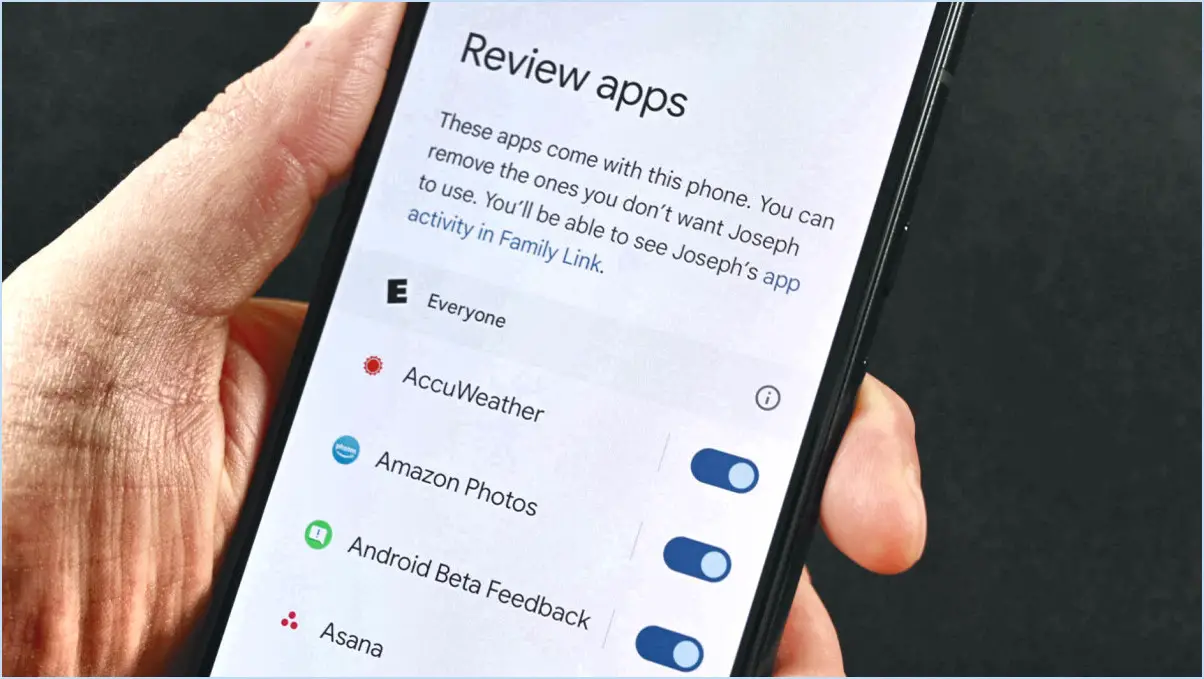Comment réparer le contrôle de volume bluetooth qui ne fonctionne pas windows 10 update?
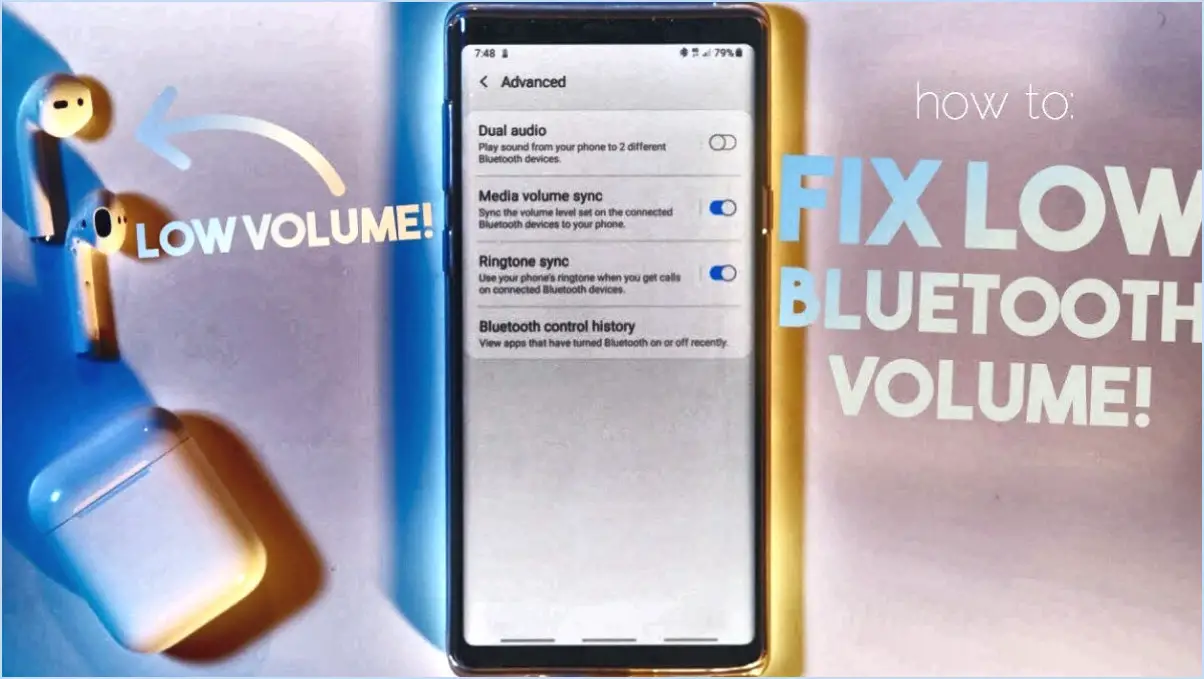
Pour résoudre les problèmes de contrôle du volume Bluetooth après une mise à jour de Windows 10, suivez les étapes suivantes :
- Vérifiez l'état du périphérique Bluetooth :
Assurez-vous que votre périphérique Bluetooth est sous tension et couplé avec votre ordinateur Windows 10. Confirmez l'état de la connexion pour garantir une communication transparente.
- Accédez au mélangeur de volume :
Cliquez sur l'icône du haut-parleur dans la barre des tâches pour accéder au mixeur de volume. Si votre périphérique Bluetooth ne figure pas dans la liste, passez à l'étape suivante.
- Ajoutez un périphérique au mélangeur :
Si votre périphérique Bluetooth n'est pas répertorié dans le Mixeur de volume, cliquez sur l'onglet « Périphériques du mixeur ». Ensuite, sélectionnez « Ajouter » pour incorporer votre périphérique Bluetooth dans le mélangeur.
- Mettez à jour les pilotes Bluetooth :
Les pilotes obsolètes ou incompatibles peuvent entraîner des problèmes de contrôle du volume. Visitez le site Web du fabricant ou utilisez le Gestionnaire de périphériques pour mettre à jour vos pilotes Bluetooth à la version la plus récente.
- Exécutez le programme de dépannage de Windows :
Windows 10 comprend un dépanneur intégré pour les problèmes liés à l'audio. Recherchez « Dépannage » dans la barre de recherche Windows, sélectionnez « Paramètres de dépannage », puis exécutez le dépanneur « Lecture audio ».
- Ajustez les paramètres sonores :
Naviguez jusqu'à « Paramètres » > « Appareils » > « Bluetooth & autres appareils ». Cliquez sur votre périphérique Bluetooth et assurez-vous que l'option « Audio » est sélectionnée.
- Redémarrer les services Bluetooth :
Appuyez sur Win + R, tapez « services.msc » et appuyez sur Entrée. Localisez « Bluetooth Support Service » et « Bluetooth Audio Gateway Service ». Cliquez avec le bouton droit de la souris sur chaque service, sélectionnez « Redémarrer » et confirmez les modifications.
- Désactivez les améliorations audio :
Certaines améliorations audio peuvent entrer en conflit avec le contrôle du volume Bluetooth. Cliquez avec le bouton droit de la souris sur l'icône du haut-parleur dans la barre des tâches, choisissez « Ouvrir les paramètres du son », puis cliquez sur « Panneau de configuration du son ». Sélectionnez votre périphérique Bluetooth, allez dans « Propriétés » et désactivez toutes les améliorations.
- Vérifiez les logiciels tiers :
Si vous avez installé un logiciel de gestion audio tiers, il est possible qu'il soit à l'origine de conflits. Désactivez ou désinstallez temporairement ce logiciel pour vérifier s'il est à l'origine du problème.
- Restauration du système :
En dernier recours, si aucune des étapes ci-dessus ne fonctionne, vous pouvez effectuer une restauration du système à un point antérieur à la mise à jour de Windows 10. Cela pourrait permettre d'annuler les modifications à l'origine du problème de contrôle du volume Bluetooth.
N'oubliez pas de tester votre contrôle du volume Bluetooth après chaque étape afin d'identifier la solution qui résout le problème pour votre configuration spécifique.
Comment activer le Bluetooth dans la nouvelle mise à jour de Windows?
Pour activer Bluetooth sur votre ordinateur Windows après une mise à jour récente, suivez ces étapes pour un processus transparent :
- Ouvrez le menu menu Démarrer et entrez « Bluetooth » dans la barre de recherche.
- Cliquez sur Paramètres et passez à Appareils.
- Dans la fenêtre Bluetooth localisez et sélectionnez l'option Activer Bluetooth et sélectionnez le bouton Activer Bluetooth.
Si une invite apparaît, cliquez sur le bouton Appairer un appareil et suivez les instructions pour réussir la connexion.
Comment installer Bluetooth sur Windows 10 64 bit?
Pour installer Bluetooth sur Windows 10 64 bit, assurez-vous que votre PC dispose d'un adaptateur Bluetooth. Achetez-en un si nécessaire. Accédez au Gestionnaire de périphériques en appuyant sur la touche Windows et en tapant « Gestionnaire de périphériques ». Dans « Radios Bluetooth », cliquez avec le bouton droit de la souris sur votre adaptateur Bluetooth et choisissez « Mettre à jour le pilote ».
Quel est le pilote pour Bluetooth dans Windows 10?
Le pilote principal pour Bluetooth dans Windows 10 est le pilote pilote Microsoft Bluetooth. Il est accessible via le Gestionnaire de périphériques, dans la catégorie Bluetooth. Pour résoudre les problèmes de connexion, reportez-vous au guide de dépannage figurant dans le document officiel officiel de Microsoft.
Comment mettre à jour manuellement mon pilote Bluetooth?
Pour mettre à jour manuellement votre pilote Bluetooth, suivez les étapes suivantes :
- Ouvrez le Gestionnaire de périphériques. Cliquez sur le logo Windows dans le coin inférieur gauche de votre écran, tapez « gestionnaire de périphériques » dans la barre de recherche et sélectionnez « Gestionnaire de périphériques » dans les résultats.
- Dans la liste des périphériques, localisez et double-cliquez sur « Radio Bluetooth ».
- Cliquez sur l'onglet « Driver ».
- Cliquez sur « Mettre à jour le pilote ».
Comment installer le Bluetooth sur Windows 10 sans adaptateur?
Pour installer Bluetooth sur Windows 10 sans adaptateur, suivez les étapes suivantes :
- Ouvrez l'application Paramètres : Cliquez sur l'icône Windows dans le coin inférieur gauche de votre écran, puis sélectionnez « Paramètres » dans le menu.
- Cliquez sur Appareils : Dans la fenêtre Paramètres, cliquez sur l'option « Appareils ».
- Cliquez sur Bluetooth & autres appareils : Dans la partie gauche de la fenêtre Appareils, sélectionnez « Bluetooth ». & autres appareils » dans le menu.
- Cliquez sur le bouton Ajouter un périphérique Bluetooth : Sous la rubrique « Bluetooth & autres périphériques », vous verrez le bouton “Ajouter un périphérique Bluetooth”. Cliquez dessus.
- Mettez le périphérique Bluetooth en mode d'appairage : Assurez-vous que votre périphérique Bluetooth est en mode d'appairage. Reportez-vous au manuel de l'appareil pour savoir comment procéder.
- Installation automatique : Une fois que votre appareil Bluetooth est en mode d'appairage, votre PC Windows 10 devrait le détecter. Il installera automatiquement les pilotes nécessaires et établira la connexion Bluetooth.
Voilà, c'est fait ! Votre périphérique Bluetooth devrait maintenant être installé avec succès et prêt à être utilisé sur votre PC Windows 10.
Comment télécharger le pilote Realtek Bluetooth?
Pour télécharger le pilote Bluetooth Realtek, visitez le site officiel de Realtek. Choisissez votre système d'exploitation et passez à la section « Téléchargement ». Localisez le fichier Bluetooth et cliquez dessus. Le pilote sera alors téléchargé directement sur votre ordinateur.
Pourquoi Bluetooth n'apparaît-il pas dans le Gestionnaire de périphériques?
Il se peut que Bluetooth n'apparaisse pas dans le Gestionnaire de périphériques pour plusieurs raisons. Tout d'abord, l'absence du pilote Bluetooth ou son dysfonctionnement peut contribuer à ce problème. Deuxièmement, si l'adaptateur Bluetooth reste éteint ou n'est pas correctement connecté à l'ordinateur, il ne sera pas détecté. Pour résoudre ces problèmes, assurez-vous que le pilote Bluetooth est correctement installé et fonctionne. En outre, vérifiez que l'adaptateur Bluetooth est sous tension et qu'il est correctement relié à votre appareil.
Comment installer le pilote Bluetooth d'Intel?
Pour installer le pilote pilote Intel Bluetooth, suivez les étapes suivantes :
- Ouvrez le Gestionnaire de périphériques en utilisant la touche Windows + X et en sélectionnant Gestionnaire de périphériques.
- Dans la liste des périphériques, recherchez et développez la catégorie Bluetooth.
- Cliquez avec le bouton droit de la souris sur l'adaptateur Bluetooth, puis choisissez Mettre à jour le pilote.
- Sélectionnez Parcourir mon ordinateur à la recherche d'un pilote.
- Cliquez sur Let me pick from a list of device drivers on my computer (Laissez-moi choisir dans une liste de pilotes de périphériques sur mon ordinateur).
- Choisissez le pilote Intel Bluetooth approprié dans la liste.