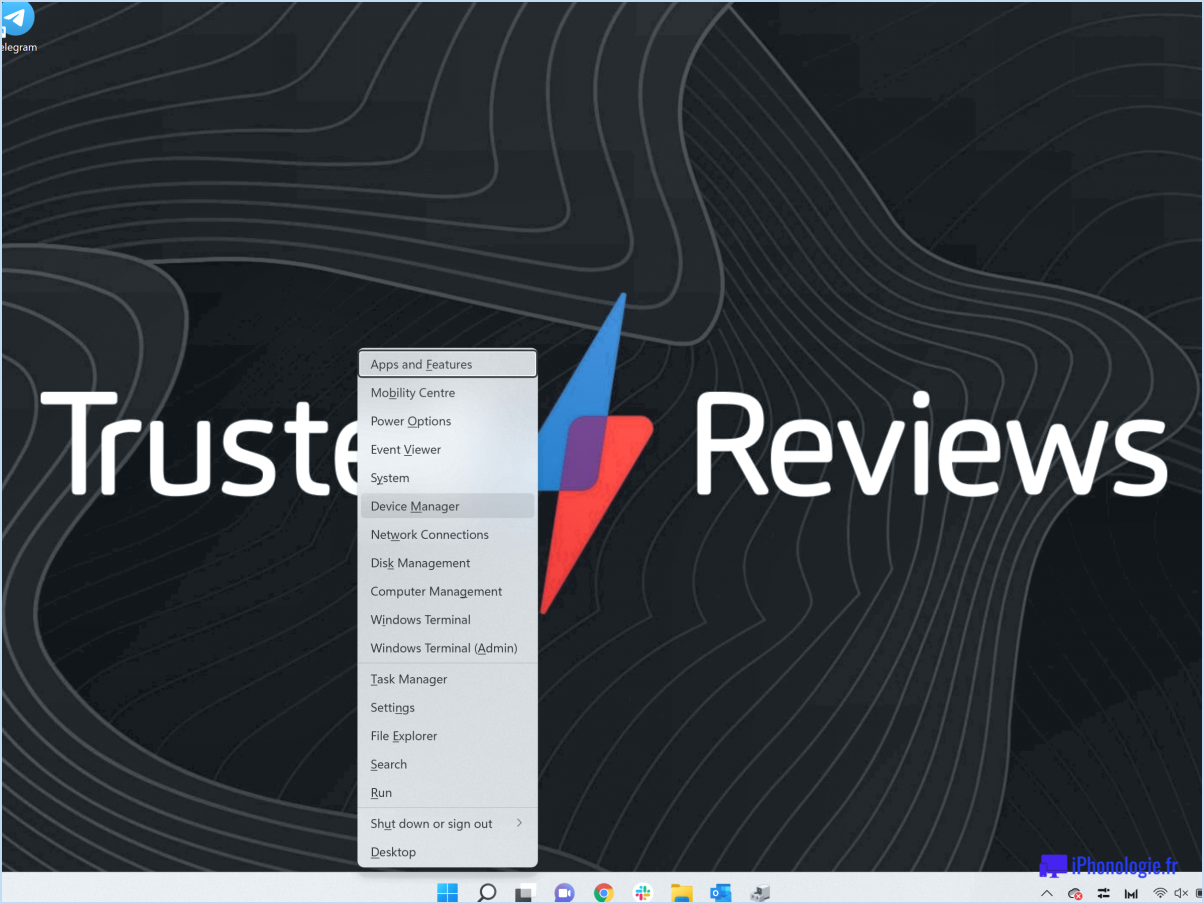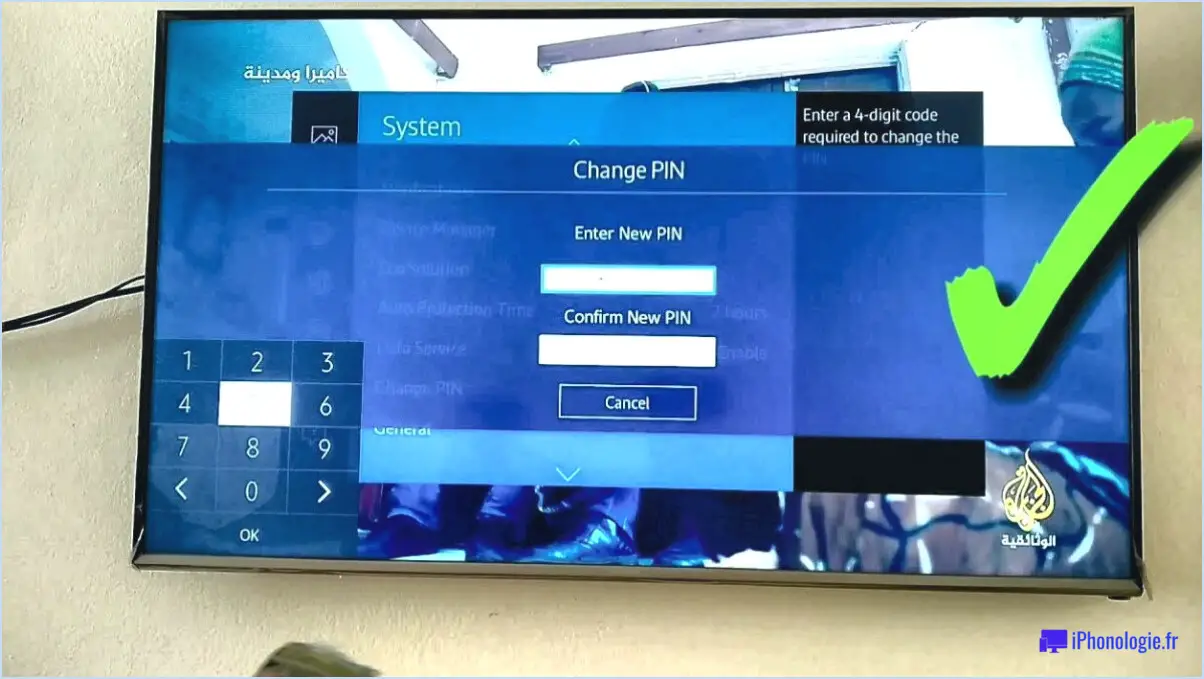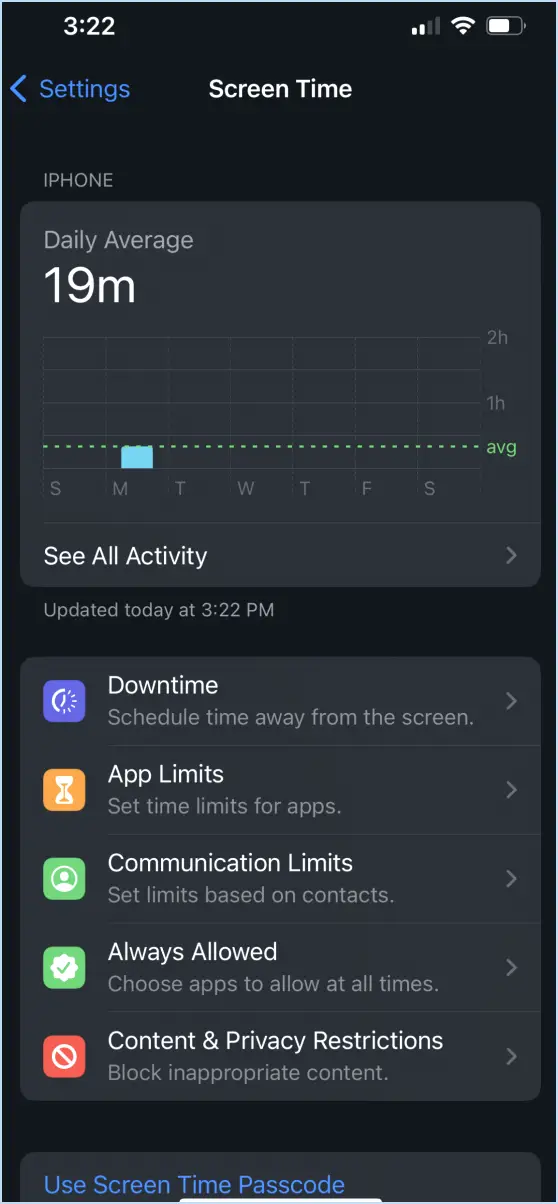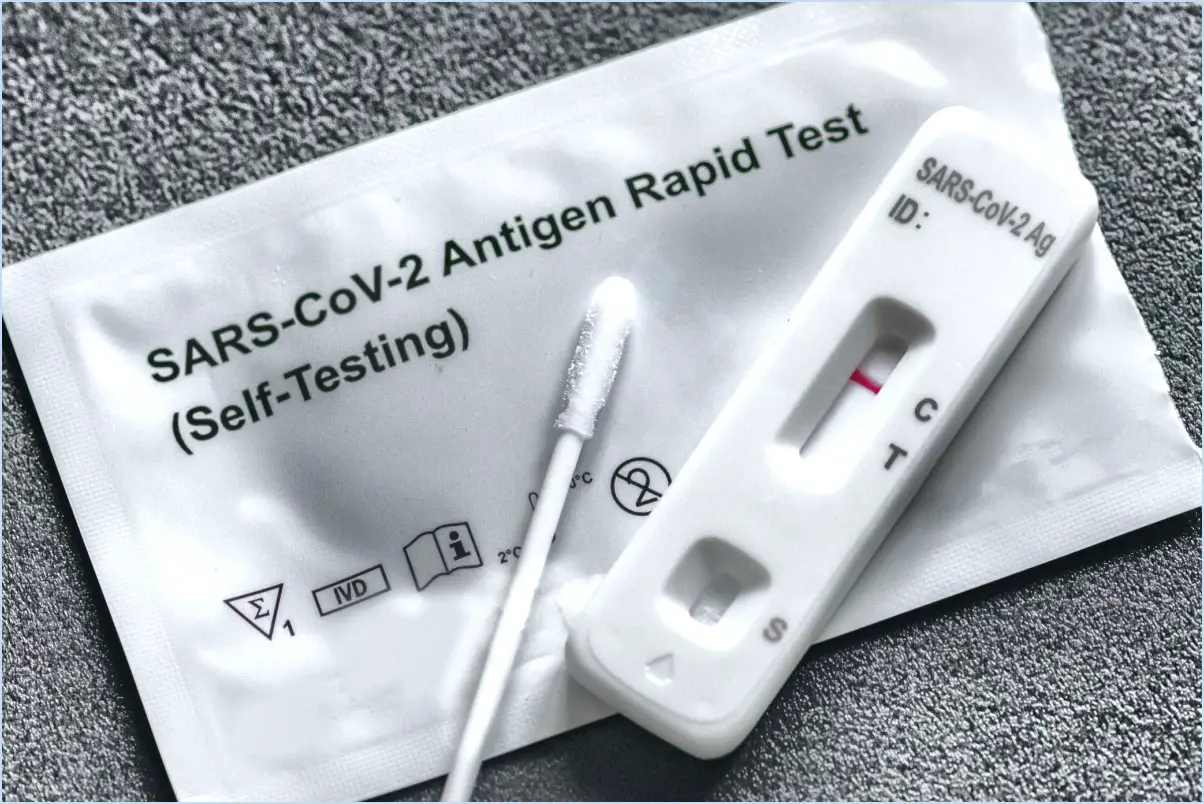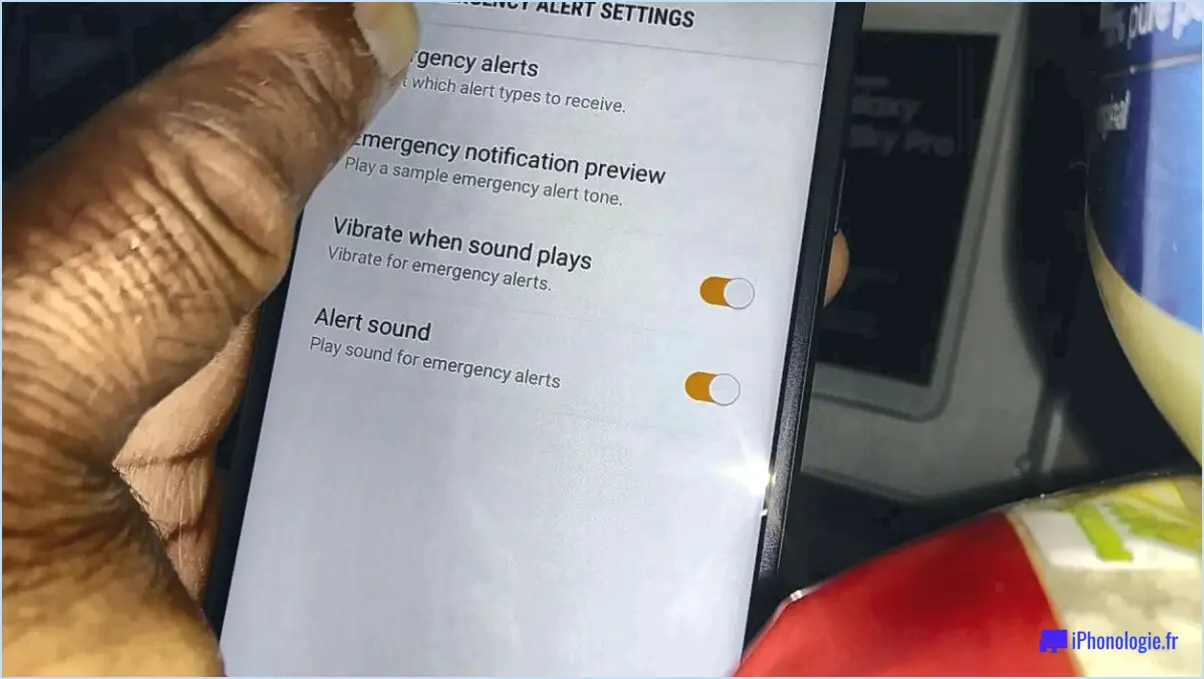Comment réparer le délai d'attente du pilote amd sous windows 10?
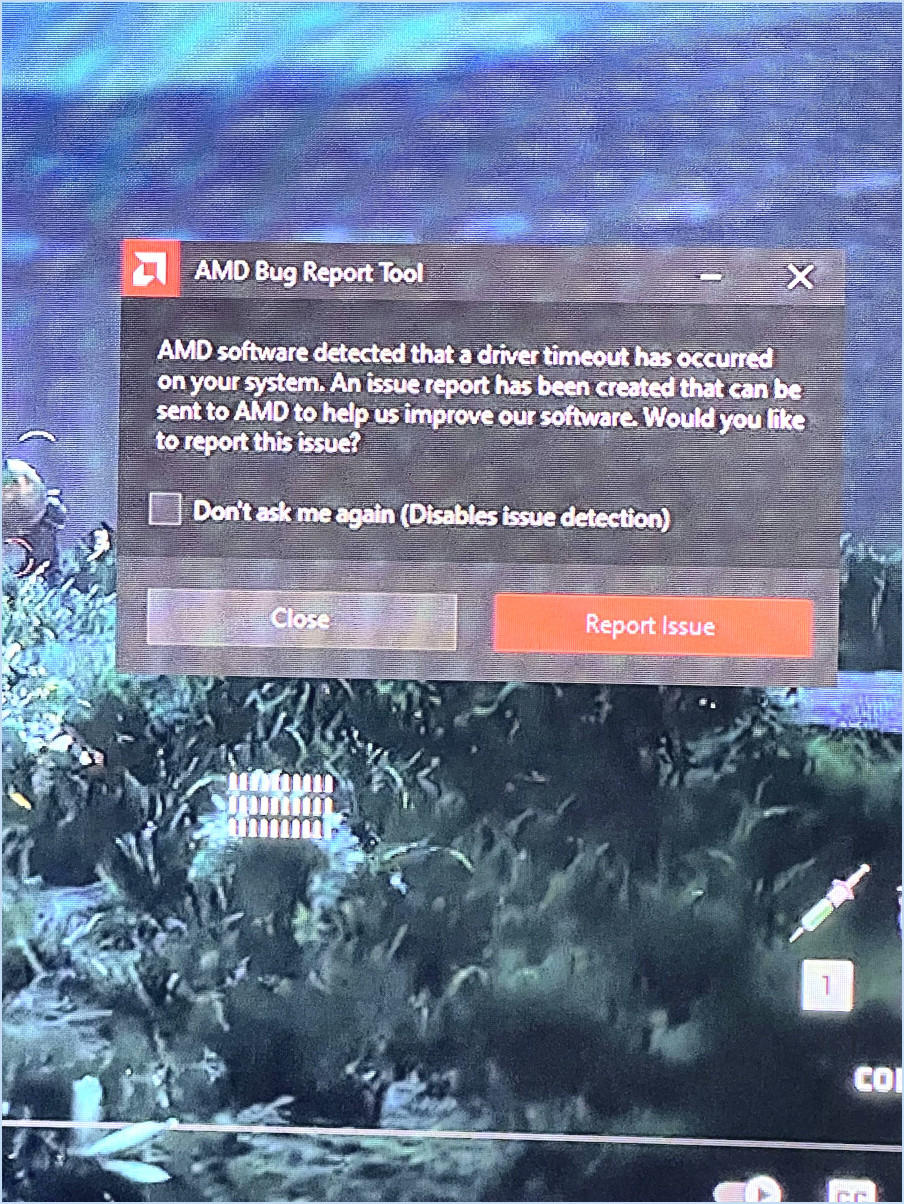
Rencontrer le problème « AMD driver timeout has occurred » sur votre système Windows 10 peut être frustrant, mais il y a plusieurs étapes à suivre pour le résoudre efficacement :
- Vérifiez la configuration du système et les mises à jour :
Assurez-vous que votre ordinateur répond à la configuration matérielle nécessaire pour les pilotes AMD. Vérifiez la compatibilité de votre carte graphique avec la dernière version de Windows 10. En outre, assurez-vous que votre système d'exploitation est à jour avec les dernières mises à jour et les correctifs de Microsoft.
- Outil de vérification des pilotes :
Exécutez l'outil Driver Verifier pour résoudre le problème lié au pilote AMD :
- Appuyez sur Win + X et sélectionnez Gestionnaire de périphériques.
- Développez le menu Adaptateurs d'affichage cliquez avec le bouton droit de la souris sur votre carte graphique AMD et choisissez Propriétés.
- Accédez à la section Pilote et cliquez sur Détails du pilote. Notez les noms des fichiers des pilotes.
- Appuyez sur Win + R, tapez vérificateur et frappe Entrer.
- Sélectionnez Créer des paramètres personnalisés et choisissez Suivant.
- Sélectionnez Sélectionner des paramètres individuels à partir d'une liste complète. et cliquez sur Suivant.
- Vérifiez Pilotes graphiques et cliquez sur Suivant.
- Vérifiez Sélectionner les noms des pilotes dans une liste et cliquez sur Suivant.
- Saisissez les noms des fichiers de pilotes que vous avez notés précédemment et cliquez sur Ajouter.
- Terminez l'assistant et redémarrez votre ordinateur. L'outil analysera et identifiera les problèmes liés aux pilotes.
- Réinstallez les pilotes AMD :
Si le problème persiste, essayez de réinstaller les pilotes AMD :
- Téléchargez le dernier paquet de pilotes AMD à partir du site web officiel.
- Désinstallez les pilotes AMD actuels à partir de la page d'accueil de l'ordinateur. Gestionnaire de périphériques en cliquant avec le bouton droit de la souris sur votre carte graphique et en sélectionnant Désinstaller le périphérique et en cochant la case pour désinstaller le pilote.
- Redémarrez votre ordinateur.
- Installez le paquet de pilotes AMD téléchargé et suivez les instructions qui s'affichent à l'écran.
N'oubliez pas de redémarrer votre ordinateur après chaque étape pour que les modifications soient prises en compte. Si vous rencontrez toujours le problème après avoir suivi ces étapes, envisagez de contacter l'assistance AMD pour obtenir une aide supplémentaire ou de consulter les forums Windows pour trouver d'autres solutions.
Comment mettre à jour le pilote de mon ordinateur portable AMD sous Windows 10?
Pour mettre à jour le pilote de votre ordinateur portable AMD sous Windows 10, plusieurs options s'offrent à vous :
- Utilitaire de mise à jour des pilotes AMD : Accessible via le menu Démarrer sous Programmes et fonctionnalités, cet utilitaire rationalise le processus.
- Driver Manager Applet : Dans la section Système et sécurité du Panneau de configuration, vous trouverez cet applet, qui offre une autre voie pour les mises à jour.
- Site Web d'AMD : Pour obtenir la dernière version du pilote adaptée à votre appareil, visitez le site officiel d'AMD et téléchargez le pilote.
Choisissez la méthode qui vous convient le mieux pour vous assurer que les pilotes de votre ordinateur portable AMD sont à jour et optimisés.
Impossible d'ouvrir les paramètres AMD Radeon sous Windows 10?
Si vous rencontrez des difficultés à ouvrir Paramètres AMD Radeon sur Windows 10, suivez les étapes suivantes pour résoudre le problème :
- Mettez à jour les pilotes : Assurez-vous que vous disposez des pilotes les plus récents pour votre carte graphique AMD Radeon. Visitez le site officiel d'AMD pour télécharger et installer les derniers pilotes adaptés à votre carte.
- Installation correcte : Confirmez que les pilotes sont correctement installés et intégrés dans le système Windows. En cas d'erreur d'installation, réinstallez les pilotes.
- Dépannage : Si le problème persiste, procédez à un dépannage approfondi. Vérifiez s'il existe des logiciels en conflit, tels que des utilitaires tiers ou des applications de sécurité, qui pourraient empêcher l'ouverture des paramètres Radeon.
- Vérifications du matériel : Inspectez votre matériel pour détecter tout problème potentiel, comme des connexions desserrées ou des composants défectueux. Un problème matériel peut parfois affecter le fonctionnement du logiciel.
- Mode de compatibilité : Cliquez avec le bouton droit de la souris sur le raccourci des paramètres AMD Radeon, allez dans Propriétés et, sous l'onglet Compatibilité, essayez d'exécuter le programme en mode de compatibilité avec une version plus ancienne de Windows.
- Mises à jour du système : Assurez-vous que votre système d'exploitation Windows 10 est à jour avec les derniers correctifs et mises à jour.
En suivant ces étapes, vous pouvez résoudre efficacement le problème de l'impossibilité d'ouvrir les paramètres AMD Radeon sous Windows 10.
Comment réinstaller les pilotes AMD?
A réinstaller les pilotes AMD, suivez les étapes suivantes sous Windows 10, 8.1 ou 8 :
- Accéder Démarrer et naviguez jusqu'à Paramètres.
- Cliquez sur Mise à jour & Sécurité puis sélectionnez Mise à jour Windows.
- Cliquez sur « Mettre à jour maintenant » pour vous assurer que votre système est à jour.
- Recherchez et cliquez sur Options avancées.
- Passez à l'écran Services de mise à jour de Windows .
- Sous l'onglet Services de mise à jour de Windows, sélectionnez Redémarrer maintenant.
En suivant ces étapes, vous lancerez le processus de réinstallation des pilotes AMD sur votre système d'exploitation Windows.
Qu'est-ce que les paramètres AMD dans Windows 10?
Dans Windows 10, Paramètres AMD sont situés dans la zone « Système et sécurité » de l'application Paramètres. Ils permettent de personnaliser les préférences d'affichage, les configurations d'alimentation et les options de sécurité.
Comment optimiser mes paramètres AMD Radeon?
L'optimisation des paramètres AMD Radeon nécessite une adaptation à votre carte graphique et à votre configuration de jeu. Commencez par ajuster les paramètres de qualité graphique, en veillant à trouver un équilibre entre les performances et l'aspect visuel. Désactivez les fonctions non essentielles susceptibles d'affecter les performances. Utilisez les configurations AMD Crossfire ou Multi-GPU si elles sont compatibles, afin d'augmenter la puissance de rendu. Mettez régulièrement à jour les pilotes pour améliorer les performances. Expérimentez et affinez les paramètres de chaque jeu pour une expérience optimale.
Ai-je besoin d'un pilote graphique AMD si j'ai un Nvidia?
Oui, Pilote graphique AMD n'est pas nécessaire si vous possédez une carte graphique Nvidia. Pour garantir des performances optimales, installez le pilote dernier pilote Nvidia spécifique à votre modèle de carte. Cette mise à jour du pilote améliore la compatibilité et maximise les capacités de votre GPU.
Que se passe-t-il si vous désinstallez AMD?
Si vous désinstallez AMD, votre ordinateur ne pourra plus démarrer. Les composants clés du système dépendent des pilotes AMD pour fonctionner correctement. Il s'agit notamment de la gestion des graphiques, du traitement et de l'alimentation. Sans ces pilotes, les processus critiques ne seront pas lancés, ce qui entraînera un échec du démarrage et des problèmes opérationnels. Il est impératif de maintenir ces pilotes pour assurer la stabilité et les performances du système.
Le logiciel AMD est-il un virus?
Logiciel AMD est pas un virus. Il s'agit d'une suite légitime d'outils et de pilotes développés par Advanced Micro Devices (AMD), une société de semi-conducteurs réputée. Ce logiciel est conçu pour optimiser les performances des composants matériels d'AMD, améliorant ainsi l'expérience de l'utilisateur et les fonctionnalités du système.