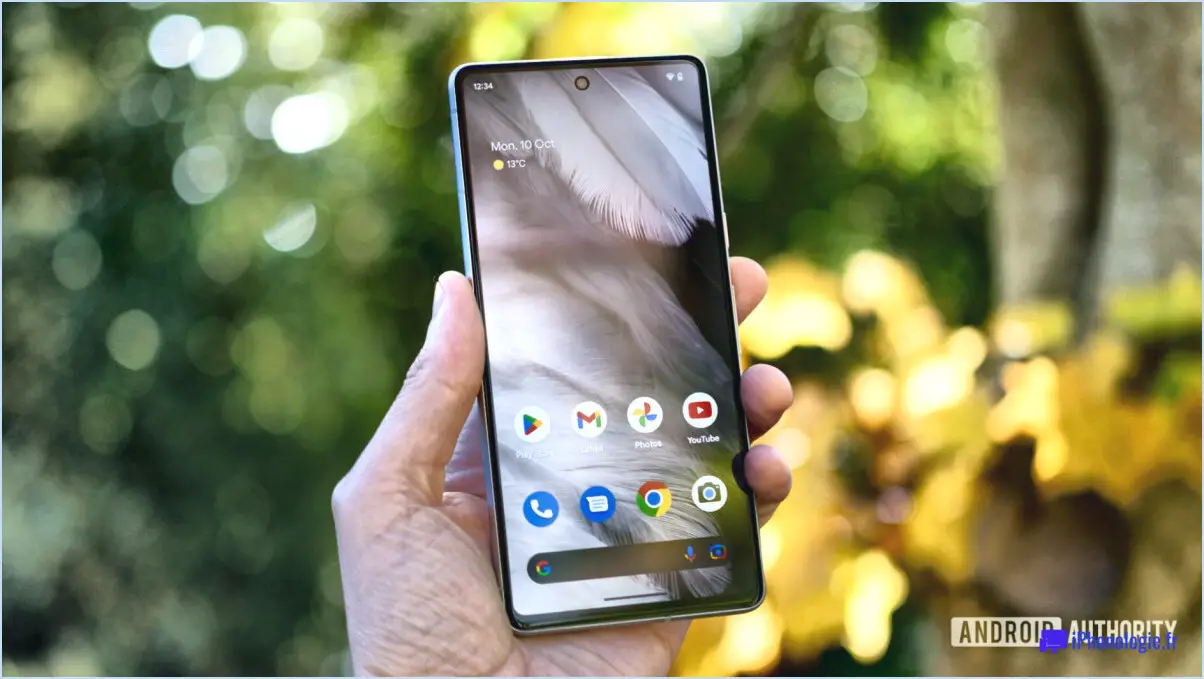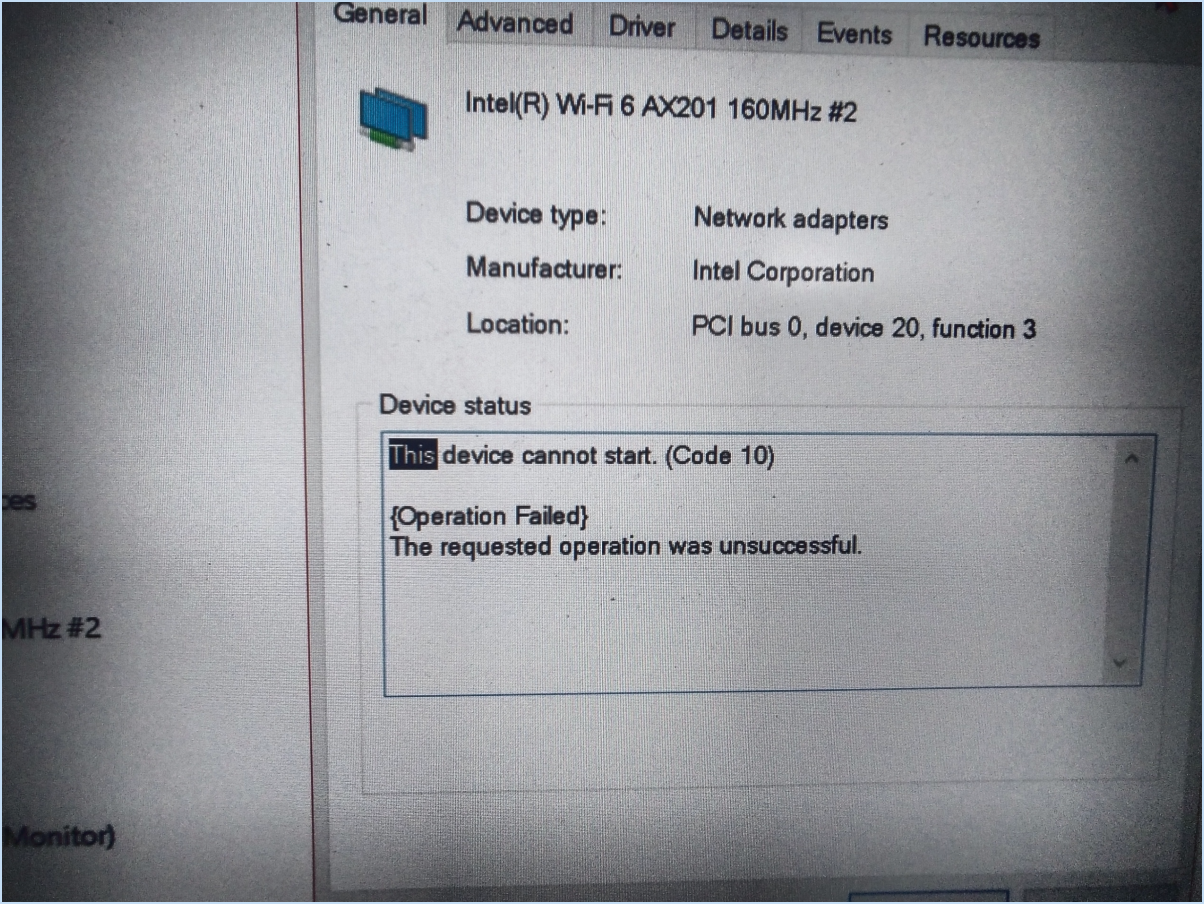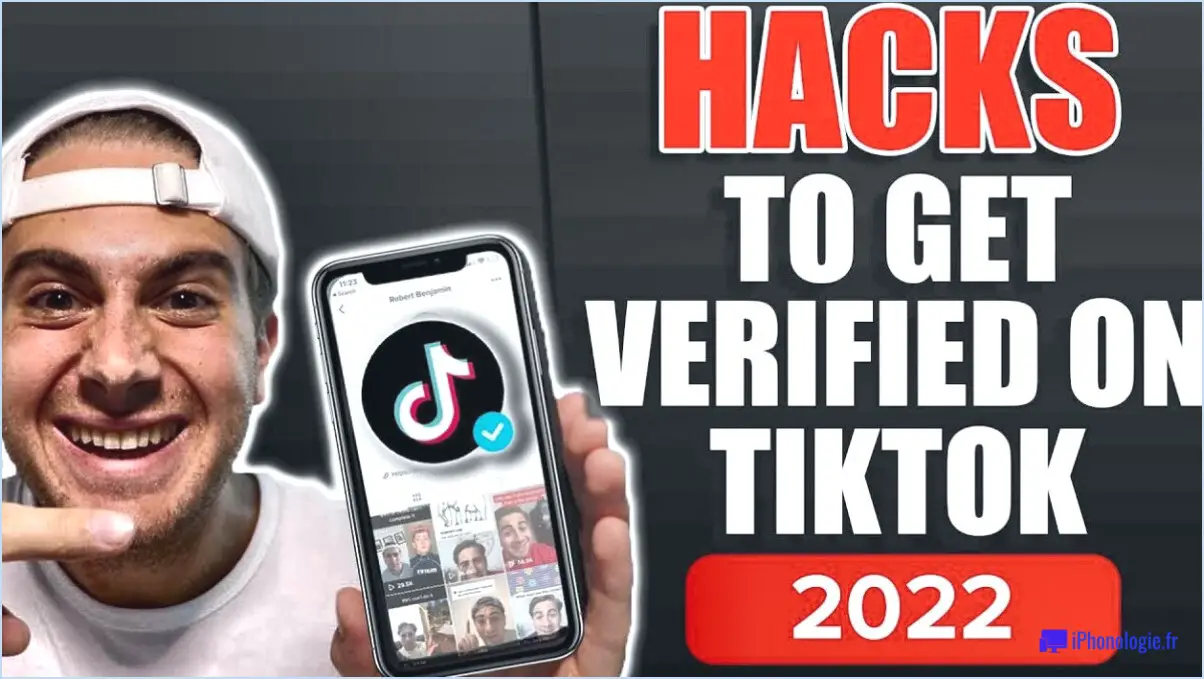Comment réparer l'économiseur d'écran qui ne fonctionne pas windows 10 étapes?
Vous rencontrez des problèmes d'économiseur d'écran sur Windows 10? Voici un guide concis pour dépanner et résoudre le problème efficacement :
1. Mettez à jour Windows :
Assurez-vous que votre système est à jour en installant les dernières mises à jour de Windows, y compris les correctifs de sécurité. Appuyez sur Win + I, sélectionnez "Mise à jour & Sécurité", puis cliquez sur "Windows Update" pour vérifier les mises à jour.
2. Vérifiez les paramètres de l'économiseur d'écran :
Une configuration précise est essentielle. Cliquez avec le bouton droit de la souris sur votre bureau et choisissez "Personnaliser". Sélectionnez "Verrouiller l'écran" dans la barre latérale gauche, puis cliquez sur "Paramètres de l'économiseur d'écran" en bas. Ici, réglez le temps d'attente et assurez-vous que l'économiseur d'écran sélectionné est compatible avec Windows 10.
3. Activez l'économiseur d'écran :
Il peut arriver que l'économiseur d'écran soit désactivé. Suivez les étapes suivantes pour l'activer :
- Appuyez sur
Win + S, recherchez "économiseur d'écran" et choisissez "Modifier l'économiseur d'écran". - Dans le menu déroulant "Écran de veille", sélectionnez l'écran de veille de votre choix.
- Réglez le temps d'attente à votre convenance.
- Cliquez sur "Appliquer" puis sur "OK" pour enregistrer les modifications.
4. Paramètres du plan d'alimentation :
Des paramètres de plan d'alimentation incorrects peuvent également affecter votre économiseur d'écran. Pour ajuster ces paramètres :
- Appuyez sur
Win + S, recherchez "plan d'alimentation" et sélectionnez "Choisir un plan d'alimentation". - Optez pour un plan équilibré ou performant, car l'économiseur d'écran risque de ne pas fonctionner en mode d'économie d'énergie.
5. Vérifiez les applications d'arrière-plan :
Les applications d'arrière-plan peuvent interférer avec l'économiseur d'écran. Désactivez les applications inutiles :
- Appuyez sur
Ctrl + Shift + Escpour ouvrir le gestionnaire des tâches. - Sous l'onglet "Processus", identifiez et mettez fin aux applications d'arrière-plan inutiles.
6. Mettez à jour les pilotes graphiques :
Les pilotes graphiques obsolètes peuvent causer des problèmes d'économiseur d'écran. Mettez-les à jour en suivant les étapes suivantes :
- Appuyez sur
Win + Xet choisissez "Gestionnaire de périphériques". - Développez la section "Adaptateurs d'affichage", faites un clic droit sur votre carte graphique et sélectionnez "Mettre à jour le pilote".
- Choisissez "Rechercher automatiquement les pilotes mis à jour".
7. Exécutez l'analyse SFC (System File Checker) :
Des fichiers système corrompus peuvent affecter les économiseurs d'écran. Exécutez une analyse SFC pour les corriger :
- Appuyez sur
Win + Xet choisissez "Terminal Windows" (Admin). - Tapez
sfc /scannowet appuyez sur la touche Entrée. Attendez la fin de l'analyse.
8. Rétablissez les paramètres par défaut :
En cas d'échec, vous pouvez rétablir les paramètres par défaut de votre ordinateur :
- Appuyez sur
Win + I, sélectionnez "Mise à jour & Sécurité", puis cliquez sur "Récupération". - Sous "Réinitialiser ce PC", cliquez sur "Commencer" et suivez les instructions.
Ces étapes devraient vous aider à résoudre efficacement les problèmes d'économiseur d'écran sous Windows 10. N'oubliez pas d'effectuer chaque étape avec soin, et votre économiseur d'écran devrait se mettre en place et fonctionner sans problème.
Comment désactiver l'économiseur d'écran sous Windows 10?
Pour désactiver l'économiseur d'écran sur votre système Windows 10, suivez les étapes suivantes :
- Ouvrez le menu Paramètres .
- Naviguez jusqu'à Système.
- Sélectionnez Affichage & Caméra.
- Faites défiler vers le bas jusqu'à l'écran Économiseur d'écran section.
- Décochez la case à côté de Économiseur d'écran.
En effectuant ces étapes, vous réussirez à désactiver la fonction d'économiseur d'écran sur votre ordinateur Windows 10, ce qui vous permettra de profiter d'une utilisation ininterrompue sans temps mort à l'écran.
Comment débloquer mon économiseur d'écran?
Pour débloquer votre économiseur d'écran, suivez les étapes suivantes :
- Ouvrez Paramètres : Accédez à l'application Paramètres sur votre appareil.
- Localisez l'économiseur d'écran : Trouvez la section "Économiseur d'écran" dans les paramètres.
- Désactivez l'économiseur d'écran : Dans les paramètres de l'économiseur d'écran, désactivez l'option de l'économiseur d'écran.
- Réactivez l'économiseur d'écran : Après une brève pause, réactivez l'économiseur d'écran en réactivant l'option.
Cette procédure devrait permettre de débloquer votre économiseur d'écran et de le faire fonctionner à nouveau correctement. En naviguant dans les paramètres de votre appareil, vous pourrez gérer le comportement de votre économiseur d'écran et résoudre tout problème de gel.
Pourquoi mon économiseur d'écran ne se lance-t-il pas tout seul?
Si votre économiseur d'écran ne démarre pas automatiquement, tenez compte des facteurs suivants :
- Paramètres de l'économiseur d'écran : Assurez-vous que votre économiseur d'écran est activé dans les paramètres de votre ordinateur. Naviguez jusqu'à l'onglet "Affichage" dans le panneau de configuration et activez-le.
- Connexion Internet : Assurez-vous que votre ordinateur est connecté à Internet. Certains économiseurs d'écran nécessitent un accès en ligne pour le contenu dynamique.
- Téléchargé & Installé : Vérifiez que le fichier de l'économiseur d'écran est téléchargé et correctement installé sur votre ordinateur. S'il est manquant ou corrompu, il ne fonctionnera pas.
- Power Settings (Paramètres d'alimentation) : Examinez vos paramètres d'alimentation ; certaines configurations peuvent empêcher l'économiseur d'écran de se lancer.
- Temps d'inactivité : L'économiseur d'écran s'active après une période d'inactivité. Réglez cette durée dans les paramètres.
- Conflits de logiciels : Certains logiciels peuvent entrer en conflit avec l'économiseur d'écran. Désactivez les applications récemment installées pour identifier la cause.
En tenant compte de ces aspects, vous pouvez trouver la raison pour laquelle votre écran de veille ne se lance pas tout seul.
Comment installer un économiseur d'écran?
Pour installer un écran de veille sur votre ordinateur, vous avez plusieurs possibilités :
- La méthode du panneau de configuration : Accédez au panneau de configuration et choisissez "Affichage". De là, sélectionnez "Économiseur d'écran". Choisissez l'économiseur d'écran de votre choix et définissez la durée d'activation.
- Téléchargements en ligne : Visitez des plateformes telles que Microsoft Windows Live ou Google Play pour trouver une variété d'économiseurs d'écran. Téléchargez celui que vous préférez et suivez les instructions d'installation fournies.
N'oubliez pas que le processus peut varier légèrement en fonction de votre système d'exploitation. Quelle que soit la méthode choisie, vous pourrez personnaliser l'expérience visuelle de votre ordinateur grâce à des économiseurs d'écran captivants.
Comment activer l'économiseur d'écran dans CMD?
Pour activer l'économiseur d'écran via l'Invite de commande, il suffit d'entrer la commande suivante : screensaver /on. Cette commande déclenche l'économiseur d'écran, conférant ainsi à votre système une fonction de protection et une touche esthétique. Voilà une solution rapide à portée de main !
Existe-t-il un raccourci pour activer l'économiseur d'écran?
Malheureusement, il n'existe pas de raccourci pour activer l'économiseur d'écran sur un Mac. Pour activer l'économiseur d'écran, allez dans les préférences système > Sécurité & Confidentialité > Général et cochez la case "Activer l'économiseur d'écran".
Pourquoi mon écran de verrouillage ne fonctionne-t-il pas?
Plusieurs facteurs peuvent être à l'origine d'un écran de verrouillage non fonctionnel. Vérifiez ces points essentiels :
- L'alimentation & Batterie: Assurez-vous que votre téléphone est connecté à une source d'alimentation et que la batterie est chargée à au moins 50 %.
- Écran de verrouillage personnalisé: Si vous utilisez une image personnalisée, confirmez qu'elle est enregistrée dans le stockage du téléphone et définie comme fond d'écran de verrouillage.
Traitez ces éléments pour restaurer la fonctionnalité de votre écran de verrouillage.