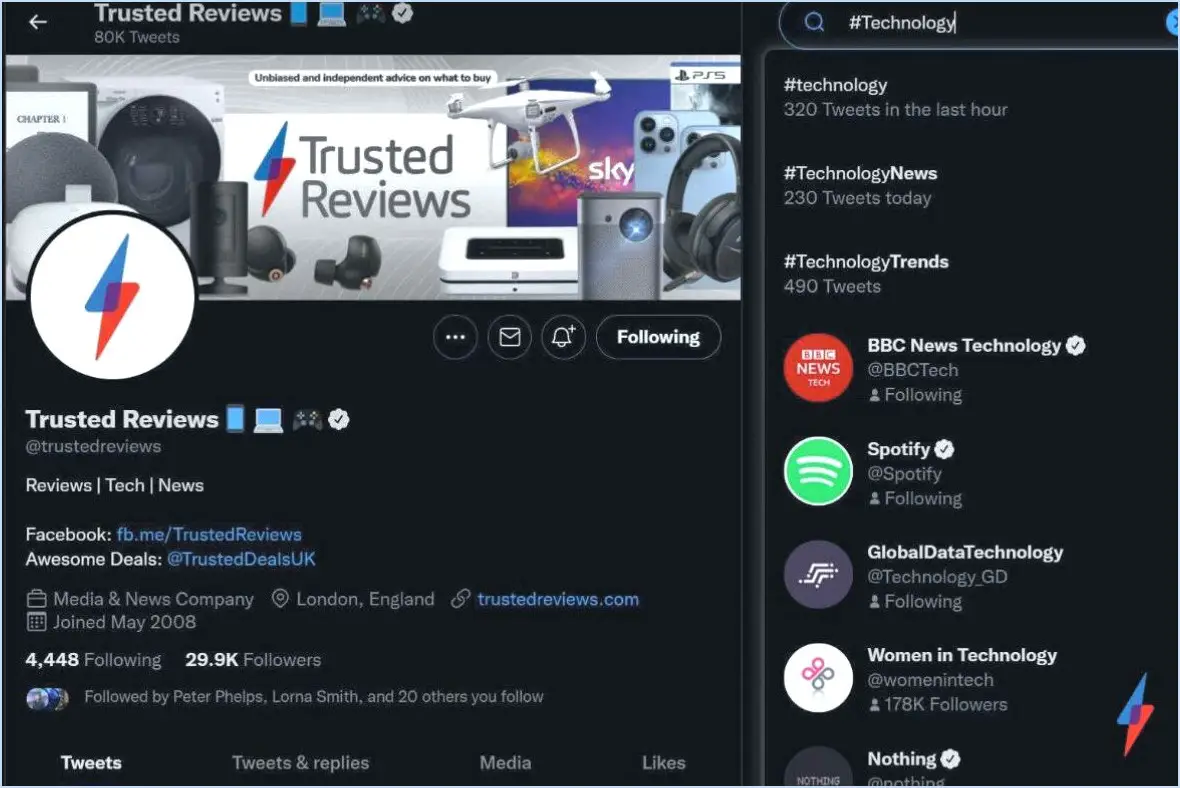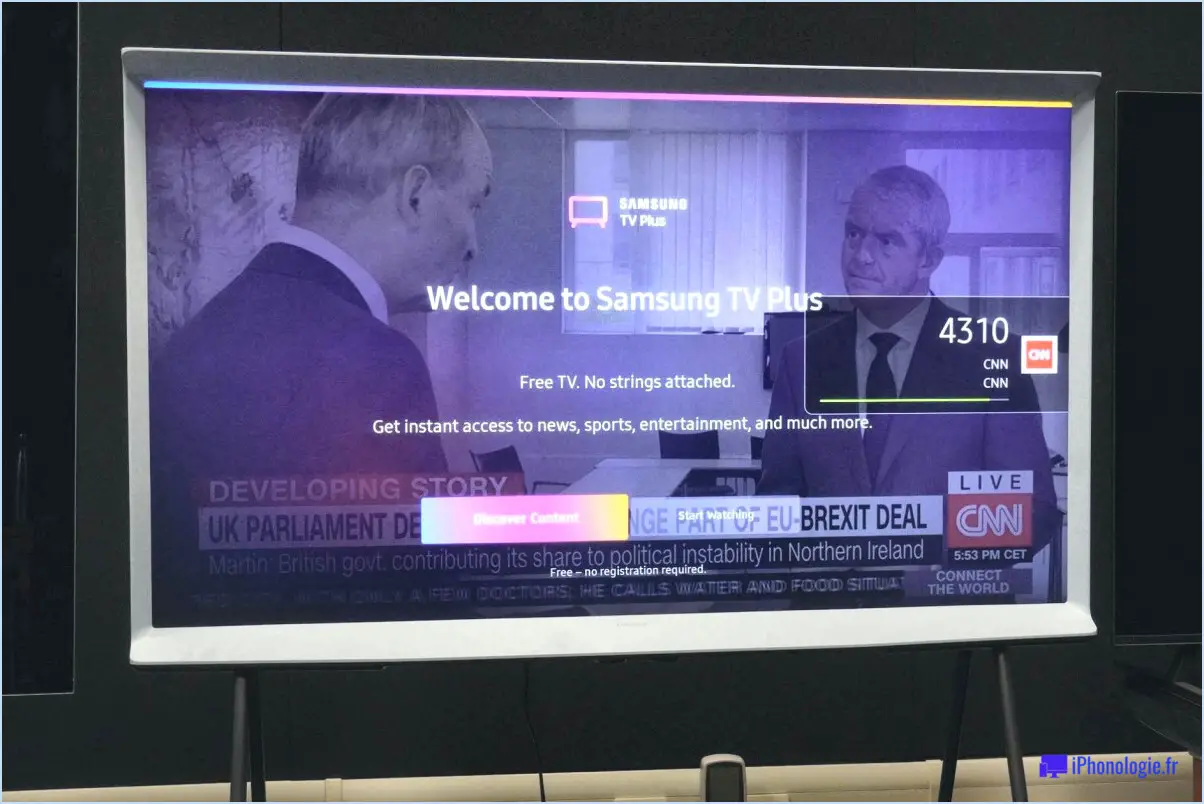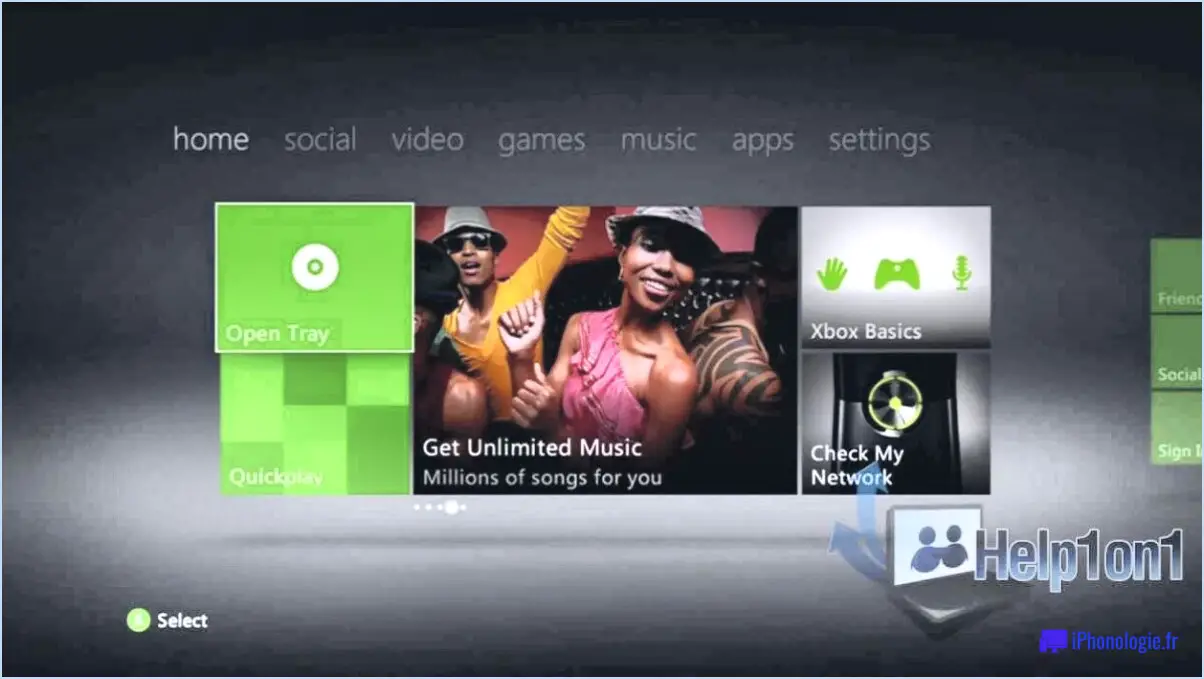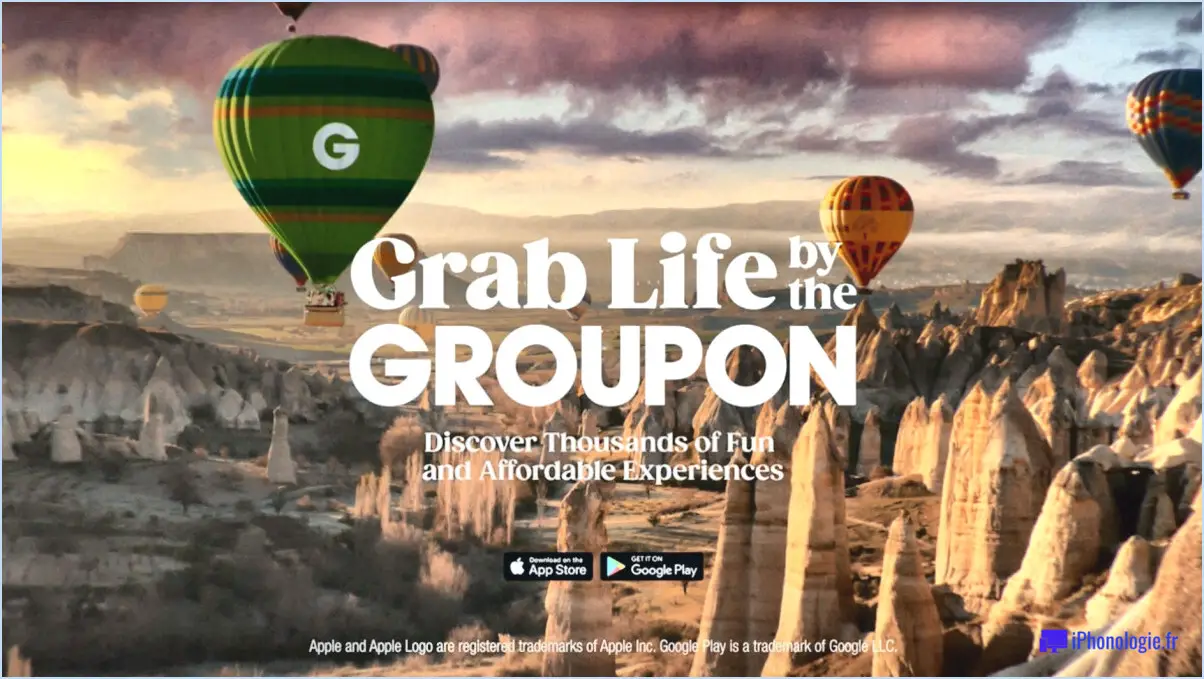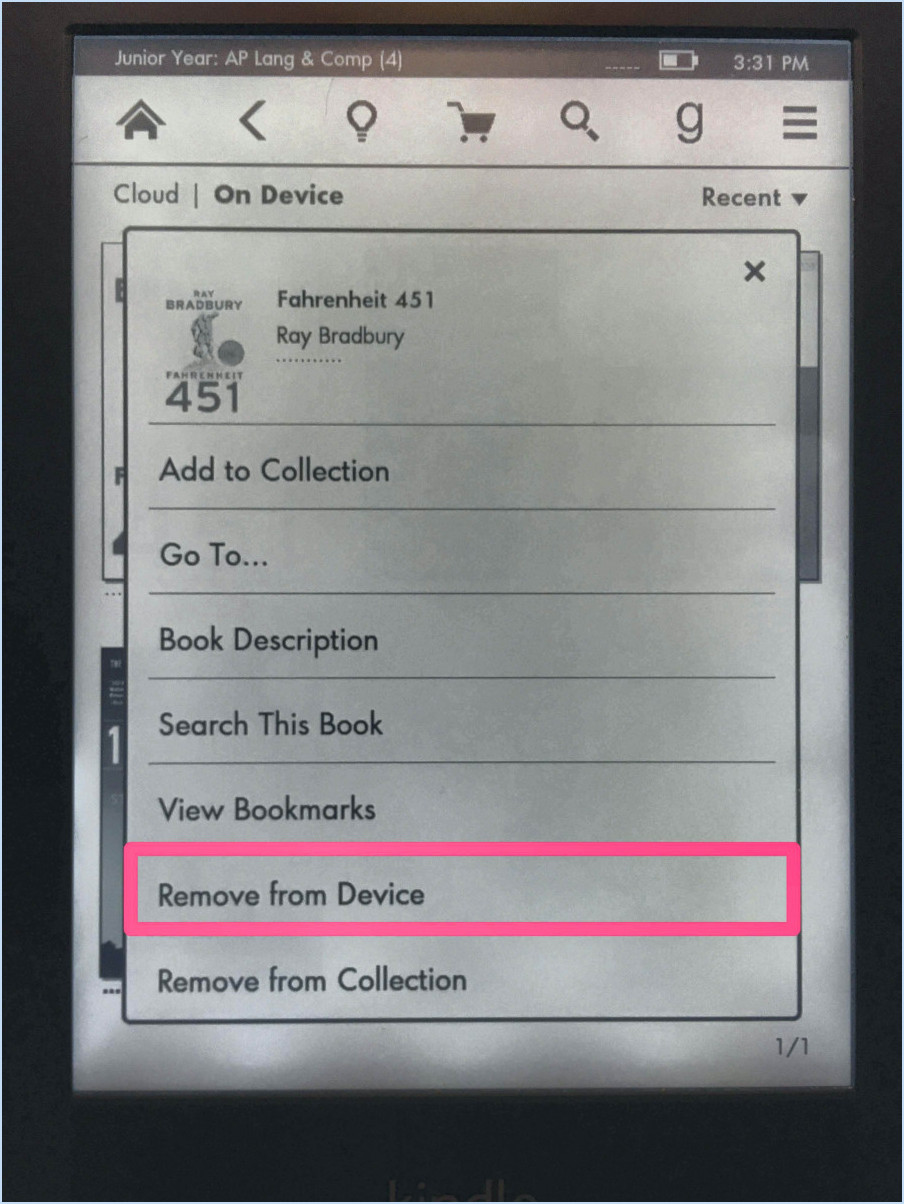Comment réparer l'onglet pointeurs manquants dans la boîte de dialogue des propriétés de la souris sur windows 10?
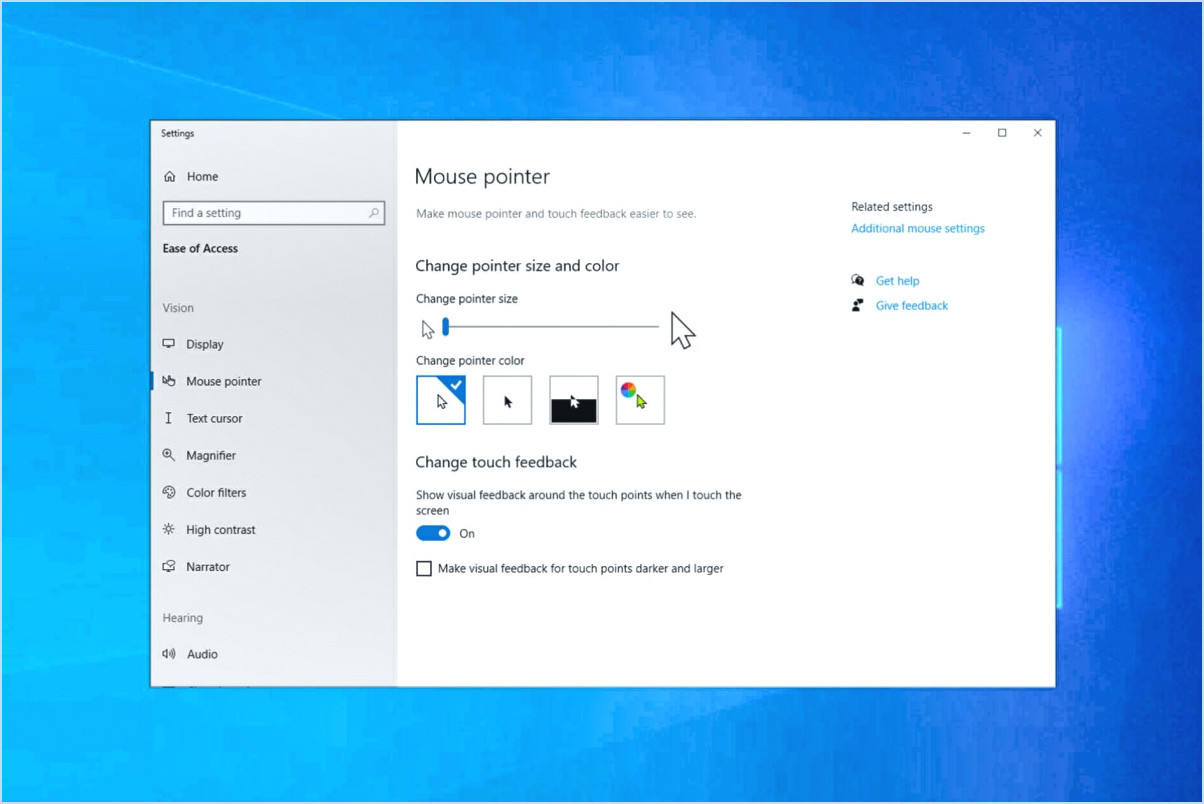
Si vous vous retrouvez confronté au problème de l'absence de l'onglet « Pointeurs » dans la boîte de dialogue des propriétés de la souris sous Windows 10, n'ayez crainte, car il existe des solutions efficaces pour remettre les choses en ordre. Ce contretemps survient généralement en raison d'un pépin au sein du système d'exploitation Microsoft Windows 10. Heureusement, vous avez quelques méthodes à votre disposition pour remédier à cette situation. Voyons les étapes à suivre :
- Méthode de l'éditeur de registre:
- Commencez par cliquer sur le bouton Démarrer.
- Dans la barre de recherche, tapez « regedit » et appuyez sur Entrée. Cela lancera l'éditeur de registre.
- Une fois l'éditeur de registre ouvert, naviguez dans les dossiers pour atteindre le chemin suivant :
HKEY_CURRENT_USERControl PanelCursors. - Cliquez avec le bouton droit de la souris sur le dossier « Curseurs » et choisissez « Exporter ». Cette action est vitale pour créer une sauvegarde de vos paramètres de curseur actuels.
- Après avoir créé une sauvegarde, cliquez à nouveau avec le bouton droit de la souris sur le dossier « Cursors » et sélectionnez « Delete » pour le supprimer.
- Maintenant, cliquez avec le bouton droit de la souris sur un espace vide dans le volet droit de l'éditeur du registre, survolez « Nouveau », puis sélectionnez « Clé ».
- Nommez la nouvelle clé « Curseurs » (sans les guillemets).
- Redémarrez votre ordinateur pour que les modifications soient prises en compte. Une fois que votre système redémarre, l'onglet « Pointeurs » manquant devrait être rétabli.
- Réinitialisation des propriétés de la souris:
- Une autre approche consiste à rétablir les paramètres par défaut des propriétés de la souris.
- Pour ce faire, cliquez avec le bouton droit de la souris sur le bouton Démarrer et choisissez « Gestionnaire de périphériques ».
- Dans la fenêtre Gestionnaire de périphériques, recherchez et développez la catégorie « Souris et autres périphériques de pointage ».
- Cliquez avec le bouton droit de la souris et sélectionnez « Désinstaller le périphérique ». Confirmez les invites qui peuvent apparaître.
- Redémarrez votre ordinateur. Windows réinstalle automatiquement les pilotes de la souris.
- Une fois que votre système est opérationnel, vérifiez si l'onglet « Pointeurs » est réapparu dans la boîte de dialogue des propriétés de la souris.
Ces méthodes devraient, nous l'espérons, remédier au problème de l'absence de l'onglet « Pointeurs » sur votre système Windows 10. N'oubliez pas que, même si ces étapes sont généralement sûres, il est toujours bon de sauvegarder vos données importantes avant d'apporter des modifications significatives aux paramètres de votre système.
Comment faire apparaître le pointeur de ma souris dans Windows 10?
Pour rendre le pointeur de votre souris plus visible sous Windows 10, procédez comme suit :
- Modifier le thème du curseur de la souris : Accédez à « Paramètres » > « Appareils » > « Souris » > « Options supplémentaires de la souris ». Dans la fenêtre « Propriétés de la souris », cliquez sur l'onglet « Pointeurs » et sélectionnez un modèle de curseur adapté à vos préférences en matière de visibilité.
- Ajustez la taille du curseur de la souris : Dans la même fenêtre « Propriétés de la souris », allez dans l'onglet « Pointeurs » et cliquez sur le bouton « Parcourir ». Choisissez ensuite une taille de curseur plus grande pour améliorer la visibilité.
- Activer les options du pointeur : Toujours dans la fenêtre « Propriétés de la souris », passez à l'onglet « Options du pointeur ». Cochez la case « Afficher les traces du pointeur » pour ajouter une trace à votre pointeur, ce qui le rendra plus facile à repérer.
N'oubliez pas que les préférences visuelles varient d'une personne à l'autre. N'hésitez donc pas à expérimenter ces paramètres jusqu'à ce que vous trouviez la combinaison qui vous convient le mieux.
Lequel de ces onglets n'est pas présent dans la boîte de dialogue Propriétés de la souris?
La boîte de dialogue Propriétés de la souris ne comporte pas l'onglet Options du pointeur ne figure pas dans la boîte de dialogue Propriétés de la souris.
Où se trouve l'onglet Options du pointeur?
L'onglet onglet Option du pointeur se trouve dans l'onglet onglet Avancé de la page Options.
Pourquoi le pointeur de ma souris disparaît-il?
La disparition du pointeur de la souris peut avoir plusieurs causes, la principale étant une mauvaise connexion. Assurez-vous que votre ancienne souris sans pile est bien branchée sur un port USB. En outre, une carte graphique obsolète peut contribuer à ce problème. Pour y remédier, visitez Windows Update pour vérifier et installer les mises à jour disponibles pour votre carte graphique. En gardant ces facteurs à l'esprit, vous obtiendrez un pointeur de souris cohérent et visible sur votre écran.
Comment récupérer mon pointeur?
Pour retrouver votre pointeur, explorez différentes stratégies. Utilisez la touche Windows et les touches fléchées pour déplacer le curseur, puis cliquez sur le bouton gauche de la souris. Vous pouvez également utiliser des raccourcis clavier : Ctrl+A pour tout sélectionner et Ctrl+X pour couper. Expérimentez ces approches pour rétablir la fonctionnalité de votre pointeur.
Comment ajouter une souris et d'autres dispositifs de pointage?
Pour ajouter un souris ou un autre dispositif de pointage à votre ordinateur, procédez comme suit :
- Installation des pilotes : Commencez par installer les pilotes nécessaires. nécessaires pour le dispositif de pointage. Les pilotes permettent la communication entre le matériel et le système d'exploitation de votre ordinateur.
- Connexion : Connectez le périphérique de pointage à un port USB disponible disponible sur votre ordinateur. Certains appareils peuvent utiliser la technologie Bluetooth pour la connexion sans fil.
- Reconnaissance : Lors de la connexion, votre ordinateur devrait reconnaître l'appareil et lancer le processus d'installation. Si ce n'est pas le cas, installez manuellement les pilotes en visitant le site web du fabricant.
- Configuration : Une fois l'installation terminée, accédez à la section Paramètres ou Panneau de configuration pour personnaliser la vitesse du pointeur, les fonctions des boutons et les préférences de défilement en fonction de votre confort.
- Test : Assurez-vous que le dispositif de pointage fonctionne correctement en déplaçant le curseur, en cliquant et en faisant défiler. En cas de problème, vérifiez les connexions ou mettez à jour les pilotes.
En suivant ces étapes, vous intégrerez sans problème une souris ou un autre dispositif de pointage à votre ordinateur.
Comment rétablir la flèche sur mon ordinateur portable?
Pour récupérer la flèche sur votre ordinateur portable, procédez comme suit :
- Tirez doucement: Si la flèche est coincée, utilisez avec précaution un couteau à mastic pour la décoller.
- Méthode de l'épingle à cheveux: Vous pouvez également utiliser une épingle à cheveux pour décoller délicatement la flèche.
- Assistance professionnelle: Si les tentatives échouent, envisagez de demander l'aide d'un atelier de réparation.
N'oubliez pas de manipuler l'ordinateur portable avec précaution tout au long du processus.
Comment réactiver les touches fléchées?
Pour réactiver vos touches fléchées suivez les étapes suivantes :
- Redémarrez votre ordinateur: Un simple redémarrage peut souvent résoudre les problèmes logiciels affectant vos touches fléchées.
- Consultez les instructions en ligne: Recherchez le modèle de votre clavier et votre système d'exploitation en ligne pour trouver des étapes de dépannage spécifiques.
- Contacter le fabricant: Si le problème persiste, contactez le service d'assistance du fabricant du clavier pour obtenir une aide personnalisée.
N'oubliez pas que les solutions peuvent varier en fonction de votre clavier et de votre système d'exploitation. Essayez ces conseils pour retrouver la fonctionnalité de la touche fléchée.