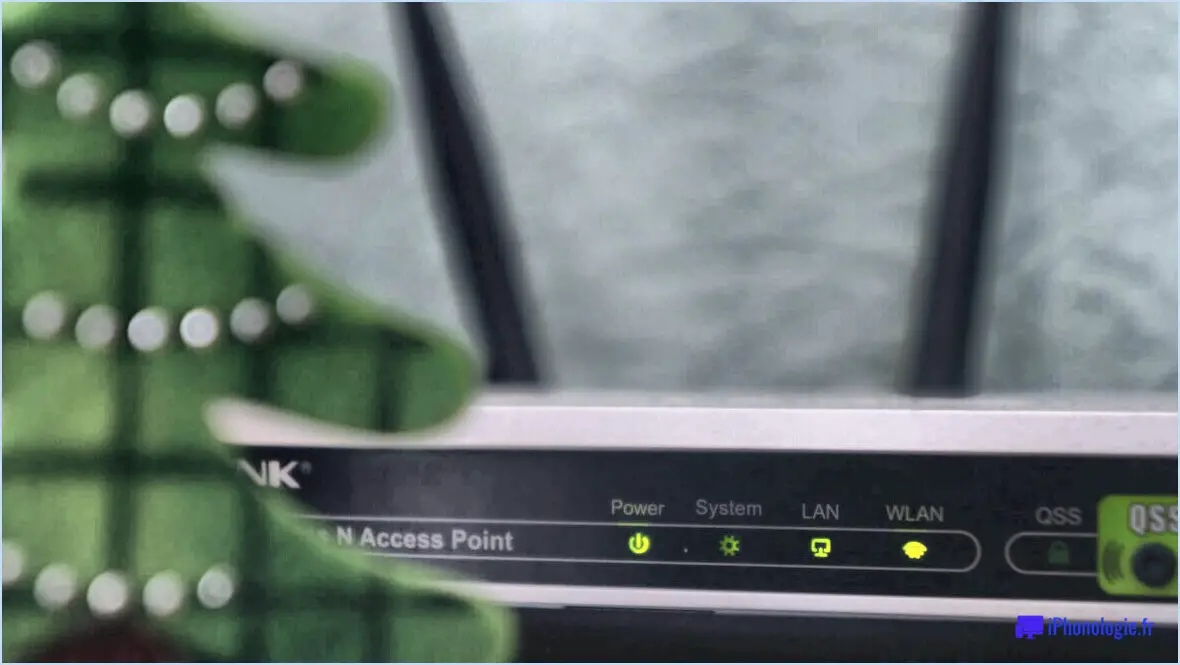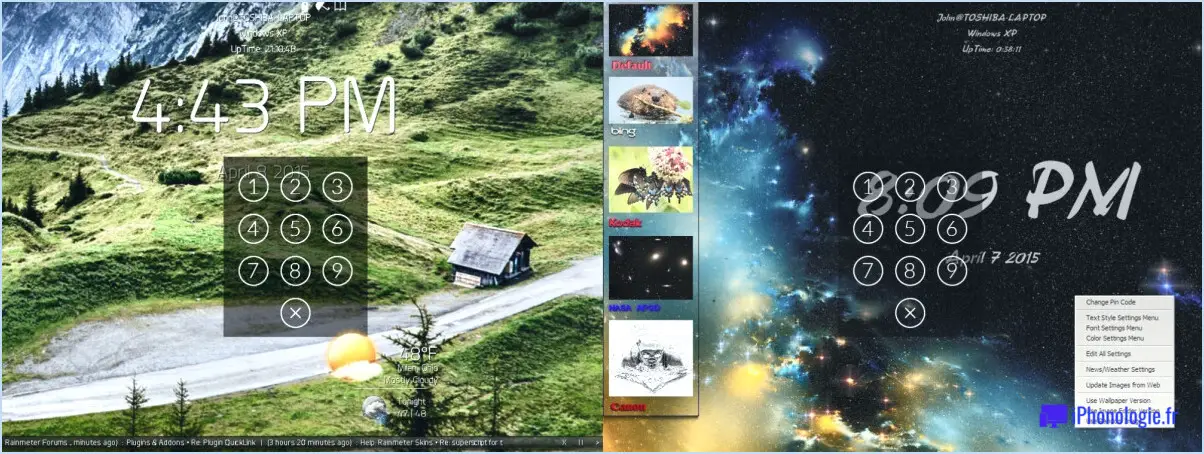Comment réparer ma capacité sans fil est désactivée windows 7 dell?

Si vous rencontrez le problème de la désactivation de la fonction sans fil sur votre ordinateur Dell Windows 7, il existe des mesures à prendre pour le résoudre.
- Vérifiez la connexion matérielle: Assurez-vous que votre matériel sans fil est correctement installé et fonctionne. Assurez-vous que votre adaptateur Wi-Fi est bien connecté à votre ordinateur.
- Réinstallation des pilotes sans fil: Parfois, des problèmes de pilote peuvent être à l'origine de ce problème. Pour y remédier, réinstallez les pilotes sans fil :
a. Ouvrez le "Gestionnaire de périphériques" en cliquant avec le bouton droit de la souris sur l'icône "Ordinateur" et en sélectionnant "Gérer".
b. Dans le volet de gauche, cliquez sur "Gestionnaire de périphériques".
c. Localisez la catégorie "Adaptateurs réseau", développez-la et cliquez avec le bouton droit de la souris sur votre adaptateur sans fil.
d. Choisissez "Désinstaller", puis redémarrez votre ordinateur.
e. Après le redémarrage, Windows devrait réinstaller automatiquement les pilotes. Si ce n'est pas le cas, visitez le site Web de Dell pour télécharger et installer les derniers pilotes pour votre modèle d'adaptateur sans fil spécifique.
- Touche de fonction ou commutateur: Certains ordinateurs portables Dell disposent d'un commutateur physique ou d'une combinaison de touches de fonction permettant d'activer ou de désactiver la fonctionnalité sans fil. Recherchez un interrupteur sur les côtés ou le dessous de votre ordinateur portable ou utilisez la touche de fonction désignée (par exemple, Fn+F2) pour basculer votre capacité sans fil.
- Vérifier les paramètres du BIOS: Accédez aux paramètres du BIOS de votre ordinateur pendant le démarrage (généralement en appuyant sur F2, F12 ou la touche Del) et assurez-vous que l'adaptateur sans fil est activé dans le BIOS.
- Dépannage réseau: Utilisez le programme intégré de résolution des problèmes de réseau de Windows pour diagnostiquer et réparer les problèmes de connectivité :
a. Cliquez sur l'icône de réseau dans la barre d'état système (généralement un symbole Wi-Fi ou de réseau).
b. Sélectionnez « Résolution des problèmes » et suivez les instructions qui s'affichent à l'écran.
- Mise à jour de Windows: Assurez-vous que votre Windows 7 est à jour. Parfois, les mises à jour du système incluent des correctifs pour les problèmes de connectivité sans fil. Allez dans le « Panneau de configuration » > « Windows Update » pour vérifier si des mises à jour sont disponibles.
- Consultez votre administrateur: Si vous êtes sur un appareil géré par un réseau, contactez votre administrateur réseau ou votre administrateur système. Il se peut qu'il dispose d'instructions spécifiques pour le dépannage des problèmes sans fil sur votre réseau.
- Restauration du système: En dernier recours, vous pouvez effectuer une restauration du système pour revenir à un état antérieur où la capacité sans fil fonctionnait correctement. Pour ce faire, tapez « Restauration du système » dans la barre de recherche du menu Démarrer et suivez les instructions.
En suivant ces étapes, vous devriez être en mesure de diagnostiquer et de résoudre le problème de désactivation de la fonctionnalité sans fil dans Windows 7 sur votre ordinateur Dell.
Comment réparer mon Wi-Fi sur mon ordinateur portable Windows 7?
Pour résoudre les problèmes de Wi-Fi sur votre ordinateur portable Windows 7, procédez comme suit :
- Vérifiez l'installation de l'adaptateur Wi-Fi: Assurez-vous que votre adaptateur Wi-Fi est correctement installé conformément aux instructions fournies. Si ce n'est pas le cas, réinstallez-le.
- Isolez l'adaptateur Wi-Fi: Éteignez temporairement les autres appareils de votre ordinateur portable, en ne laissant que l'adaptateur Wi-Fi actif. Cela permet de minimiser les conflits potentiels.
- Mise à jour des pilotes: Assurez-vous que les pilotes de votre adaptateur Wi-Fi sont à jour. Visitez le site web du fabricant pour télécharger les derniers pilotes.
- Réinitialiser les paramètres du réseau: Aller dans le panneau de configuration > Centre de réseau et de partage > Modifiez les paramètres de l'adaptateur. Cliquez avec le bouton droit de la souris sur votre adaptateur Wi-Fi, sélectionnez Propriétés et choisissez « Protocole Internet Version 4 (TCP/IPv4) ». Cliquez sur Propriétés et choisissez « Obtenir une adresse IP automatiquement » et « Obtenir l'adresse du serveur DNS automatiquement ».
- Cycle d'alimentation: Redémarrez votre routeur et votre modem en les débranchant pendant 30 secondes, puis en les rebranchant. Redémarrez également votre ordinateur portable.
- Logiciel de sécurité: Désactivez ou mettez à jour temporairement votre logiciel antivirus/pare-feu pour vérifier s'il est à l'origine du problème.
- Restauration du système: Si tout le reste échoue, envisagez de restaurer votre système d'exploitation Windows 7 à un point où votre Wi-Fi fonctionnait.
Ces étapes devraient vous aider à dépanner et à résoudre les problèmes de Wi-Fi sur votre ordinateur portable Windows 7.
Pourquoi mon ordinateur portable Dell n'affiche-t-il pas l'option Wi-Fi?
Si votre ordinateur portable Dell n'affiche pas l'option Wi-Fi, il existe plusieurs causes potentielles à prendre en compte :
- Carte Wi-Fi défectueuse: Une carte Wi-Fi défectueuse pourrait être à l'origine de la panne. Il se peut que vous deviez la remplacer pour rétablir la fonctionnalité sans fil de votre ordinateur portable.
- Interférence du signal: Si vous vous trouvez dans une zone où les interférences de signal sont fortes ou si vous utilisez un routeur diffusant depuis un grand bâtiment, votre ordinateur portable peut avoir du mal à capter le signal Wi-Fi. Essayez de vous rapprocher du routeur ou d'éliminer les sources d'interférences.
- Réinitialisation des paramètres réseau: Si les facteurs externes ne sont pas en cause, vous pouvez tenter de résoudre le problème en réinitialisant vos paramètres réseau. Procédez comme suit :
a. Appuyez sur le bouton d'alimentation et maintenez-le enfoncé pendant 10 secondes jusqu'à ce qu'un message « accès refusé » s'affiche.
b. Relâchez le bouton d'alimentation et attendez deux secondes.
En suivant ces étapes, vous pouvez dépanner et éventuellement résoudre le problème de connexion Wi-Fi de votre ordinateur portable Dell. Si le problème persiste, vous devrez peut-être faire appel à une assistance professionnelle.
Pourquoi ne puis-je pas activer la fonction sans fil?
L'impossibilité d'activer la fonctionnalité sans fil peut être due à diverses raisons, notamment :
- Interférence des fréquences radio: Les appareils électroniques ou électroménagers situés à proximité et émettant des fréquences radio peuvent interférer avec votre réseau sans fil, l'empêchant de fonctionner correctement.
- Blocage du signal: Des murs épais, des structures métalliques ou d'autres obstacles physiques peuvent obstruer le signal sans fil, ce qui complique l'activation de la capacité sans fil.
- Problèmes de pilote: Des pilotes de réseau obsolètes ou corrompus peuvent entraver la capacité de votre appareil à activer les fonctions sans fil.
- Problèmes matériels: Des composants matériels sans fil défectueux, comme un adaptateur Wi-Fi défaillant, peuvent vous empêcher d'activer les fonctionnalités sans fil.
- Problèmes de logiciel: Des erreurs système ou des conflits dans le logiciel de votre appareil peuvent perturber la fonctionnalité sans fil.
Pour résoudre ces problèmes, pensez à mettre à jour vos pilotes, à vérifier l'absence d'obstacles physiques ou à contacter l'assistance technique pour un diagnostic matériel.
Comment activer le Wi-Fi dans le BIOS de mon ordinateur Dell?
Pour activer le Wi-Fi dans le BIOS de votre ordinateur Dell, procédez comme suit :
- Accédez au menu "System Utilities" dans les paramètres de votre BIOS.
- Sélectionnez "Serial Port" (Port série) parmi les options proposées.
- Appuyez sur la touche "Entrée" pour accéder à la boîte de dialogue du port série.
- Localisez l'onglet "Adaptateur Wi-Fi" dans la boîte de dialogue.
- Vous trouverez une liste des adaptateurs Wi-Fi détectés. Choisissez celui que vous souhaitez activer.
- Appuyez sur le bouton "OK" pour confirmer votre sélection.
- Quittez les paramètres du BIOS et redémarrez votre système.
- Assurez-vous que vos paramètres réseau sont correctement configurés.
- Essayez de vous connecter à un réseau sans fil.
Grâce à ces étapes, vous pouvez activer efficacement le Wi-Fi dans le BIOS de votre ordinateur Dell et vous connecter à des réseaux sans fil si nécessaire.
Comment forcer mon ordinateur à se connecter au Wi-Fi?
Pour forcer votre ordinateur à se connecter au Wi-Fi, procédez comme suit :
- Vérifiez la disponibilité du Wi-Fi: Assurez-vous que votre réseau Wi-Fi est opérationnel et à portée. Votre ordinateur devrait détecter automatiquement les réseaux disponibles.
- Connexion manuelle: Si votre ordinateur ne se connecte pas automatiquement, ouvrez les paramètres Wi-Fi ou les préférences réseau. Sous Windows, ces préférences se trouvent souvent dans la barre d'état système, tandis que sous Mac, elles se trouvent sous "Réseau" dans les préférences système.
- Sélectionnez Réseau Wi-Fi: Dans la liste des réseaux disponibles, cliquez sur le réseau Wi-Fi de votre choix. S'il est sécurisé, vous devrez saisir le mot de passe du réseau.
- Oublier les réseaux précédents: Dans certains cas, votre ordinateur peut essayer de se connecter à un réseau différent. Pour résoudre ce problème, oubliez tous les réseaux précédents en sélectionnant "Oublier ce réseau" ou "Déconnecter" pour les autres réseaux.
- Redémarrer les services réseau: Si le problème persiste, redémarrez votre ordinateur ou le routeur Wi-Fi pour actualiser les services réseau.
- Mettre à jour les pilotes: Assurez-vous que vos pilotes Wi-Fi sont à jour. Des pilotes obsolètes peuvent entraîner des problèmes de connectivité. Visitez le site web du fabricant de votre ordinateur pour télécharger les pilotes les plus récents.
- Vérifier le pare-feu et l'antivirus: Les pare-feu ou les logiciels antivirus peuvent bloquer les connexions Wi-Fi. Désactivez-les temporairement pour vérifier s'ils sont responsables.
- Utilisez l'assistant de connexion Wi-Fi (Windows) ou les préférences (Mac).: Comme indiqué, Windows 10 dispose d'un assistant de connexion Wi-Fi intégré, et Mac OS X Yosemite dispose d'un assistant de connexion Wi-Fi. & Préférences Ethernet. Utilisez ces outils pour le dépannage.
En suivant ces étapes, vous devriez être en mesure de forcer votre ordinateur à se connecter au Wi-Fi avec succès.
Comment installer les pilotes Wi-Fi sous Windows 7?
Pour installer les pilotes Wi-Fi sur Windows 7, suivez les étapes suivantes :
- Vérifiez votre adaptateur Wi-Fi: Commencez par identifier la marque et le modèle de votre adaptateur Wi-Fi. Vous trouverez ces informations dans le gestionnaire de périphériques sous « Adaptateurs réseau ».
- Visitez le site Web du fabricant: Rendez-vous sur le site web du fabricant de votre adaptateur Wi-Fi. Il propose souvent des téléchargements de pilotes pour ses appareils.
- Recherche de pilotes: Recherchez une section « Téléchargements » ou « Support » sur le site web du fabricant. Saisissez le numéro de modèle de votre adaptateur Wi-Fi ou recherchez des pilotes compatibles avec Windows 7.
- Télécharger le pilote: Une fois que vous avez trouvé le bon pilote, téléchargez-le sur votre ordinateur. Veillez à choisir la version qui correspond à votre type de système Windows 7 (32 bits ou 64 bits).
- Installer le pilote: Localisez le fichier de pilote téléchargé et double-cliquez dessus pour lancer le programme d'installation. Suivez les instructions à l'écran pour terminer l'installation.
- Redémarrez votre ordinateur: Une fois l'installation terminée, redémarrez votre ordinateur pour appliquer les modifications.
- Se connecter au Wi-Fi: Une fois votre ordinateur redémarré, accédez aux paramètres Wi-Fi et connectez-vous à votre réseau. Votre Wi-Fi devrait maintenant être fonctionnel.
- Tester la connexion: Ouvrez un navigateur web ou utilisez une application en ligne pour vous assurer que votre connexion Wi-Fi fonctionne correctement.
En suivant ces étapes, vous devriez avoir installé avec succès les pilotes Wi-Fi sur votre système Windows 7.
Windows 7 dispose-t-il d'une fonction Wi-Fi?
Oui, Windows 7 est doté d'une fonction Wi-Fi. Pour vous connecter à un réseau sans fil, appuyez sur les touches « Windows + S », ouvrez le « Centre de réseau et de partage » et cliquez sur « Réseau et Internet ». Sous « Connexions réseau », choisissez le réseau souhaité et cliquez sur « Connecter ». Saisissez le mot de passe du réseau lorsque vous y êtes invité. Il fonctionne comme n'importe quel ordinateur moderne en termes de connectivité Wi-Fi.