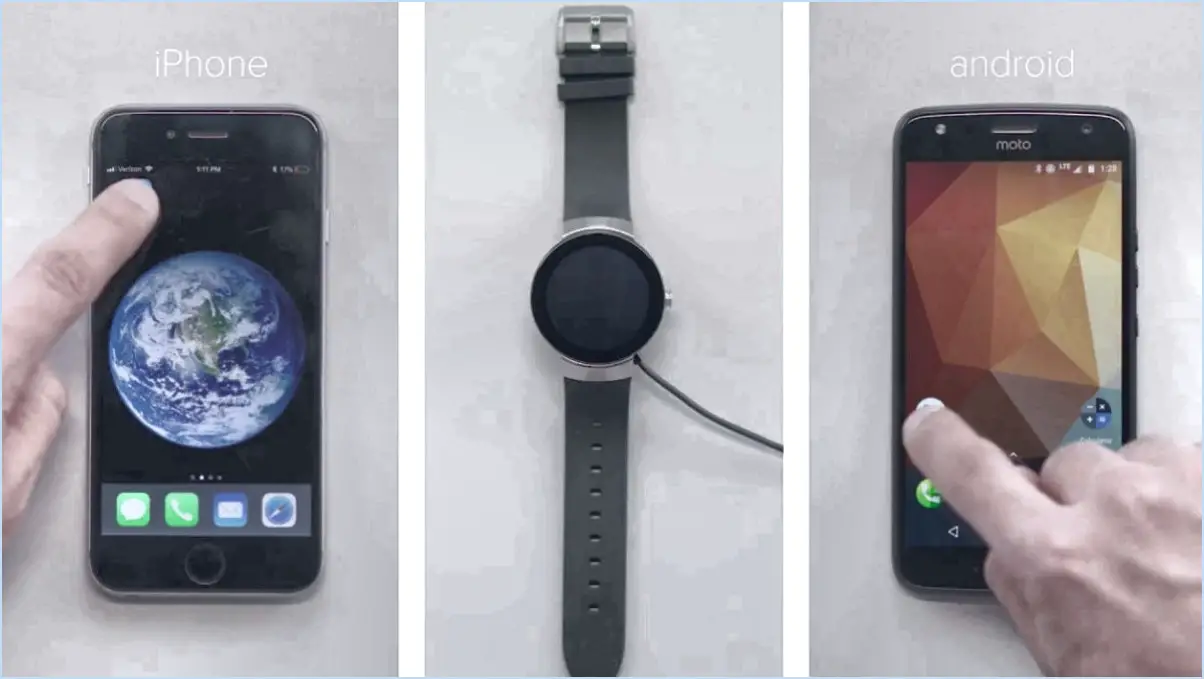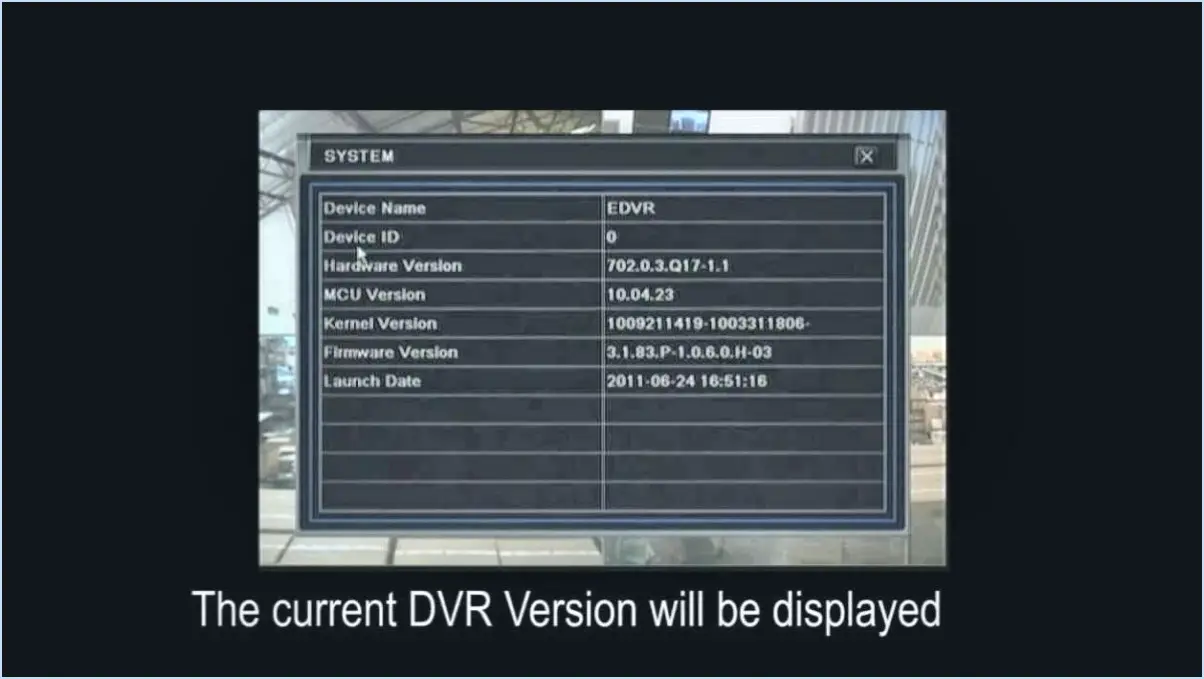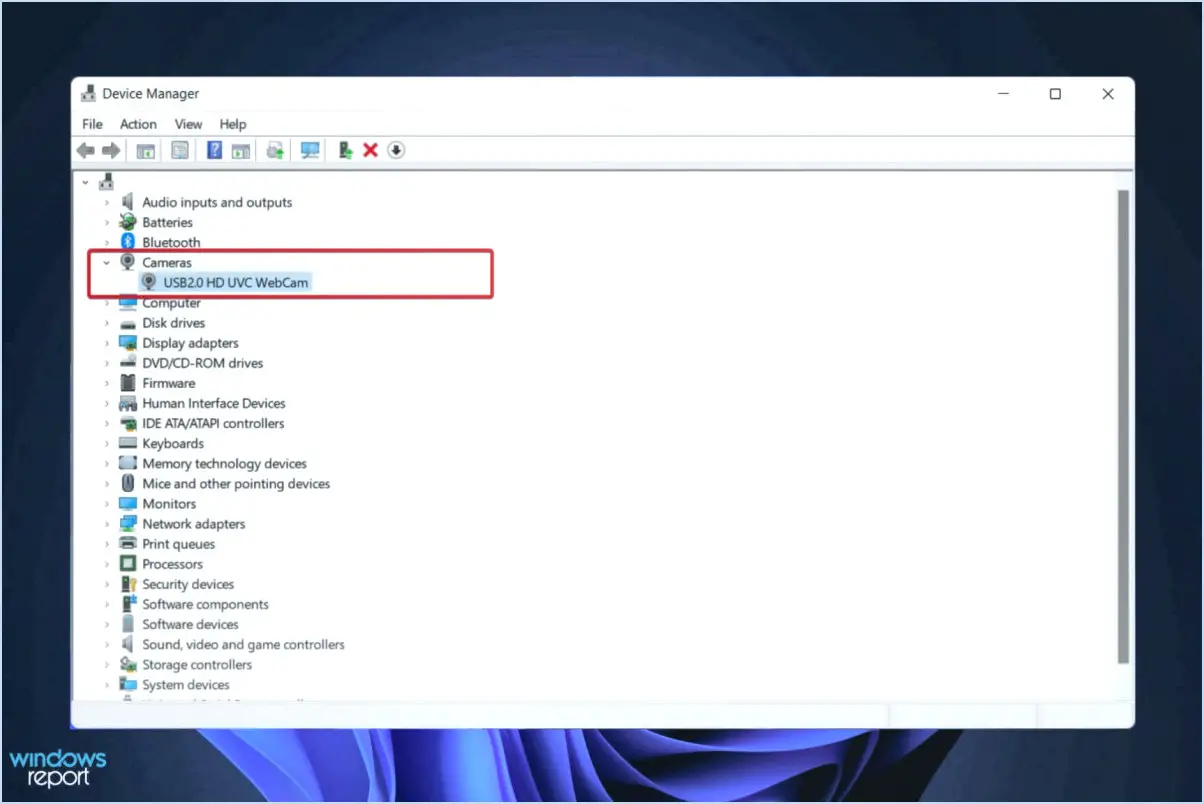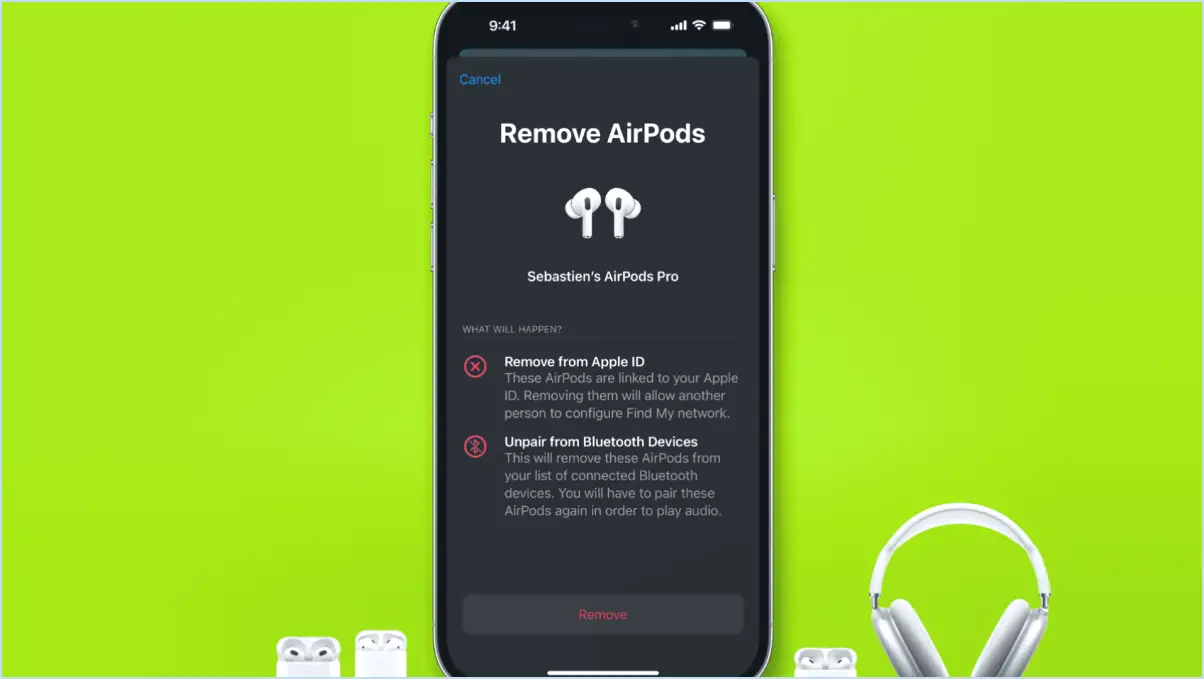Comment réparer un appel startdocprinter n'a pas été émis dans windows 10 steps?
Si vous avez rencontré l'erreur « StartDocPrinter call was not issued » dans Windows 10 en essayant d'imprimer, voici un guide complet pour vous aider à résoudre le problème.
1. Redémarrez votre ordinateur :
Commencez par redémarrer votre ordinateur. Parfois, des problèmes dans le système peuvent entraîner des erreurs d'impression. Un simple redémarrage peut résoudre ces problèmes et vous permettre d'imprimer sans autre problème.
2. Vérifiez les connexions de l'imprimante :
Assurez-vous que votre imprimante est correctement connectée à votre ordinateur. Vérifiez le câble USB (le cas échéant) et la connexion réseau. Si vous utilisez une imprimante réseau, assurez-vous qu'elle est accessible sur le réseau et correctement configurée.
3. Effacez la file d'attente d'impression :
Naviguez jusqu'au Panneau de configuration, trouvez « Périphériques et imprimantes », localisez votre imprimante et cliquez avec le bouton droit de la souris pour accéder à la file d'attente d'impression. Effacez toutes les tâches d'impression en attente. Parfois, une tâche d'impression bloquée peut provoquer cette erreur.
4. Mettez à jour ou réinstallez le pilote d'imprimante :
Les pilotes d'imprimante obsolètes ou corrompus peuvent déclencher des problèmes d'impression. Visitez le site Web du fabricant et téléchargez le dernier pilote compatible avec votre modèle d'imprimante et Windows 10. Désinstallez le pilote existant à partir du panneau de configuration avant d'installer le nouveau.
5. Exécutez le programme de dépannage de Windows :
Windows propose des outils de dépannage intégrés. Allez dans Paramètres > Mise à jour & Sécurité > Dépannage. Exécutez le dépanneur d'imprimante pour détecter et résoudre automatiquement les problèmes d'impression courants.
6. Désactivez l'antivirus/le pare-feu :
Désactivez temporairement votre logiciel antivirus ou pare-feu. Parfois, les logiciels de sécurité peuvent interférer avec les processus d'impression. Si l'erreur disparaît, envisagez d'ajuster les paramètres pour autoriser les activités liées à l'imprimante.
7. Vérifiez les mises à jour de Windows :
Assurez-vous que votre système d'exploitation Windows 10 est à jour. Parfois, les problèmes d'impression sont résolus dans les mises à jour du système. Allez dans Paramètres > Mise à jour & Sécurité > Windows Update pour vérifier les mises à jour.
8. Effectuez une vérification du fichier système :
Exécutez l'utilitaire System File Checker pour analyser et réparer les fichiers système corrompus qui pourraient être à l'origine de l'erreur d'impression. Ouvrez l'Invite de commande en tant qu'administrateur et tapez : sfc /scannow et appuyez sur Entrée.
9. Vérifiez qu'il n'y a pas d'interférence de logiciels tiers :
Certaines applications logicielles tierces peuvent entrer en conflit avec les fonctionnalités de l'imprimante. Désactivez temporairement les programmes et services de démarrage non essentiels à l'aide du Gestionnaire des tâches et essayez à nouveau d'imprimer.
10. Contactez l'assistance du fabricant de l'imprimante :
En cas d'échec, contactez le service d'assistance du fabricant de l'imprimante. Il pourra vous fournir des conseils et des solutions spécifiques adaptés à votre modèle d'imprimante et à l'erreur « StartDocPrinter call was not issued » (l'appel à StartDocPrinter n'a pas été émis).
N'oubliez pas que la résolution de cette erreur peut nécessiter une combinaison de ces étapes. Commencez par les plus simples et parcourez la liste jusqu'à ce que vous trouviez la solution qui vous convient.
Qu'est-ce que l'erreur « Print Spooler test could not be completed » (le test du spouleur d'impression n'a pas pu être effectué) ?
L'erreur « Print Spooler test could not be completed » indique souvent un problème lié à des pilotes d'imprimante obsolètes. Cette erreur survient lorsque le test du service Print Spooler échoue en raison d'un pilote obsolète. Pour résoudre ce problème, procédez comme suit :
- Mettez à jour le pilote d'imprimante: Des pilotes obsolètes peuvent être à l'origine de l'erreur. Visitez le site web du fabricant pour obtenir la dernière version du pilote.
- Outils de mise à jour des pilotes: Utilisez des outils tels que Driver Easy pour simplifier le processus de mise à jour. Il identifie et installe automatiquement le pilote correct pour votre imprimante.
Pour remédier à cette erreur, il faut s'assurer que les pilotes de votre imprimante sont à jour. En les mettant à jour sur le site du fabricant ou en utilisant un logiciel de mise à jour des pilotes, vous pouvez surmonter l'erreur « Print Spooler test could not be completed » (le test du spouleur d'impression n'a pas pu être effectué).
Comment redémarrer le Print Spooler?
Pour redémarrer le spouleur d'impression sous Windows, vous avez plusieurs possibilités :
- Utilisation de l'invite de commande: Ouvrez l'Invite de commande avec les droits d'administrateur, puis tapez successivement 'net stop spooler' et 'net start spooler'.
- Redémarrage de la barre des tâches: Cliquez avec le bouton droit de la souris sur l'icône Print Spooler dans la barre des tâches et choisissez « Redémarrer » dans le menu contextuel.
- Redémarrage rapide: Pendant le démarrage de Windows, appuyez sur F8 lorsque vous voyez le message « Démarrage de Windows ».
Chaque méthode permet de résoudre efficacement les problèmes liés au Print Spooler.
Pourquoi mon Print Spooler s'arrête-t-il?
Votre Print Spooler peut s'arrêter pour diverses raisons. Une mémoire insuffisante peut entraver le traitement des travaux d'impression. Des travaux d'impression trop volumineux peuvent dépasser la capacité de l'imprimante. Des problèmes de connexion au réseau peuvent perturber la communication. En outre, des problèmes internes à l'imprimante peuvent provoquer des arrêts.
Qu'est-ce qu'une imprimante StartDocPrinter?
A StartDocPrinter désigne une imprimante dotée de capacités d'impression automatisée de documents. Cette imprimante spécialisée lance le processus d'impression de documents sans nécessiter d'intervention manuelle. Elle rationalise le flux de travail d'impression en démarrant de manière transparente la tâche d'impression des documents. L'imprimante StartDocPrinter signifie le lancement de la tâche d'impression dans le système d'exploitation Windows. En invoquant cette fonction, l'imprimante est invitée à commencer à traiter le document spécifié en vue de son impression. Cette automatisation améliore l'efficacité et réduit le besoin d'interaction de l'utilisateur, ce qui la rend particulièrement bénéfique pour les tâches qui impliquent l'impression de plusieurs documents consécutivement.
Comment corriger l'erreur 0x800706be?
Pour résoudre l'erreur 0x800706be, procédez comme suit :
- Dépannez la connectivité du réseau : Assurez-vous que la connexion internet est stable et désactivez temporairement le pare-feu/antivirus.
- Installez les mises à jour du logiciel : Vérifiez que les mises à jour critiques de votre système d'exploitation et de vos applications sont installées.
- Vérifier les fichiers corrompus : Exécutez le vérificateur de fichiers système (sfc /scannow) pour identifier et réparer les fichiers corrompus.
- Mettez à jour les pilotes : Mettez à jour les pilotes obsolètes, en particulier pour le matériel lié à l'erreur.
- Recherchez les logiciels malveillants : Exécutez une analyse approfondie des logiciels malveillants pour éliminer les menaces potentielles.
N'oubliez pas que l'origine de l'erreur peut varier ; soyez donc patient pendant le dépannage.