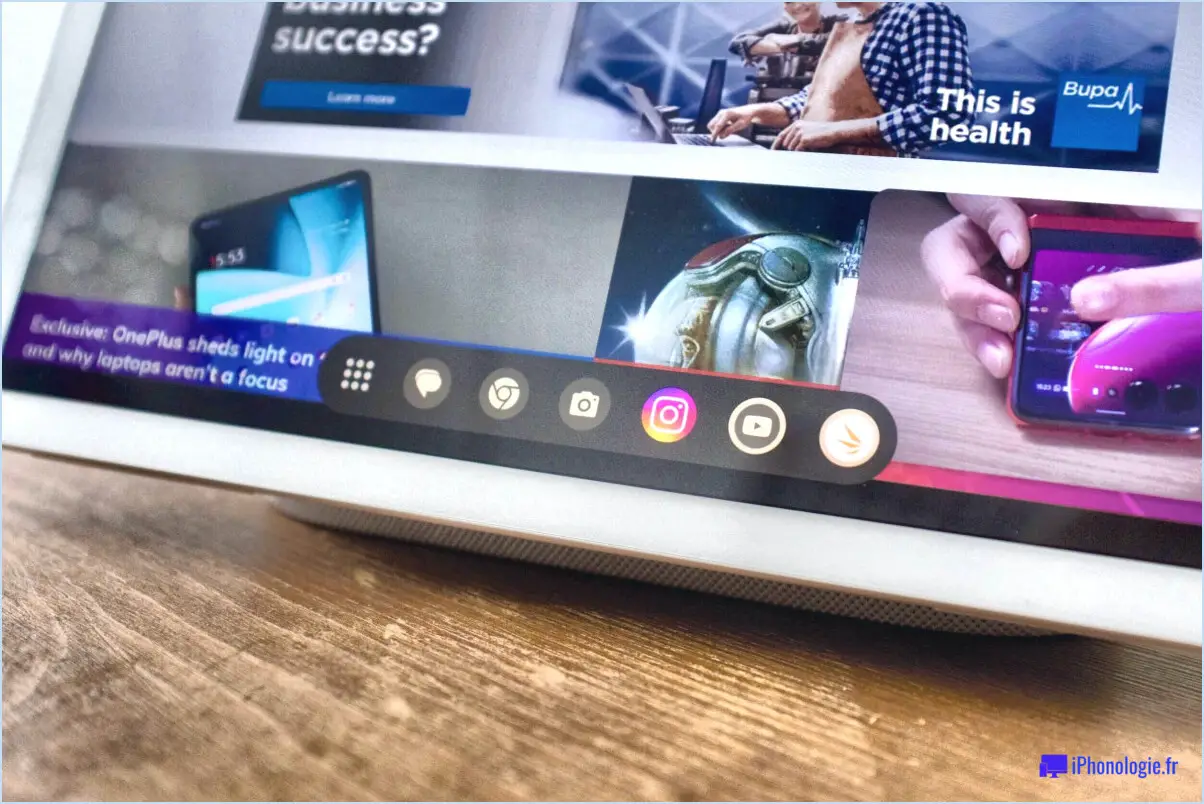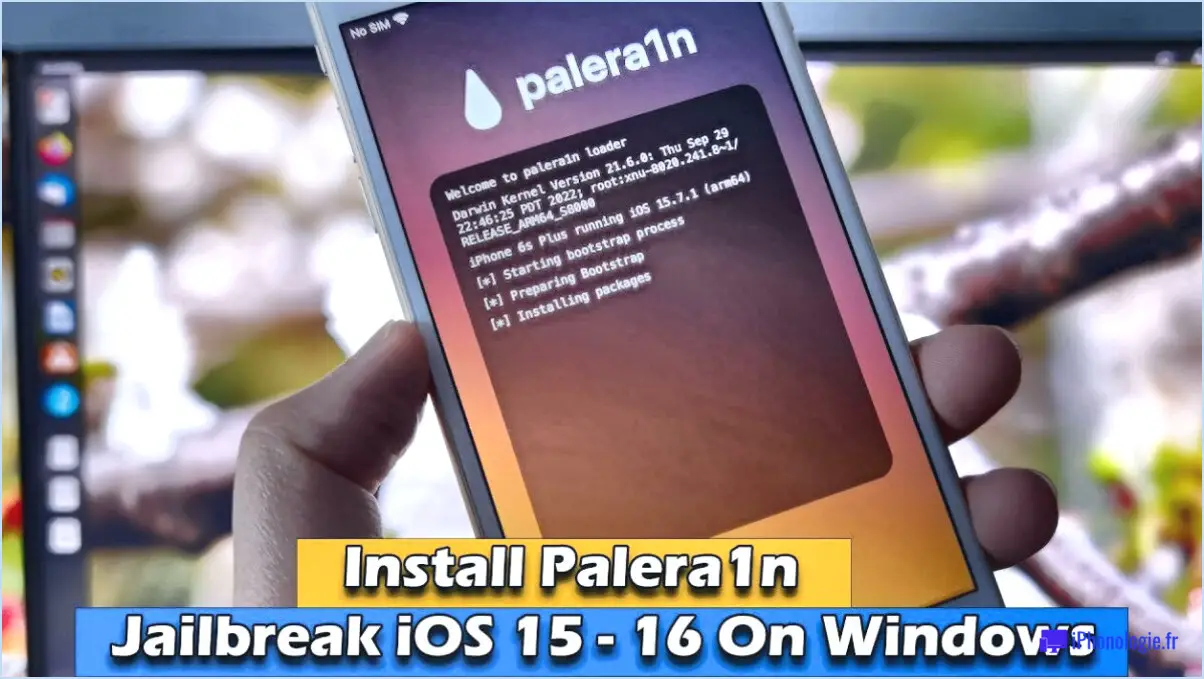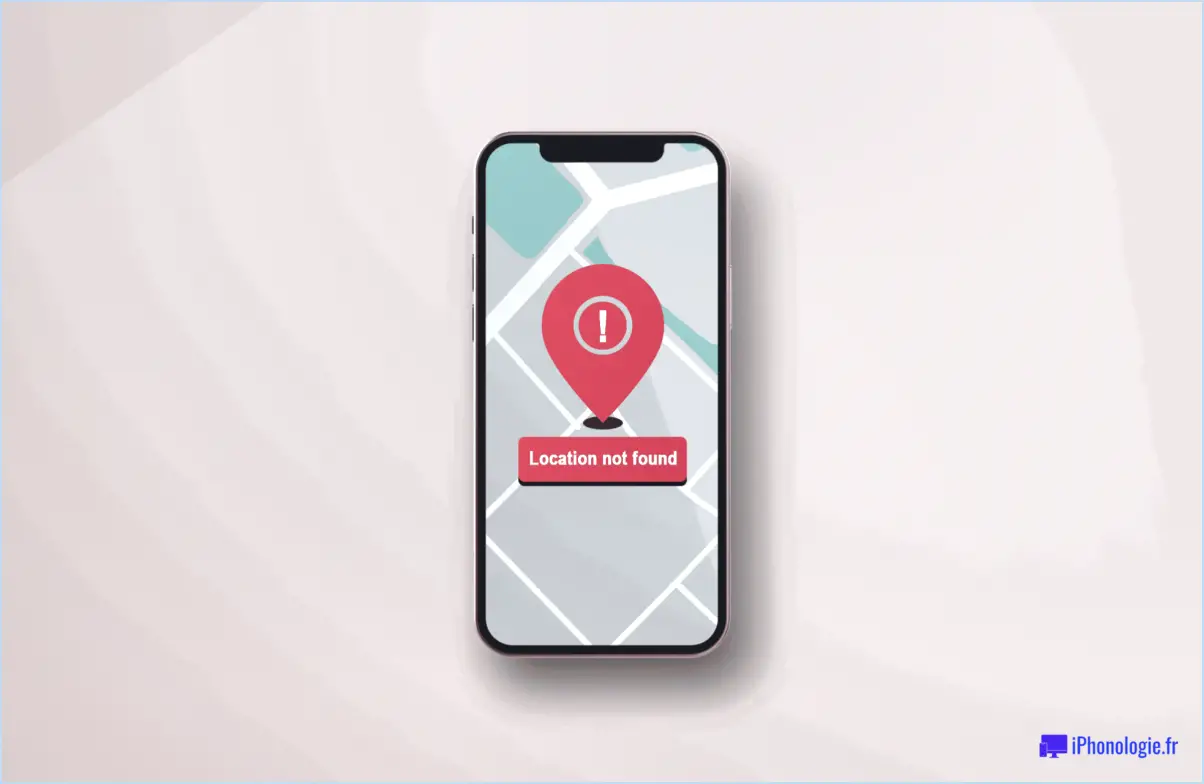Comment résoudre le problème de l'absence de son avec un nouveau moniteur?

Si vous rencontrez le problème frustrant de l'absence de son sur votre nouveau moniteur, ne vous inquiétez pas. Plusieurs mesures peuvent être prises pour résoudre ce problème. Entrons dans les détails :
- Vérifiez les connexions des câbles et les paramètres du moniteur: Commencez par vous assurer que tous les câbles nécessaires sont bien branchés. Vérifiez à nouveau la connexion du câble audio entre votre ordinateur et le moniteur. Vérifiez également que les paramètres de volume du moniteur sont correctement réglés et que le son n'est pas coupé.
- Vérifiez l'état de l'alimentation et du moniteur: Confirmez que le moniteur et les haut-parleurs (s'ils sont séparés) sont sous tension. Parfois, un simple oubli peut entraîner l'absence de son.
- Inspecter la carte audio et les pilotes: Si vous avez vérifié les connexions physiques, il convient de vérifier s'il y a un problème avec votre carte audio ou ses pilotes. Mettez à jour les pilotes audio avec la dernière version disponible, car les pilotes obsolètes peuvent entraîner des problèmes de compatibilité. Vous pouvez consulter le site web du fabricant de votre ordinateur ou de votre carte audio pour trouver les pilotes les plus récents.
- Essayez un autre câble audio: Si vous pensez que le câble audio est défectueux, faites un essai avec un autre câble. Cela permettra d'identifier si le problème vient du câble lui-même.
- Test avec différents haut-parleurs: Pour exclure tout problème avec les enceintes, connectez-les à une source audio différente ou utilisez un autre jeu d'enceintes. Si le son fonctionne avec un autre jeu de haut-parleurs, cela indique que les haut-parleurs précédents peuvent nécessiter un dépannage ou un remplacement.
- Explorer les paramètres audio sur votre ordinateur: Vérifiez les paramètres audio de votre ordinateur pour vous assurer que le bon périphérique de sortie audio est sélectionné. Parfois, l'audio peut être dirigé vers un périphérique de sortie différent, ce qui entraîne l'absence de son à travers le moniteur.
- Consultez le manuel de l'utilisateur: Consultez le manuel de l'utilisateur ou la documentation fournie avec votre moniteur et votre équipement audio. Il peut contenir des étapes de dépannage spécifiques ou des recommandations adaptées à votre appareil.
En suivant ces étapes, vous devriez être en mesure de diagnostiquer et de résoudre le problème d'absence de son avec votre nouveau moniteur. Si le problème persiste, la meilleure solution consiste à contacter l'équipe d'assistance du fabricant ou à demander l'aide d'un professionnel.
Pourquoi mon moniteur n'émet-il aucun son?
Plusieurs raisons peuvent expliquer pourquoi vous n'entendez aucun son en provenance de votre moniteur. L'une d'entre elles pourrait être un câble audio endommagé ou défectueux qui relie votre moniteur à votre ordinateur. Si vous utilisez un câble HDMI, assurez-vous qu'il est bien branché sur le port approprié de votre ordinateur. Pour les câbles audio standard, vérifiez qu'ils sont bien connectés à l'entrée correcte de votre moniteur.
Outre les problèmes liés aux câbles, d'autres facteurs doivent être pris en considération. Tout d'abord, vérifiez les paramètres audio de votre ordinateur pour confirmer que le son n'est pas coupé ou réglé sur un volume très faible. Ensuite, assurez-vous que les pilotes audio de votre ordinateur sont à jour. Des pilotes obsolètes ou incompatibles peuvent être à l'origine de problèmes liés au son.
Enfin, il convient de mentionner que certains moniteurs ne disposent pas de haut-parleurs intégrés. Dans ce cas, vous devrez connecter des haut-parleurs externes ou un casque à votre ordinateur pour entendre le son.
En recherchant ces causes potentielles, vous devriez être en mesure d'identifier et de résoudre le problème de l'absence de son provenant de votre moniteur.
Comment obtenir du son des haut-parleurs vers mon moniteur?
Pour acheminer le son des haut-parleurs vers votre moniteur, plusieurs options s'offrent à vous. Tout d'abord, vous pouvez utiliser un câble audio doté d'une prise de 3,5 mm à une extrémité et d'une mini-fiche stéréo à l'autre. Branchez simplement la mini-fiche à la prise de 3,5 mm de votre moniteur et branchez l'autre extrémité dans vos haut-parleurs. Vous pouvez également utiliser une carte son USB. Ce dispositif se connecte à votre ordinateur via USB et fournit une sortie audio. Connectez vos haut-parleurs à la carte son USB et vous pourrez profiter du son sur votre moniteur.
Comment obtenir du son à partir de mon moniteur sans haut-parleurs?
Pour obtenir du son à partir de votre moniteur sans haut-parleurs, plusieurs options sont disponibles.
- Adaptateur audio USB: Vous pouvez connecter un adaptateur audio USB à votre ordinateur, puis brancher votre casque ou vos haut-parleurs dans l'adaptateur. Ce dispositif vous permet de vous passer des haut-parleurs intégrés à votre moniteur tout en bénéficiant d'une sortie audio.
- Connexion par câble: Une autre méthode consiste à utiliser un câble pour connecter votre moniteur à une sortie audio de votre ordinateur. Selon les ports disponibles, vous pouvez utiliser un câble HDMI, DisplayPort ou VGA pour établir la connexion et acheminer le signal audio vers des haut-parleurs externes ou un casque.
En utilisant ces solutions, vous pouvez profiter du son de votre moniteur même s'il n'a pas de haut-parleurs intégrés. N'oubliez pas de consulter le manuel de votre moniteur et les paramètres audio de votre ordinateur pour obtenir des instructions spécifiques.
Comment savoir si mon moniteur est équipé de haut-parleurs intégrés?
Le fait de savoir si votre moniteur dispose de haut-parleurs intégrés peut dépendre de son modèle et de son fabricant. Pour déterminer si votre moniteur possède cette fonction, vous pouvez suivre les étapes suivantes :
- Vérifiez les spécifications du moniteur : Consultez le manuel du produit ou le site Web du fabricant pour obtenir des informations détaillées sur le moniteur. Recherchez les mentions de haut-parleurs intégrés ou de capacités audio.
- Examinez le moniteur physiquement : Inspectez les bords ou les côtés du moniteur pour vérifier si des grilles de haut-parleurs ou des ports audio sont visibles. Certains moniteurs peuvent être dotés de haut-parleurs intégrés qui se remarquent à leur conception.
- Accédez au menu des paramètres du moniteur : Naviguez dans le menu OSD (affichage à l'écran) du moniteur à l'aide des boutons ou des commandes situés sur le moniteur lui-même. Recherchez les paramètres liés à l'audio, tels que le contrôle du volume, les options d'entrée audio ou la configuration des haut-parleurs.
- Vérifiez la connectivité audio : Recherchez les ports audio à l'arrière du moniteur. En général, les moniteurs dotés de haut-parleurs intégrés possèdent des ports audio tels qu'une prise audio de 3,5 mm ou un port HDMI qui peuvent transporter des signaux audio.
N'oubliez pas que tous les moniteurs ne sont pas équipés de haut-parleurs intégrés, car ils peuvent être conçus principalement à des fins d'affichage. Si votre moniteur n'est pas équipé de haut-parleurs intégrés, vous pouvez envisager d'autres solutions audio, telles que des haut-parleurs externes, un casque ou la connexion du moniteur à une source audio externe.
Les moniteurs ont-ils des haut-parleurs intégrés?
Oui, la plupart des moniteurs ont des haut-parleurs intégrés. audio intégré. Cette fonction permet aux utilisateurs de profiter du son sans avoir besoin de haut-parleurs externes ou d'un casque. Le fait de disposer d'un système audio intégré peut s'avérer pratique à diverses fins, par exemple pour regarder des vidéos, jouer à des jeux ou participer à des vidéoconférences. Toutefois, il est important de noter que la qualité audio des haut-parleurs intégrés peut varier en fonction du modèle de moniteur. Si vous avez besoin d'un son de haute qualité ou d'une expérience sonore plus immersive, il est conseillé d'investir dans des haut-parleurs externes ou un casque. Néanmoins, pour les besoins audio quotidiens, les moniteurs avec audio intégré peuvent constituer une solution pratique.
Comment activer l'audio HDMI?
Pour activer l'audio HDMI, plusieurs options s'offrent à vous. La méthode la plus simple consiste à accéder au menu de votre téléviseur et à naviguer jusqu'aux paramètres audio. Recherchez les options telles que « Sortie audio HDMI » ou « Canal de retour audio » et assurez-vous qu'elles sont activées. Cela permet à l'audio d'être transmis de votre téléviseur à votre récepteur A/V.
Vous pouvez également utiliser un répartiteur HDMI. En utilisant un répartiteur, vous pouvez envoyer le signal audio de votre récepteur A/V à votre téléviseur et à vos haut-parleurs en même temps. Ceci est particulièrement utile si vous souhaitez profiter du son de plusieurs appareils simultanément.
N'oubliez pas de consulter les manuels de votre téléviseur et de votre ampli-tuner A/V pour obtenir des instructions détaillées sur l'activation de l'audio HDMI, car la procédure peut varier légèrement en fonction de la marque et du modèle.
Tous les cordons HDMI prennent-ils en charge l'audio?
Oui, tous les cordons HDMI prennent en charge l'audio. HDMI, qui signifie High-Definition Multimedia Interface, est une norme de connexion numérique qui transmet des signaux vidéo et audio de haute qualité. Contrairement aux anciens câbles analogiques, les câbles HDMI transmettent des signaux numériques, ce qui garantit un transfert transparent de l'audio et de la vidéo. Que vous connectiez votre ordinateur portable, votre console de jeu ou votre lecteur Blu-ray à un écran compatible, les câbles HDMI constituent une solution pratique et fiable pour la transmission audio. Il n'est donc pas nécessaire d'utiliser des câbles audio séparés, ce qui simplifie le processus d'installation. Soyez donc assuré que le cordon HDMI que vous utilisez prendra en charge l'audio sans aucun problème.