Comment résoudre le problème de l'indisponibilité du domaine de l'annuaire actif?
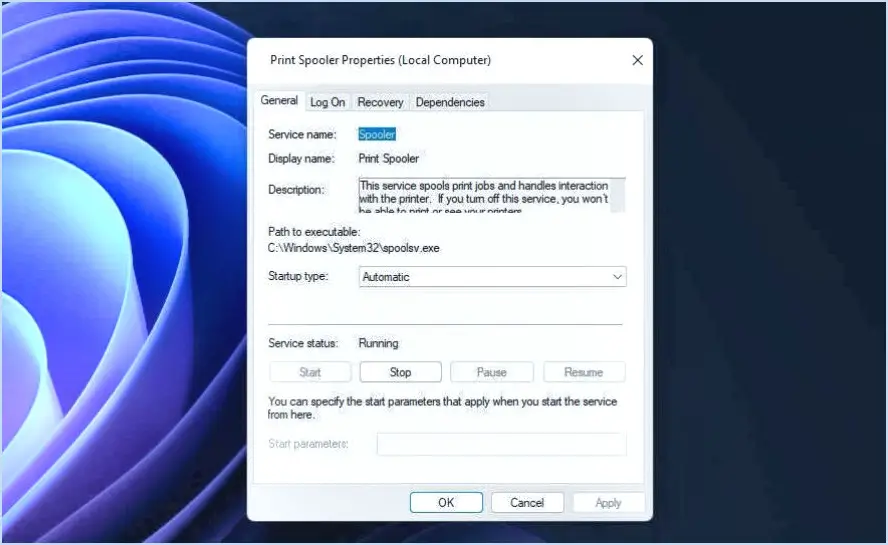
Pour résoudre le problème "Le domaine Active Directory est actuellement indisponible", procédez comme suit :
1. Vérifiez la connectivité :
Commencez par vérifier la connectivité entre votre contrôleur de domaine et le serveur Windows Server Update Services (WSUS). Assurez-vous qu'il n'y a pas de problèmes de réseau, tels que des pare-feu bloquant la communication ou des problèmes de résolution DNS. Effectuez un ping du contrôleur de domaine et du serveur WSUS pour confirmer la connectivité.
2. Configuration des ports :
En cas de problèmes de connectivité, envisagez de modifier le numéro de port utilisé par WSUS. Pour ce faire, suivez les étapes suivantes :
- Ouvrez la console WSUS.
- Naviguez vers "Options" et sélectionnez "Source de mise à jour et serveur proxy".
- Modifiez le numéro de port pour qu'il n'entre pas en conflit avec d'autres services sur votre réseau.
- Redémarrez le service WSUS pour que les modifications soient prises en compte.
3. Redémarrez le contrôleur de domaine et le serveur WSUS :
Parfois, un simple redémarrage peut résoudre les problèmes de communication. Redémarrez à la fois le contrôleur de domaine et le serveur WSUS pour rafraîchir leurs configurations et leurs services. Après le redémarrage, vérifiez si le problème est résolu.
4. Vérifiez les paramètres DNS :
Assurez-vous que les paramètres DNS du contrôleur de domaine et du serveur WSUS sont corrects. Une mauvaise configuration du DNS peut entraîner des problèmes de connectivité. Vérifiez qu'ils utilisent le bon serveur DNS et qu'ils peuvent résoudre leurs noms d'hôte respectifs.
5. Vérifiez l'état de santé d'Active Directory :
Confirmez l'état de votre infrastructure Active Directory. Utilisez des outils tels que "dcdiag" et "repadmin" pour vérifier tout problème de réplication ou de contrôleur de domaine. Résolvez les erreurs ou les avertissements détectés lors de ces vérifications.
6. Pare-feu et logiciel antivirus :
Vérifiez les paramètres de votre pare-feu et de votre logiciel antivirus pour vous assurer qu'ils ne bloquent pas les ports ou les processus nécessaires à la communication avec Active Directory. Désactivez temporairement ces composants logiciels pour voir s'ils sont à l'origine du problème.
7. Synchronisation de l'heure :
Assurez-vous que l'heure est synchronisée entre tous les contrôleurs de domaine et le serveur WSUS. Les décalages horaires peuvent entraîner des problèmes d'authentification.
8. Active Directory Sites and Services :
Si votre réseau est divisé en plusieurs sites, assurez-vous que les sites et services Active Directory sont configurés correctement. Vérifiez que chaque site dispose des contrôleurs de domaine appropriés et que la réplication fonctionne correctement.
9. Journaux d'événements :
Vérifiez les journaux d'événements sur le contrôleur de domaine et le serveur WSUS pour tout message d'erreur ou d'avertissement lié à Active Directory ou à la communication réseau. Ces journaux peuvent fournir des informations précieuses sur le problème.
En suivant ces étapes, vous devriez être en mesure de résoudre le problème "Le domaine Active Directory est actuellement indisponible" et d'assurer une communication fluide entre votre contrôleur de domaine et le serveur WSUS.
Comment réparer les erreurs de domaine?
Pour corriger efficacement les erreurs de domaine, suivez les étapes suivantes :
- Vérifiez les enregistrements DNS : Commencez par vérifier que les enregistrements DNS de votre domaine sont exacts et à jour. Assurez-vous que les enregistrements A, CNAME et MX sont correctement configurés pour pointer vers les destinations prévues.
- Vérifiez la configuration du serveur Web : Vérifiez que votre serveur web est configuré avec le nom d'hôte et l'adresse IP corrects. Toute incohérence peut entraîner des problèmes liés au domaine.
- Mettez à jour PHP et MySQL : Assurez-vous que les versions PHP et MySQL de votre serveur web sont à jour. Les versions obsolètes peuvent entraîner des problèmes de compatibilité et des erreurs de domaine.
- Inspectez le codage de votre site web : Examinez minutieusement le code de votre site web pour détecter d'éventuels problèmes. Recherchez les liens brisés, les fichiers manquants ou les chemins d'accès incorrects qui peuvent déclencher des erreurs de domaine.
En abordant ces points clés, vous pouvez résoudre les erreurs de domaine et garantir le bon fonctionnement de votre site web. Une maintenance et une surveillance régulières sont essentielles pour prévenir les problèmes futurs.
Comment installer Active Directory localement?
Pour installer Active Directory localement sur un seul ordinateur, procédez comme suit :
- Ouvrez le Gestionnaire de serveur sur l'ordinateur local.
- Sélectionnez « Serveur local » dans l'interface du gestionnaire de serveur.
- Dans le volet de gauche, cliquez sur « Ajouter des rôles et des fonctionnalités ».
- Sur la page « Assistant d'ajout de rôles et de fonctionnalités », cliquez sur « Suivant » pour continuer.
- Conservez les paramètres par défaut jusqu'à ce que vous atteigniez la section « Sélectionner des fonctionnalités ». Ici, cochez la case « Services de domaine Active Directory » pour la sélectionner.
- Une fenêtre s'affiche, vous informant des fonctionnalités supplémentaires requises pour Active Directory Domain Services. Cliquez sur « Ajouter des fonctionnalités » pour inclure ces fonctionnalités.
- Cliquez sur « Next » pour continuer.
- Passez en revue les informations figurant sur la page « Services de domaine Active Directory » et cliquez sur « Suivant ».
- Sur la page « Confirmation des sélections d'installation », cliquez sur « Installer » pour lancer le processus d'installation.
- Une fois l'installation terminée, vous recevrez une notification. Cliquez sur « Fermer » pour quitter l'assistant.
Active Directory est maintenant installé localement sur votre ordinateur, ce qui vous permet de gérer les comptes d'utilisateurs, les groupes et d'autres tâches liées à l'annuaire.
Comment activer les utilisateurs et ordinateurs d'Active Directory sur Windows 10?
Pour activer Utilisateurs et ordinateurs Active Directory sous Windows 10, procédez comme suit :
- Si vous n'utilisez pas de contrôleur de domaine, commencez par ajouter Windows 10 21h1 au compte d'administrateur local de votre ordinateur.
- Ouvrez le menu Démarrer et tapez "cmd".
- Cliquez avec le bouton droit de la souris sur le raccourci "Invite de commandes" et sélectionnez "Exécuter en tant qu'administrateur".
- Dans l'invite de commande, tapez "net add domain controller" et appuyez sur Entrée.
- Saisissez votre nom de domaine ou votre adresse IP dans la zone de texte "Nom de domaine ou adresse IP".
- Cliquez sur OK pour confirmer.
Et voilà ! Vous avez activé les utilisateurs et ordinateurs Active Directory sur votre système Windows 10.
Que signifie domaine non disponible?
"Domaine non disponible" indique que le nom de domaine souhaité est actuellement inaccessible et ne peut pas être enregistré. Cet état survient généralement pour diverses raisons, telles que :
- Propriété du domaine: Quelqu'un d'autre a déjà enregistré le domaine, ce qui le rend indisponible pour de nouveaux enregistrements.
- Domaine expiré: L'ancien propriétaire du domaine ne l'a pas renouvelé, ce qui le rend indisponible jusqu'à ce qu'il soit à nouveau disponible à l'enregistrement.
- Restrictions du registre: Certaines extensions de domaine, comme .gov ou .edu, ont des conditions d'éligibilité strictes, ce qui les rend indisponibles pour le grand public.
- Domaines réservés: Certains domaines peuvent être réservés par le bureau d'enregistrement ou le registre à des fins spécifiques et ne sont pas disponibles pour l'enregistrement public.
- Marque ou questions juridiques: Les domaines qui portent atteinte à des marques ou qui font l'objet de litiges juridiques peuvent être temporairement ou définitivement indisponibles.
Par essence, "domaine non disponible" signifie que vous ne pouvez pas actuellement acquérir le domaine souhaité et que vous devrez peut-être envisager d'autres noms ou attendre qu'il soit disponible.
Comment forcer mon ordinateur à rejoindre un domaine?
Pour forcer votre ordinateur à rejoindre un domaine, procédez comme suit :
- Ouvrez le Centre de réseau et de partage: Cliquez sur le menu Démarrer de Windows 10 et recherchez "netplwiz". Cliquez sur l'icône Netplwiz qui apparaît.
- Accédez au centre de réseau et de partage.: Dans la fenêtre Netplwiz, localisez et cliquez sur l'icône "Centre de réseau et de partage".
- Gérer les connexions réseau: Dans le centre de réseau et de partage, cliquez sur l'icône "Gérer les connexions réseau".
- Se connecter à un domaine: Dans la fenêtre "Connexions réseau", vous verrez vos adaptateurs réseau. Cliquez avec le bouton droit de la souris sur l'adaptateur réseau que vous souhaitez connecter au domaine et sélectionnez "Propriétés".
- Onglet Domaine: Dans la fenêtre des propriétés de l'adaptateur, allez dans l'onglet "Mise en réseau". Vous trouverez une section intitulée "Cette connexion utilise les éléments suivants". Recherchez "Internet Protocol Version 4 (TCP/IPv4)", sélectionnez-le et cliquez sur le bouton "Propriétés".
- Rejoindre le domaine: Dans la fenêtre Propriétés TCP/IPv4, cliquez sur le bouton "Avancé". Dans la fenêtre Paramètres TCP/IP avancés, cliquez sur l'onglet "DNS". Sous "Suffixe DNS pour cette connexion", entrez le domaine que vous souhaitez rejoindre. Cliquez sur "OK" pour enregistrer vos modifications.
- Redémarrer: Pour appliquer les modifications, redémarrez votre ordinateur. Au redémarrage, votre ordinateur devrait être joint au domaine spécifié.
Ces étapes devraient effectivement forcer votre ordinateur à rejoindre le domaine souhaité.
Comment ajouter Windows 10 21h1 à mon domaine?
Pour ajouter Windows 10 21H1 à votre domaine, suivez les étapes suivantes :
- Créez une image personnalisée : Utilisez l'image Microsoft Deployment Toolkit (MDT) pour créer une image personnalisée de Windows 10 21H1. Celle-ci comprendra les configurations et les applications nécessaires pour votre domaine.
- Importer l'image : Une fois que votre image personnalisée est prête, importez-la dans l'environnement de votre domaine. Assurez-vous qu'elle répond aux exigences et aux politiques de sécurité de votre organisation.
- Mettre à jour le système d'exploitation : Après avoir importé l'image, veillez à appliquer les dernières mises à jour et les derniers correctifs pour vous assurer qu'elle est à jour et sécurisée.
- Rejoignez le domaine : Enfin, joignez les machines Windows 10 21H1 à votre domaine en configurant leurs paramètres réseau et en utilisant les informations d'identification du domaine.
En suivant ces étapes, vous intégrerez avec succès Windows 10 21H1 à votre domaine, garantissant ainsi une fonctionnalité transparente au sein de votre organisation.
Quels ports doivent être ouverts pour rejoindre un domaine?
Pour rejoindre un domaine, vous devrez vous assurer que les ports suivants sont ouverts :
- Port TCP 443 : Ce port est essentiel pour assurer une communication sécurisée avec le contrôleur de domaine et garantir la confidentialité et l'intégrité des données.
- Port TCP 25 : Ouvrez ce port pour la communication SMTP, ce qui facilite les fonctions liées au courrier électronique au sein du domaine.
- Port UDP 53 : Assurez-vous que ce port est ouvert pour la communication DNS, ce qui permet au domaine de résoudre efficacement les noms d'hôtes et les adresses IP.
En veillant à ce que ces ports soient ouverts, vous bénéficierez d'une expérience fluide et sécurisée lorsque vous rejoindrez un domaine.
Comment obtenir le RSAT sur Windows 10 20h2?
Pour obtenir RSAT (Remote Server Administration Tools) sur Windows 10 20H2, suivez les étapes suivantes :
- Vérifiez votre version de Windows 10 : Tout d'abord, vérifiez que vous utilisez bien la version 20H2 de Windows 10. Pour ce faire, allez dans "Paramètres" > "Système" > "À propos" et vérifiez les spécifications de Windows.
- Téléchargez le programme d'installation RSAT : Visitez la page officielle de téléchargement de Microsoft RSAT (https://www.microsoft.com/en-us/download/details.aspx?id=45520).
- Sélectionnez votre langue et téléchargez : Choisissez votre langue préférée et cliquez sur le bouton "Télécharger" pour obtenir le programme d'installation du RSAT.
- Exécutez le programme d'installation : Une fois téléchargé, exécutez le programme d'installation. Suivez les instructions à l'écran et sélectionnez les outils RSAT que vous souhaitez installer.
- Redémarrez votre PC : Après l'installation, il est recommandé de redémarrer votre ordinateur pour garantir une intégration correcte.
- Activez les fonctions du RSAT : Pour activer les fonctions du RSAT, allez dans le "Panneau de configuration" > "Programmes" > "Programmes et fonctionnalités". Cliquez sur "Activer ou désactiver les fonctionnalités de Windows". Cochez les outils RSAT que vous souhaitez utiliser, puis cliquez sur "OK".
- Accédez aux outils RSAT : Vous pouvez désormais accéder aux outils RSAT à partir du menu Démarrer ou en recherchant des outils spécifiques dans la barre de recherche.
N'oubliez pas que des privilèges administratifs sont requis pour l'installation et que votre système peut vous demander de vous élever au cours du processus. Votre configuration spécifique peut nécessiter des étapes supplémentaires, consultez donc la documentation de Microsoft si nécessaire.




