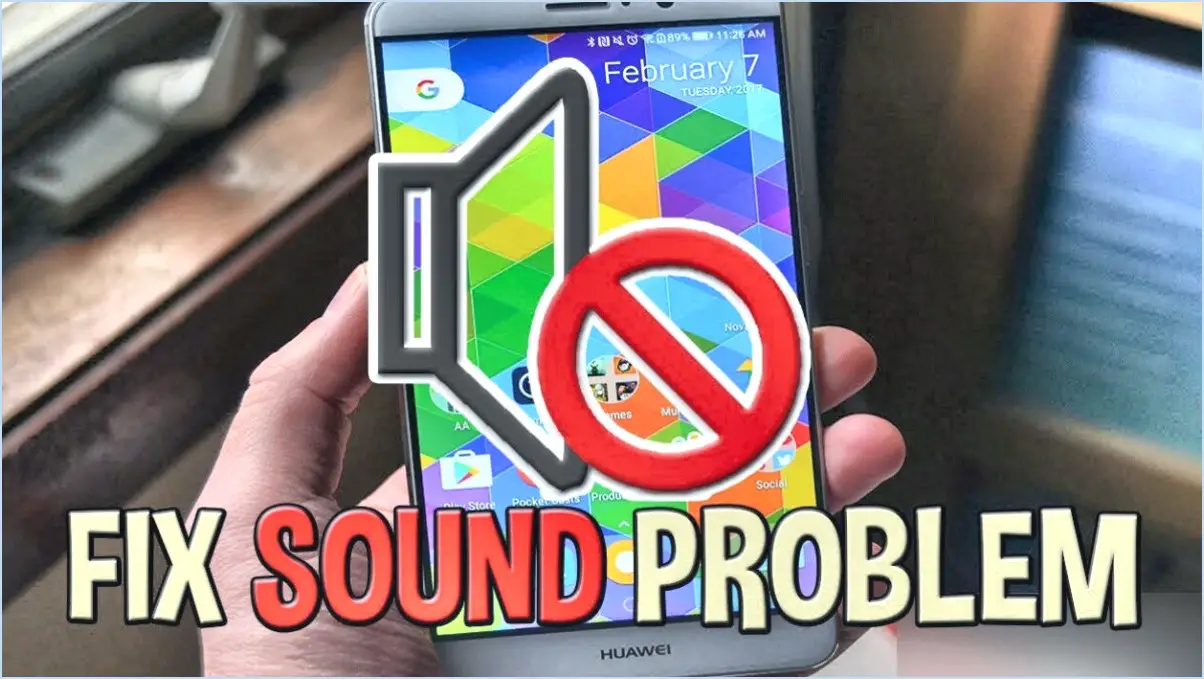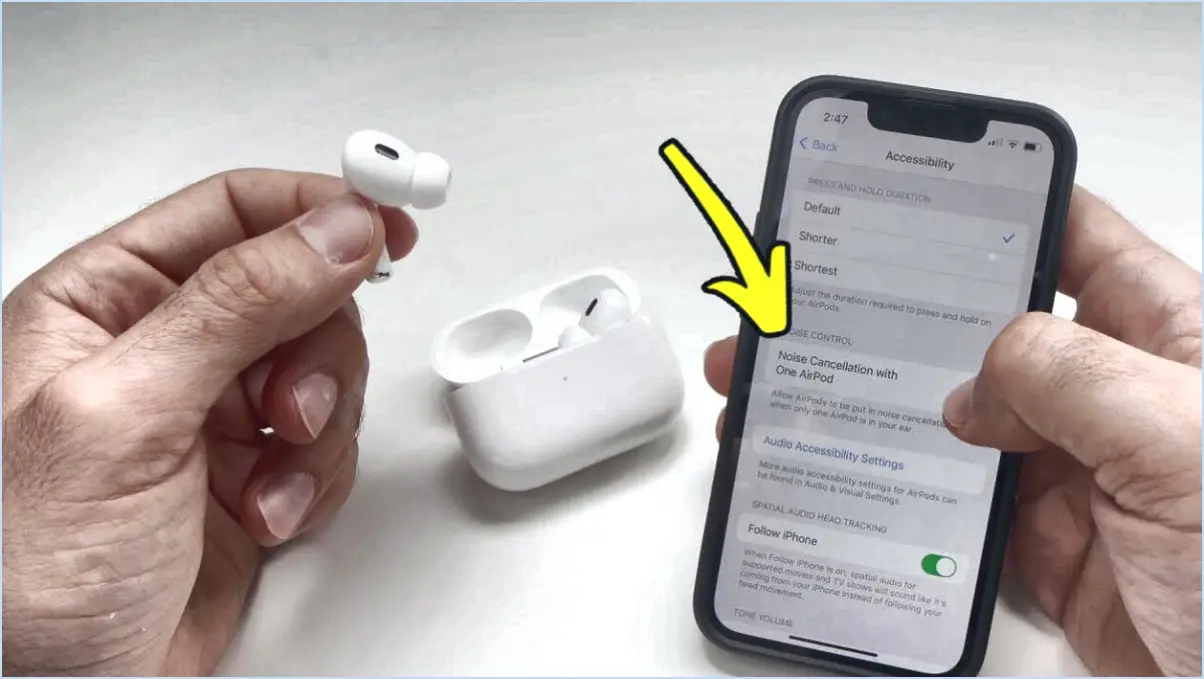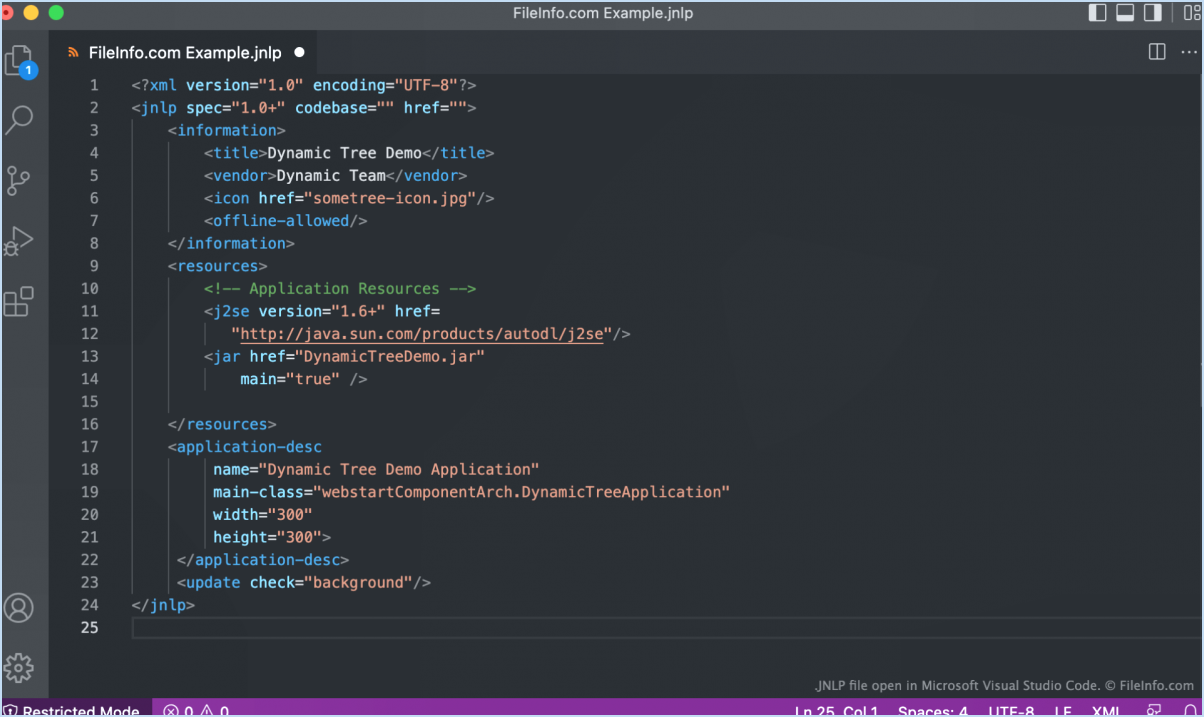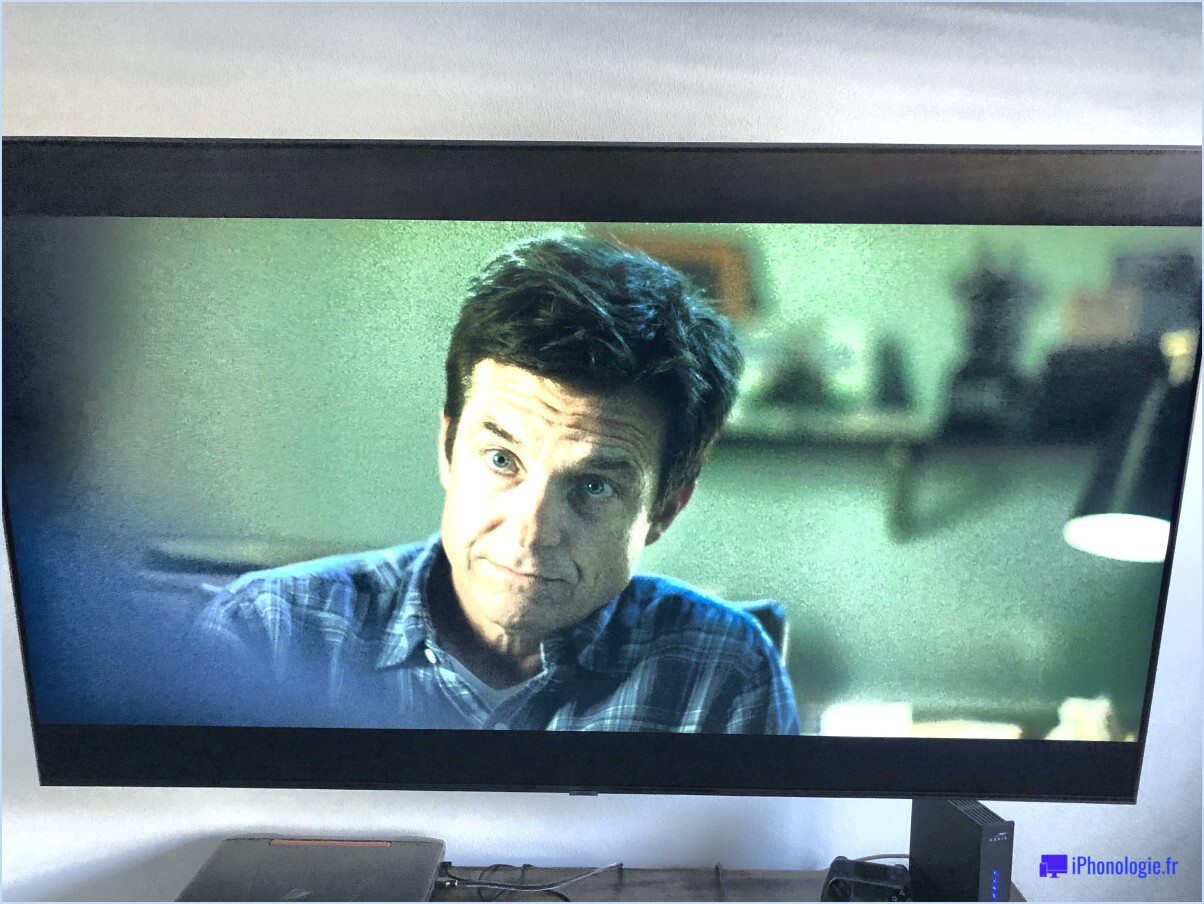Comment résoudre le problème du wifi de Windows 11?
Rencontrer des problèmes avec votre connexion WiFi Windows 11 peut être frustrant, mais n'ayez crainte - il y a plusieurs étapes que vous pouvez suivre pour la remettre en route et la faire fonctionner en douceur. Suivez ces 13 conseils pour dépanner et résoudre le problème :
- Vérifiez la connexion au réseau : Vérifiez que votre ordinateur est bien connecté au réseau. Parfois, un simple oubli peut être à l'origine du problème.
- Activer l'adaptateur sans fil : Assurez-vous que votre adaptateur sans fil est activé. Vous pouvez le faire en allant dans les paramètres réseau de votre appareil et en vous assurant que l'adaptateur est activé.
- Router Status (Etat du routeur) : Vérifiez que votre routeur sans fil est sous tension et qu'il fonctionne correctement. Parfois, un redémarrage rapide du routeur peut résoudre les problèmes de connectivité.
- Détails corrects du réseau : Vérifiez que le nom de réseau (SSID) et le mot de passe sont correctement entrés dans les paramètres de réseau de votre ordinateur. Une faute de frappe ou des informations d'identification non concordantes peuvent entraver votre connexion.
- Redémarrer les appareils : Redémarrez votre ordinateur et votre routeur sans fil. Cette opération permet de rafraîchir les configurations du réseau et éventuellement de résoudre le problème.
- La proximité est importante : Si la connexion est faible, essayez de rapprocher votre ordinateur du routeur sans fil. Les obstacles physiques et la distance peuvent avoir une incidence sur la puissance du signal.
- Oublier le réseau : Dans vos paramètres réseau, oubliez le réseau WiFi problématique, puis reconnectez-vous. Cela peut résoudre des conflits d'authentification ou de configuration.
- Mettre à jour les pilotes : Des pilotes de réseau obsolètes ou incompatibles peuvent entraîner des problèmes de connectivité. Assurez-vous que vos pilotes WiFi sont à jour.
- Dépannage réseau : Windows 11 dispose d'un programme de dépannage réseau intégré. Exécutez-le pour identifier et corriger automatiquement les problèmes courants liés au réseau.
- Paramètres de gestion de l'énergie : Réglez les paramètres de gestion de l'alimentation de votre adaptateur sans fil. Parfois, le système peut éteindre l'adaptateur pour économiser de l'énergie.
- Désactiver le VPN : Si vous utilisez un réseau privé virtuel (VPN), il est possible qu'il soit à l'origine de conflits avec votre connexion réseau. Désactivez-le temporairement pour voir si cela résout le problème.
- Antivirus/Pare-feu : Vérifiez les paramètres de votre logiciel de sécurité. Parfois, un antivirus ou un pare-feu trop zélé peut bloquer l'accès au réseau.
- Test du mode sans échec : Démarrez votre ordinateur en mode sans échec et vérifiez si le WiFi fonctionne. Si c'est le cas, une application tierce peut être à l'origine du problème.
N'oubliez pas que les étapes de dépannage peuvent varier en fonction de votre situation spécifique. Si le problème persiste après avoir essayé ces étapes, pensez à contacter l'assistance Windows ou votre administrateur réseau pour obtenir de l'aide.
Windows 11 est-il stable maintenant?
Oui, Windows 11 est actuellement stable et présente une série de nouvelles fonctionnalités et d'améliorations. Cependant, il est important de noter qu'il reste quelques bogues qui doivent être résolus. Microsoft s'emploie activement à résoudre ces problèmes et devrait corriger la plupart d'entre eux lors de la prochaine mise à jour. Malgré les corrections en cours, Windows 11 reste un système d'exploitation robuste, qui améliore continuellement ses performances et sa convivialité.
Comment activer le mode performance dans Windows 11?
Pour activer le mode performance dans Windows 11, suivez les étapes suivantes :
- Ouvrez Paramètres: Cliquez sur le bouton Démarrer, puis sélectionnez « Paramètres » (l'icône en forme de roue dentée).
- Système: Dans la fenêtre Paramètres, choisissez l'option « Système ».
- Puissance & Veille: Dans la barre latérale gauche, cliquez sur « Power & Veille ».
- Paramètres d'alimentation supplémentaires: Faites défiler vers le bas et cliquez sur « Paramètres d'alimentation supplémentaires » dans la section « Paramètres connexes ».
- Choisir un plan d'alimentation: Dans la fenêtre Options d'alimentation, vous verrez différents plans d'alimentation. Sélectionnez « Haute performance » pour activer le mode performance.
- Confirmez les modifications: Si nécessaire, vous pouvez personnaliser les paramètres du plan « Haute performance » en cliquant sur « Modifier les paramètres du plan ». Sinon, le mode performance sera actif avec les paramètres par défaut.
N'oubliez pas que le mode performance peut consommer plus d'énergie, alors gardez un œil sur l'utilisation de la batterie de votre appareil lorsque vous utilisez ce mode.
Windows 10 ou 11 est-il meilleur pour les jeux?
Le choix entre Windows 10 et Windows 11 pour les jeux varie en fonction des préférences personnelles et de la configuration matérielle. Si Windows 10 est réputé pour sa convivialité avec les jeux par rapport à Windows 7 ou 8, certains utilisateurs constatent une amélioration des performances sur Windows 11. La décision repose en fin de compte sur des tests individuels pour déterminer le choix optimal.
Windows 11 rendra-t-il mon PC plus lent?
Non, Windows 11 ne ralentira pas votre ordinateur. En fait, selon les rumeurs, il s'agit d'une amélioration significative par rapport à Windows 10. Ce système d'exploitation de nouvelle génération est conçu pour offrir des performances et une efficacité accrues, en optimisant l'utilisation des ressources. Microsoft s'est efforcé de rationaliser l'expérience utilisateur et la configuration requise, en veillant à ce que Windows 11 fonctionne sans problème sur du matériel compatible. Cela signifie que vous pouvez vous attendre à une expérience informatique plus réactive et plus rapide avec le nouveau Windows 11.
Windows 11 dispose-t-il d'un mode sombre?
Pour l'instant, Windows 11 ne dispose pas d'un mode sombre officiel. Toutefois, il convient de noter que de nombreux utilisateurs ont exprimé le souhait de disposer de cette fonctionnalité. Microsoft est connu pour écouter activement les commentaires des utilisateurs, et il est possible qu'il envisage d'implémenter un mode sombre dans une future mise à jour ou dans la version finale de Windows 11. Bien qu'il n'y ait aucune information confirmée à ce sujet pour le moment, la demande pour le mode sombre dans diverses applications logicielles suggère que Microsoft pourrait le prendre en considération pour améliorer l'expérience de l'utilisateur et les options d'accessibilité.
En attendant, vous pouvez explorer les applications tierces ou les paramètres système pour obtenir une interface plus sombre si vous préférez travailler dans des environnements peu éclairés ou si vous appréciez simplement l'esthétique du mode sombre. Restez à l'écoute de toute annonce officielle ou mise à jour de Microsoft concernant cette fonctionnalité.
GodMode Windows 10 est-il sûr?
Absolument, GodMode dans Windows 10 est une méthode sécurisée de gestion des paramètres de votre système. Il offre un accès pratique à une gamme complète de paramètres et d'options, permettant une personnalisation efficace de votre expérience utilisateur. Soyez assuré que l'utilisation de GodMode ne compromet pas la sécurité de votre système.
Que puis-je faire avec GodMode?
GodMode est un dossier Windows caché conçu pour rationaliser la gestion du système. En l'activant par le biais d'un nouveau dossier nommé « GodMode.{ED7BA470-8E54-465E-825C-99712043E01C} » sur votre bureau, vous accédez à une plate-forme centralisée pour les éléments suivants personnaliser les paramètres de votre ordinateur et l'adressage problèmes. Cette fonction vous permet de d'ajuster votre système selon vos préférences, ce qui simplifie les tâches et améliore le dépannage. Explorez un large éventail de paramètres grâce à GodMode pour optimiser votre expérience de Windows.