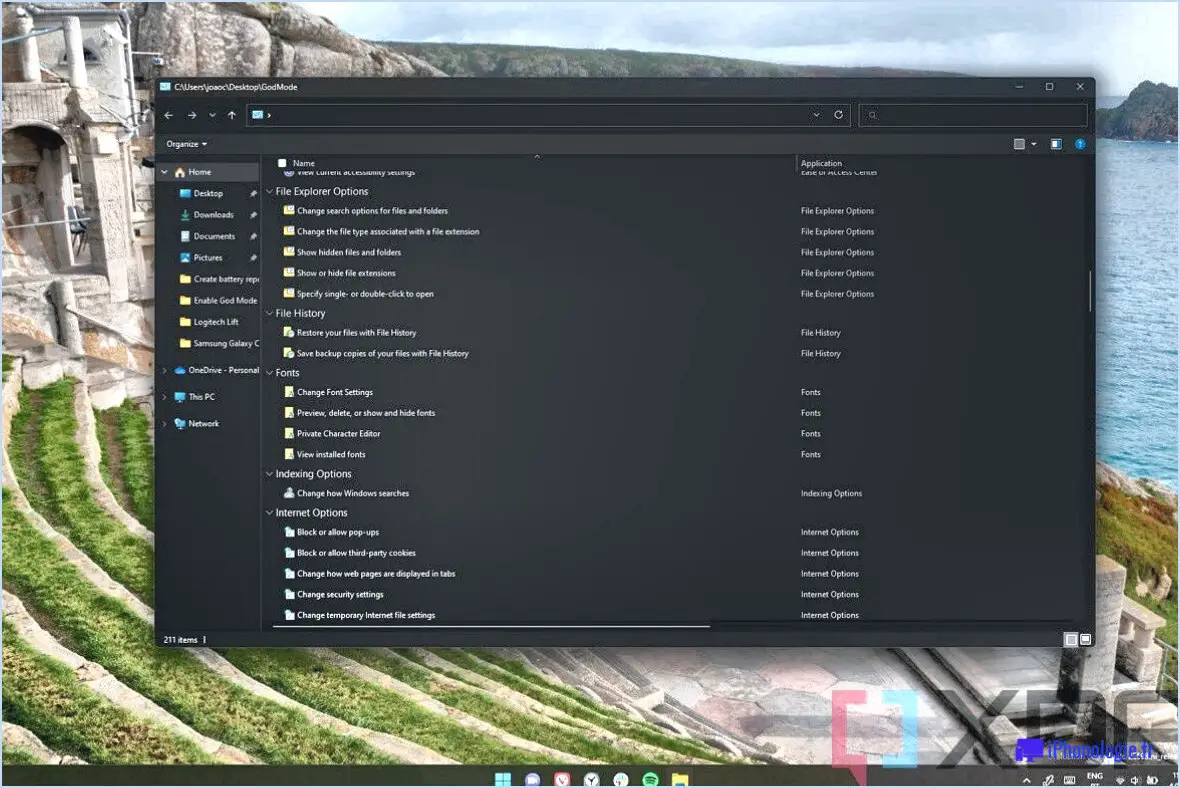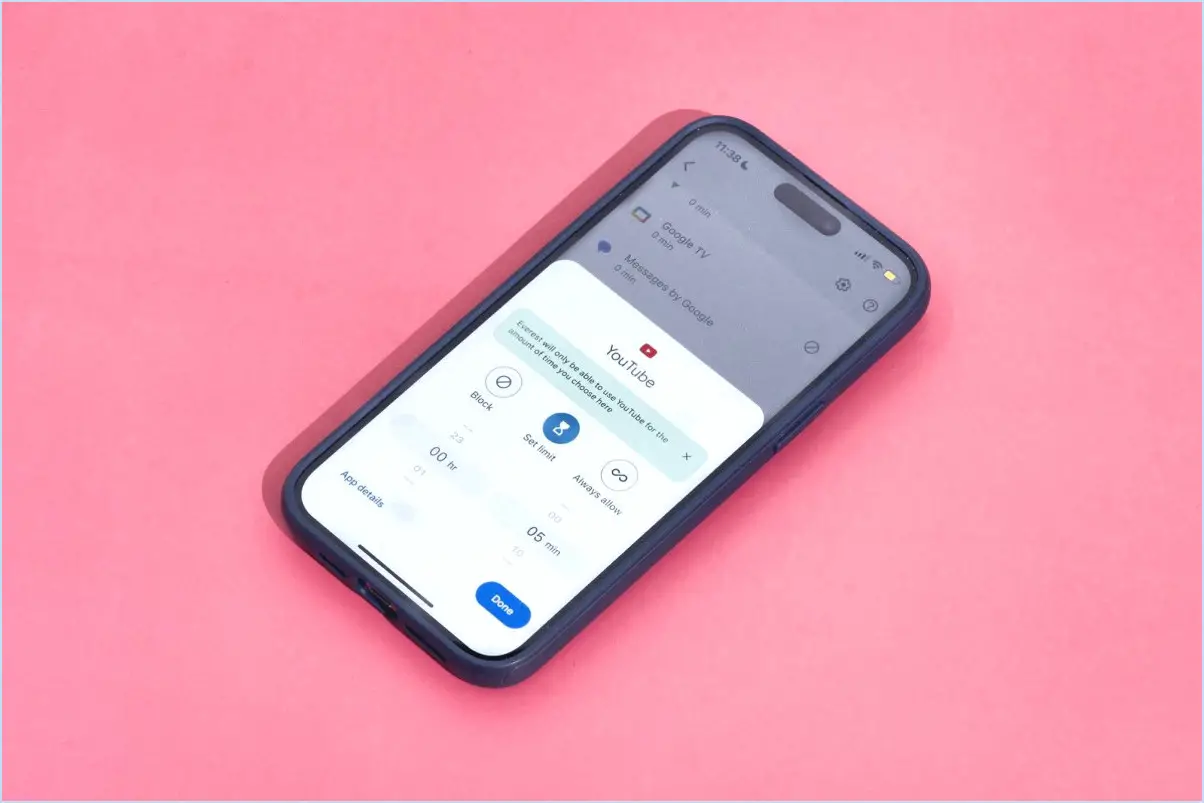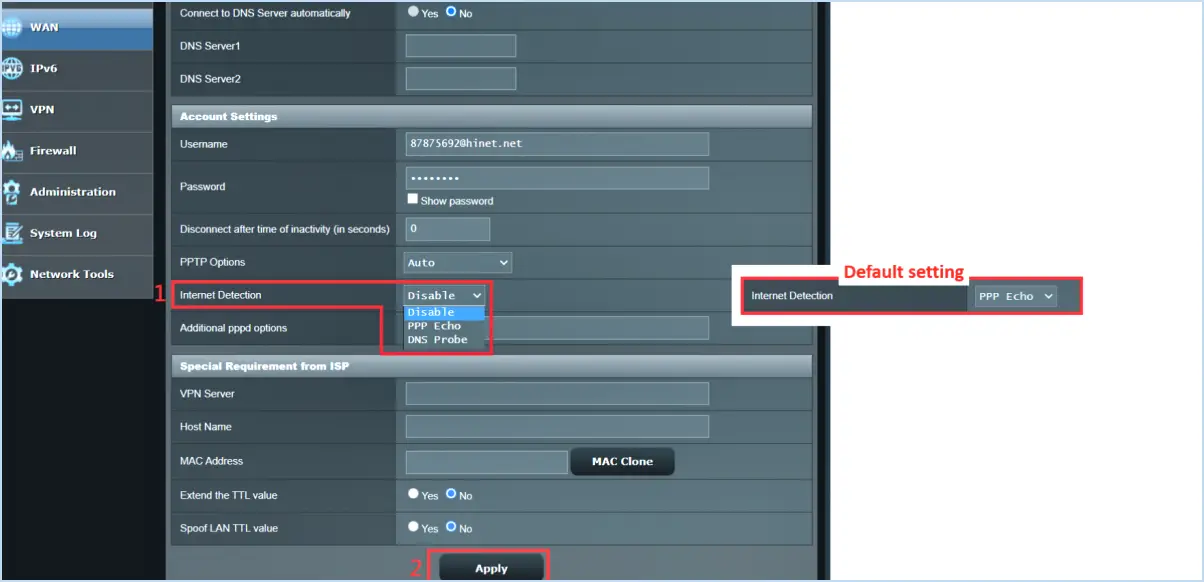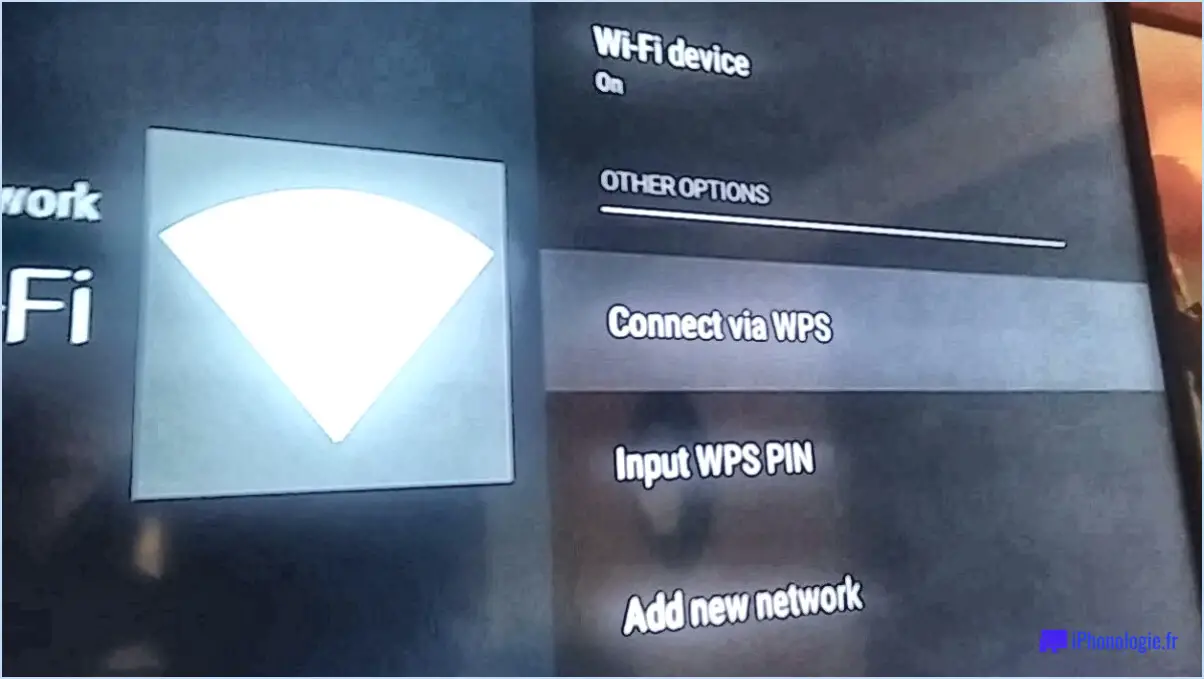Comment retrouver sa clé de produit windows 10 à l'aide de l'invite de commande?
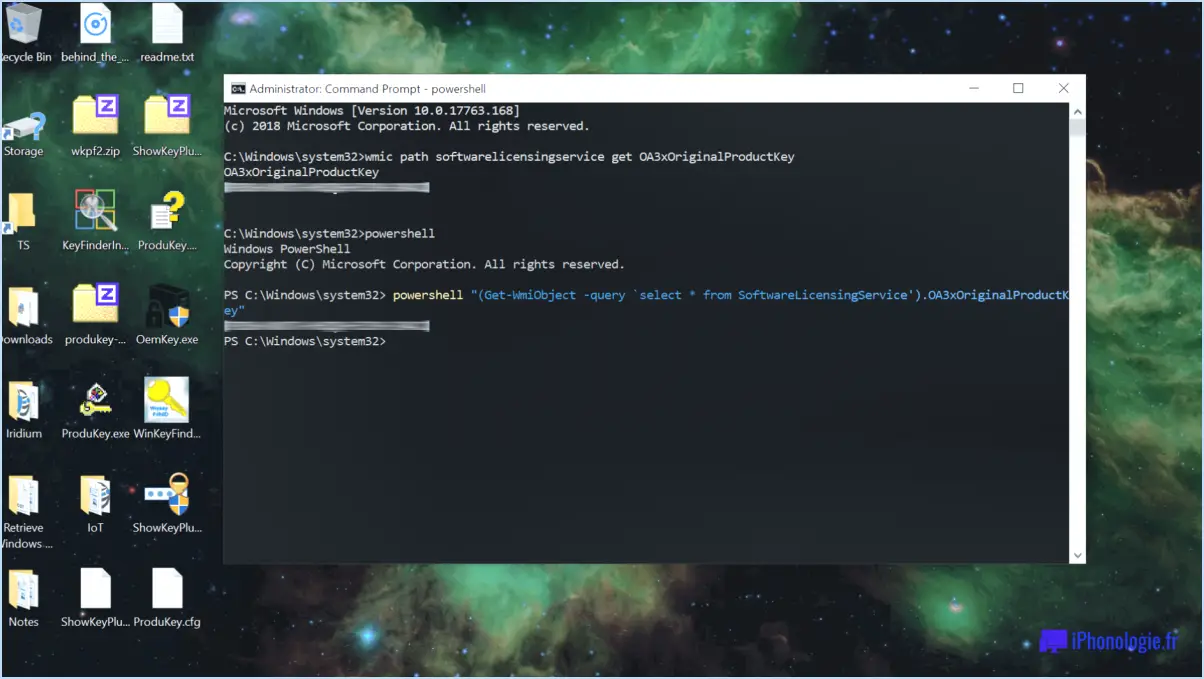
Pour trouver votre clé de produit Windows 10 à l'aide de l'invite de commande, vous pouvez suivre ces étapes simples :
- Ouvrez l'invite de commande : Commencez par cliquer sur le bouton Démarrer, généralement situé dans le coin inférieur gauche de votre écran. Dans la barre de recherche, tapez "cmd" et appuyez sur Entrée. Cela lancera la fenêtre de l'invite de commande, qui est un outil puissant pour exécuter des commandes sur votre ordinateur.
- Entrez la commande : Une fois la fenêtre d'invite de commande ouverte, vous pouvez taper la commande "slmgr /rearm" et appuyer sur Entrée. Cette commande est utilisée pour réinitialiser l'état des licences de votre système d'exploitation Windows.
- Vérifiez l'état des licences : Après avoir exécuté la commande précédente, vous devez taper "licensing /status" et appuyer sur Entrée. Cette commande affichera l'état des licences de votre installation Windows.
- Recherchez la clé de produit : Après avoir exécuté la commande "licensing /status", la fenêtre "Licensing Results" s'affiche et vous fournit divers détails sur vos informations de licence. Recherchez la ligne indiquant "Product Key" ou "Partial Product Key". Le code alphanumérique affiché à côté est votre clé de produit Windows 10.
Il convient de noter que la clé de produit affichée dans la fenêtre Résultats des licences est généralement une clé partielle, ce qui signifie qu'elle peut ne pas afficher la clé complète. Cependant, elle devrait vous fournir suffisamment d'informations pour identifier et valider votre licence Windows 10.
Si vous rencontrez des difficultés ou si la clé de produit n'est pas visible en utilisant cette méthode, il existe d'autres moyens de récupérer votre clé de produit Windows 10. Vous pouvez utiliser des outils logiciels tiers conçus spécifiquement à cet effet ou consulter la documentation accompagnant votre achat de Windows 10, comme la boîte de vente au détail ou l'e-mail de confirmation.
N'oubliez pas de conserver votre clé de produit dans un endroit sûr, car elle sert de preuve de votre licence Windows 10 et est essentielle pour réinstaller ou activer votre système d'exploitation.
Comment vérifier ma licence Windows 10?
Pour vérifier votre licence Windows 10, vous pouvez utiliser plusieurs méthodes. Tout d'abord, vous pouvez vous rendre dans l'app Paramètres en cliquant sur le menu Démarrer et en sélectionnant l'icône en forme d'engrenage. Une fois dans l'application Paramètres, allez dans "Mise à jour". & sécurité", puis cliquez sur "Activation". Ici, vous pourrez vérifier si votre copie de Windows 10 est activée. Si elle ne l'est pas, vous aurez la possibilité de l'activer.
Une autre façon de vérifier l'état de votre licence est de visiter le site web https://account.windows.com/activate. Sur cette page, vous devrez entrer les identifiants de votre compte Microsoft. Après avoir fourni les informations nécessaires, vous pouvez vérifier l'état d'activation de votre licence Windows 10.
N'oubliez pas de vous assurer que les informations de votre compte Microsoft sont exactes et à jour pour que le processus de vérification se déroule sans encombre.
Comment activer mon Windows 10 sans clé de produit?
Pour activer Windows 10 sans clé de produit, vous pouvez utiliser votre compte Microsoft. Voici comment procéder :
- Ouvrez Paramètres et naviguez jusqu'à Mise à jour & Sécurité.
- Sélectionnez Activation.
- Choisissez "Se connecter avec un compte Microsoft".
- Saisissez les informations d'identification de votre compte Microsoft.
- Cliquez sur "Se connecter" et confirmez votre compte.
En suivant ces étapes, vous pourrez activer Windows 10 à l'aide de votre compte Microsoft, sans avoir besoin d'une clé de produit. N'oubliez pas de vous assurer que vous disposez d'un compte Microsoft valide pour procéder à cette méthode.
Combien coûte une clé de produit Windows 10?
Une clé de produit Windows 10 est une numéro à 12 chiffres qui sert de composant crucial dans l'activation du système d'exploitation Windows 10 sur un ordinateur personnel. Elle fonctionne comme un identifiant unique et un code d'autorisation, permettant aux utilisateurs de valider leur copie de Windows et de déverrouiller toutes ses fonctionnalités. Bien que le coût d'une clé de produit Windows 10 puisse varier en fonction de la source et de l'édition, il est généralement conseillé de l'obtenir auprès de les canaux officiels de Microsoft ou de revendeurs agréés pour en garantir l'authenticité et la fiabilité. Ces clés de produit peuvent être incluses lors de l'achat d'un nouvel ordinateur, ou elles peuvent être acquises séparément par le biais de canaux légitimes. N'oubliez pas que l'obtention d'une clé de produit authentique est essentielle pour profiter de tous les avantages et des fonctions de sécurité offerts par Windows 10.
Comment supprimer la licence Windows du BIOS?
Supprimer une licence Windows du BIOS est une tâche complexe sans méthode garantie, mais il existe des options que vous pouvez explorer. Une approche potentielle consiste à utiliser un outil de suppression de clé matérielle. Voici un guide concis pour vous aider :
- Recherchez des outils compatibles : Recherchez des outils de suppression des clés matérielles compatibles avec votre BIOS et votre version de Windows.
- Préparez les outils nécessaires : Procurez-vous l'outil de retrait des clés matérielles et assurez-vous que vous disposez des câbles ou adaptateurs nécessaires pour le connecter à votre ordinateur.
- Suivre les instructions : Consultez la documentation ou les ressources en ligne fournies par le fabricant de l'outil de retrait de la clé matérielle pour obtenir des instructions détaillées sur son utilisation.
- Exécutez le processus de retrait : Suivez attentivement les instructions pour lancer le processus de retrait. Cela implique généralement de connecter l'outil à la puce BIOS de votre ordinateur et d'exécuter les commandes ou les logiciels nécessaires.
- Procédez avec prudence : La suppression d'une licence Windows à partir du BIOS est une opération délicate qui ne doit être tentée que par des utilisateurs expérimentés. Une mauvaise exécution peut entraîner une instabilité du système ou une perte de données.
N'oubliez pas qu'il est essentiel de sauvegarder vos données et de consulter des ressources spécialisées ou des forums avant de tenter de telles actions. En outre, veuillez noter que la manipulation du BIOS ou des mécanismes d'activation de la licence peut constituer une violation des termes du contrat de licence de l'utilisateur final de Windows (CLUF).
Qu'est-ce que la commande Slmgr?
La commande Slmgr est un outil puissant conçu pour gérer le système service de mise à jour de Windows. Elle permet aux utilisateurs de contrôler et de configurer divers aspects des mises à jour de Windows. Cette commande offre une série de fonctionnalités permettant de s'assurer que les systèmes d'exploitation Windows sont maintenus à jour et sécurisés. La commande Slmgr permet aux utilisateurs d'activer ou de désactiver les licences Windows, de vérifier l'état de l'activation, d'installer ou de désinstaller les clés de produit et de gérer les informations relatives aux licences. Il s'agit d'un outil essentiel pour les administrateurs système et les utilisateurs avancés qui ont besoin d'un contrôle précis sur leurs paramètres de mise à jour de Windows.
Qu'est-ce que Changepk exe?
Changepk.exe est un puissant outil logiciel conçu pour rationaliser et automatiser les processus de travail. Avec Changepk, les utilisateurs peuvent gérer efficacement diverses tâches et optimiser leur productivité. Ce programme polyvalent offre une gamme de fonctionnalités pour améliorer l'efficacité du flux de travail, y compris la planification des tâches, la gestion des documents et les capacités de collaboration. Grâce à Changepk.exe, les utilisateurs peuvent automatiser les tâches répétitives, réduire les efforts manuels et gagner un temps précieux. Le logiciel offre une interface conviviale, permettant aux individus et aux équipes de naviguer facilement et d'utiliser ses fonctionnalités. Que vous soyez un professionnel cherchant à rationaliser vos opérations quotidiennes ou une équipe à la recherche d'une solution centralisée de gestion des flux de travail, Changepk.exe peut améliorer de manière significative la productivité et l'efficacité.
Qu'est-ce que la commande SLUI?
La commande SLUI est un outil puissant utilisé pour gérer les services sur un ordinateur. Avec SLUI, les utilisateurs peuvent lancer, arrêter et vérifier l'état de divers services. Cette commande constitue un moyen pratique de contrôler et de surveiller le comportement des services fonctionnant sur le système. Que vous ayez besoin de démarrer un service essentiel pour une fonction spécifique, d'arrêter un service pour résoudre un problème ou simplement de vérifier l'état d'un service, SLUI peut gérer ces tâches efficacement. Il s'agit d'une commande précieuse pour les administrateurs système et les utilisateurs avancés qui cherchent à maintenir la fonctionnalité de leurs ordinateurs.
Qu'est-ce que Slmgr DLV?
Slmgr DLV, fourni par Microsoft, est un outil précieux pour la gestion des déploiements de Windows 10. Cet outil vous permet de surveiller et de gérer efficacement votre processus de déploiement, en traitant tous les problèmes potentiels en cours de route. Avec Slmgr DLV, vous avez la possibilité de superviser et de maintenir le bon fonctionnement de vos déploiements Windows 10. Cet outil est particulièrement utile pour les professionnels de l'informatique et les administrateurs système, car il leur fournit un ensemble complet de fonctionnalités pour assurer le succès du déploiement et de la gestion de Windows 10 dans leurs environnements respectifs.