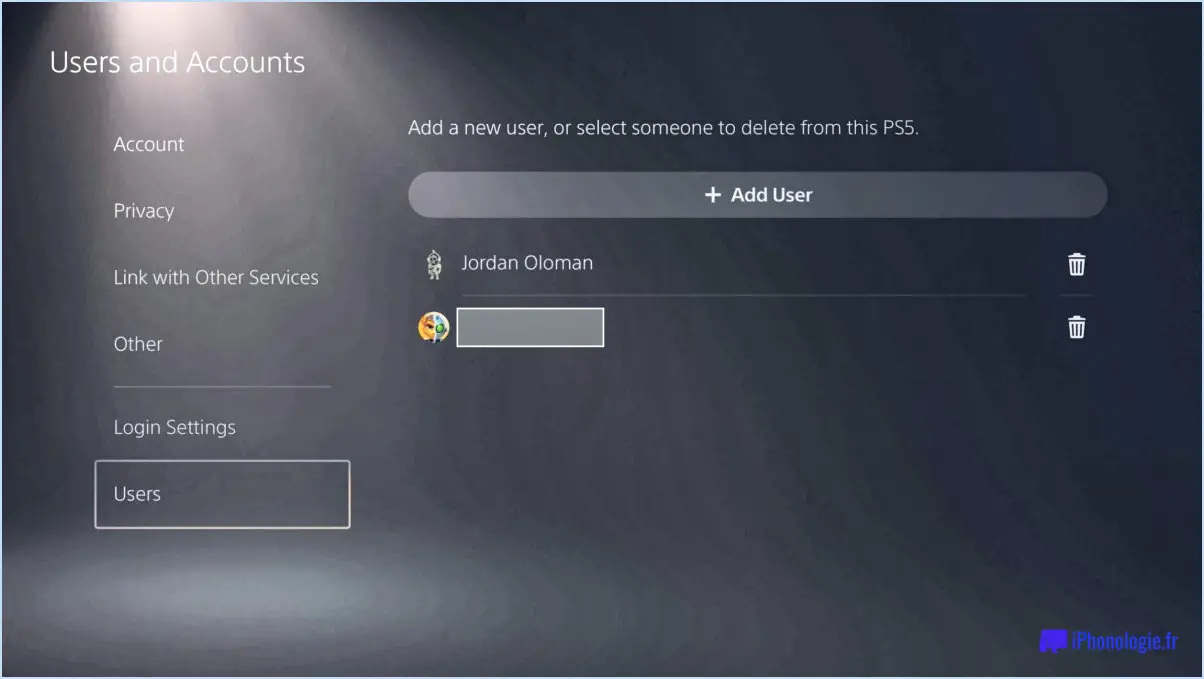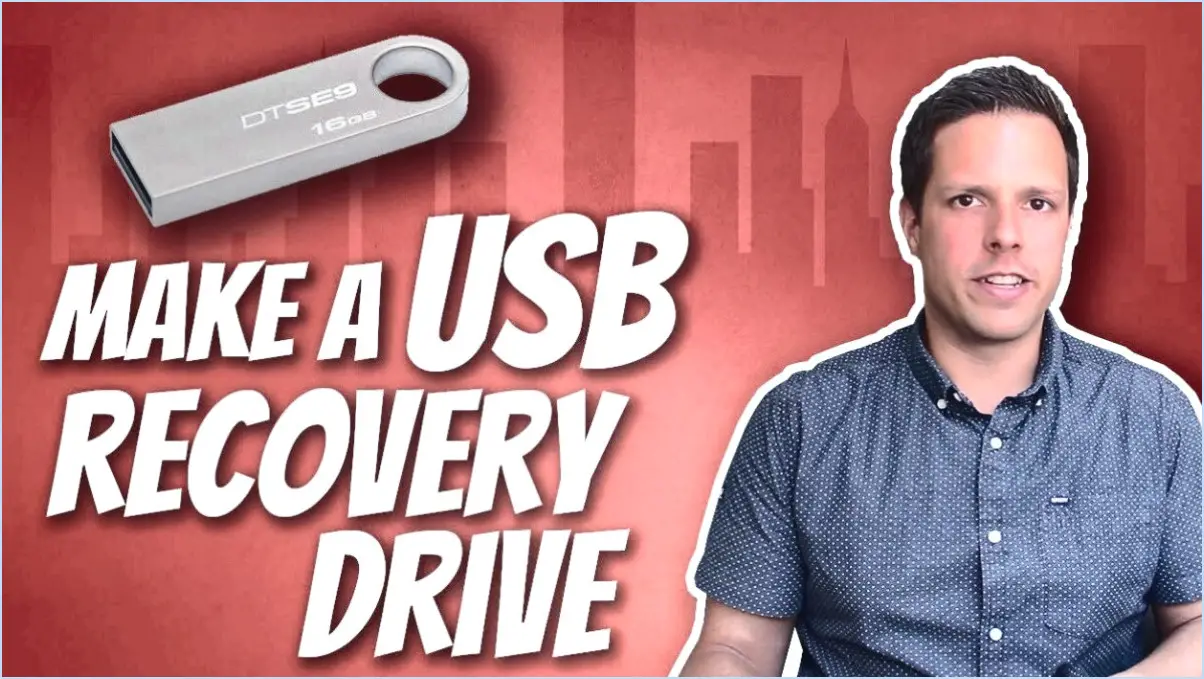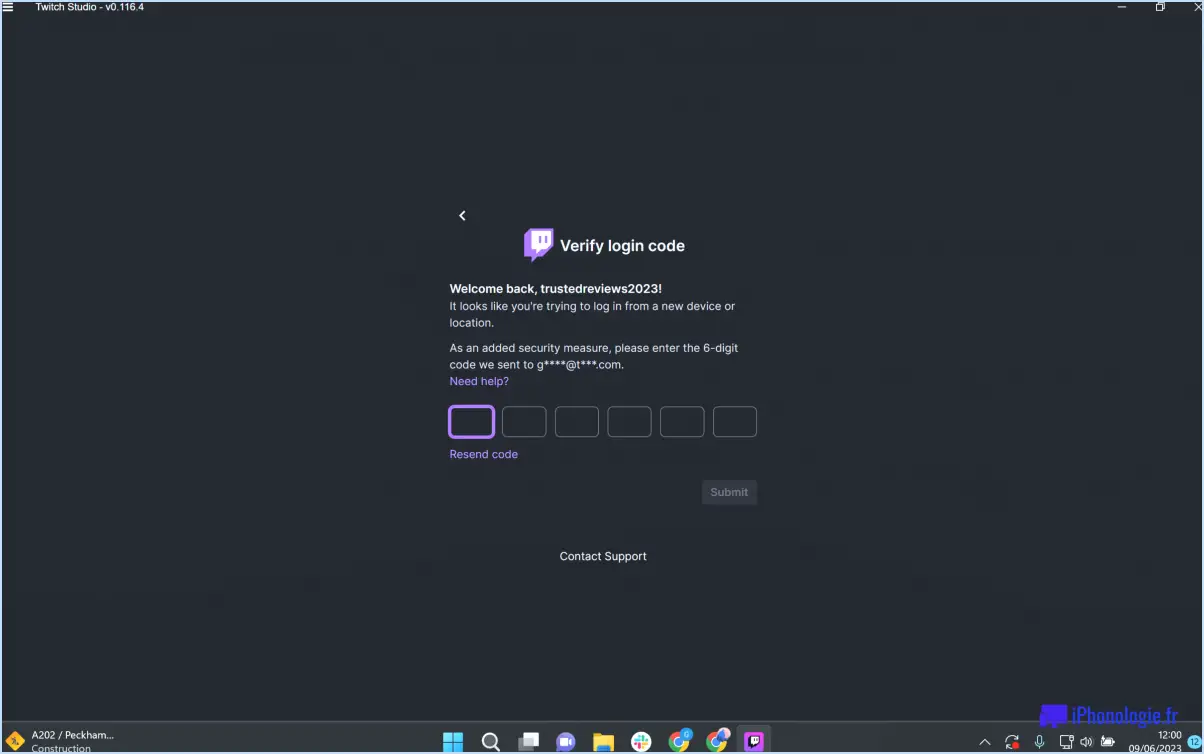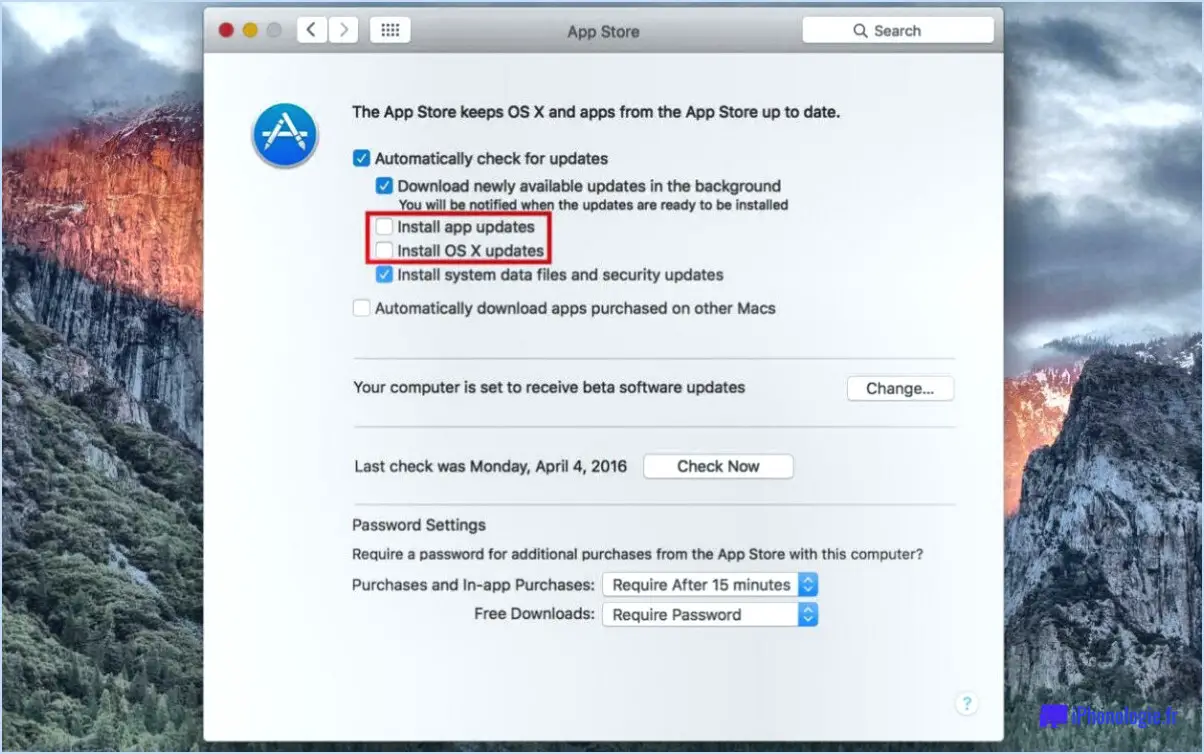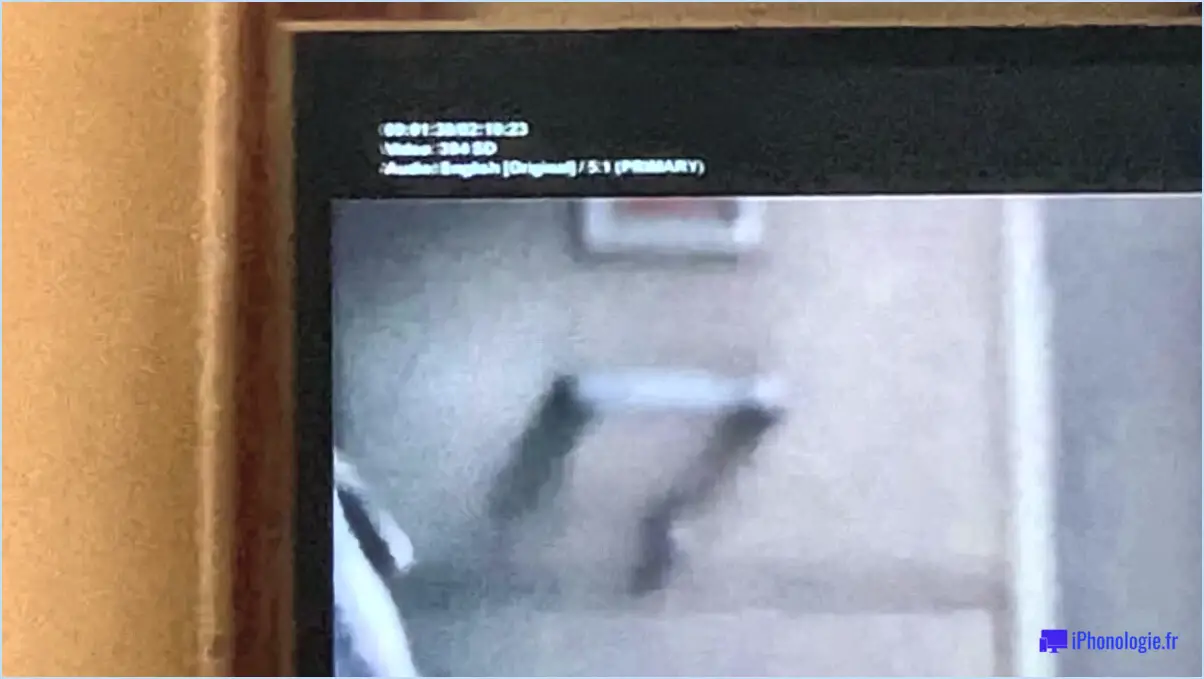Comment sauvegarder et restaurer une tv box?
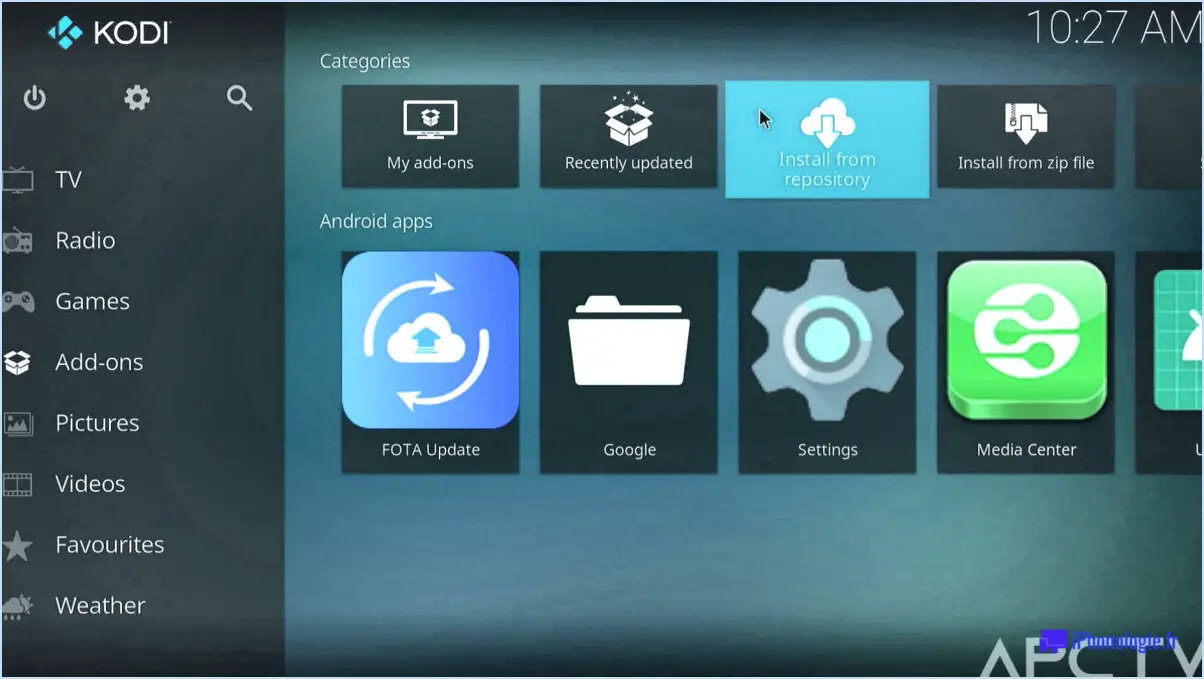
Pour sauvegarder et restaurer votre Android TV box, vous avez plusieurs options à votre disposition. Ces méthodes incluent l'utilisation d'applications tierces telles que Box Backup & Restore ou en vous appuyant sur les fonctionnalités intégrées de votre Android TV box, ainsi qu'en utilisant Google Drive pour une sauvegarde et une restauration transparentes. Examinons chaque méthode en détail :
- Utilisation de Box Backup & Restauration: Cette application tierce offre une interface conviviale et vous permet de sauvegarder votre Android TV box sans effort. Pour commencer, téléchargez et installez l'application à partir du Google Play Store. Une fois installée, lancez l'application et suivez les instructions à l'écran pour créer une sauvegarde de vos données, y compris les applications installées, les paramètres et les préférences. Veillez à choisir un emplacement de stockage fiable, tel qu'une clé USB externe ou un système de stockage en réseau (NAS). Pour restaurer vos données, il vous suffit d'accéder à l'application et de sélectionner le fichier de sauvegarde à partir duquel vous souhaitez les restaurer.
- Utilisation de la fonction intégrée de sauvegarde et de restauration: Les boîtiers TV Android sont souvent équipés d'une fonction de sauvegarde et de restauration intégrée. Cette fonction vous permet de créer une sauvegarde de vos données système, de vos données d'application et de vos paramètres directement à partir du menu des paramètres de l'appareil. Pour accéder à cette fonction, accédez au menu "Paramètres" de votre Android TV box, recherchez l'option "Sauvegarde". & Réinitialiser" et suivez les instructions pour lancer le processus de sauvegarde. Au moment de restaurer vos données, accédez au même menu et sélectionnez l'option de restauration à partir de la sauvegarde précédemment créée.
- Tirer parti de Google Drive: Si vous préférez les solutions basées sur le cloud, Google Drive peut constituer une excellente option pour sauvegarder et restaurer votre Android TV box. Assurez-vous que vous disposez d'un compte Google et que l'application Google Drive est installée sur votre boîtier TV. Ouvrez l'application et connectez-vous à l'aide des informations d'identification de votre compte Google. Accédez à la section "Paramètres" de l'application Google Drive et activez la fonction de sauvegarde pour les données que vous souhaitez, telles que les applications, les données d'application et les paramètres. Vos données seront alors sauvegardées en toute sécurité sur votre compte Google Drive. Pour restaurer vos données, connectez-vous au même compte Google sur votre Android TV box neuf ou réinitialisé en usine, installez l'application Google Drive et suivez les invites pour restaurer vos données précédemment sauvegardées.
N'oubliez pas d'effectuer régulièrement des sauvegardes pour vous assurer que vos données sont à jour et protégées. Chaque méthode offrant ses propres avantages, choisissez celle qui correspond le mieux à vos préférences et à vos besoins.
Comment mettre à jour mon Android TV box?
Pour mettre à jour votre Android TV box, vous disposez de plusieurs options. Voici les trois principales méthodes :
- Google Play Store: Comme pour la mise à jour des applications sur votre smartphone, vous pouvez mettre à jour votre Android TV box en accédant au Google Play Store. Ouvrez l'application Play Store, naviguez jusqu'à la section "Mes applications" et recherchez les mises à jour en attente pour les applications installées. Sélectionnez simplement les applications que vous souhaitez mettre à jour, ou choisissez l'option "Tout mettre à jour" pour plus de commodité.
- Boutique officielle d'applications Android TV: De nombreux boîtiers TV Android sont livrés avec leur propre magasin d'applications spécialement conçu pour la plateforme Android TV. Lancez l'app store sur votre boîtier TV, localisez la section de mise à jour et suivez les invites pour mettre à jour le micrologiciel du système, les applications ou tout autre composant pertinent.
- Ligne de commande: Pour les utilisateurs plus avancés, la mise à jour via la ligne de commande offre un meilleur contrôle. Connectez-vous à votre Android TV box à l'aide de l'interface de ligne de commande et exécutez les commandes nécessaires pour mettre à jour le logiciel système et les applications installées. Cette méthode nécessite une compréhension plus approfondie de l'interface de ligne de commande.
N'oubliez pas de vérifier régulièrement les mises à jour pour vous assurer que votre Android TV box reste à jour avec les dernières fonctionnalités, les corrections de bogues et les correctifs de sécurité.
Comment restaurer ma TV Box?
Si vous souhaitez restaurer votre boîtier TV, voici quelques étapes à suivre :
- Dépannage: Avant de contacter le fabricant, essayez les étapes de dépannage de base, comme éteindre et allumer le boîtier TV, vérifier que les câbles ne sont pas mal branchés et que la source d'alimentation est stable.
- Réinitialisation d'usine: Si le boîtier TV ne fonctionne toujours pas correctement, vous pouvez essayer d'effectuer une réinitialisation d'usine. Cette opération permet de rétablir les paramètres d'origine de l'appareil. Consultez le manuel de l'utilisateur ou le site Web du fabricant pour obtenir des instructions spécifiques sur la manière d'effectuer une réinitialisation d'usine pour votre modèle particulier de boîtier TV.
- Contacter le fabricant: Si les étapes ci-dessus ne permettent pas de résoudre le problème, il est préférable de contacter directement le fabricant. Il peut fournir des conseils d'expert et de l'aide pour restaurer votre boîtier TV. Contactez leur service clientèle, soit par le biais de leur site Web, soit par téléphone, et fournissez-leur les détails du problème auquel vous êtes confronté.
N'oubliez pas que chaque boîtier TV peut avoir ses propres étapes de dépannage et son propre processus de restauration. Il est toujours préférable de consulter la documentation du fabricant ou de faire appel à son service d'assistance pour obtenir l'aide la plus précise et la mieux adaptée.
Pouvez-vous cloner un boîtier TV Android?
Oui, les boîtiers TV Android peuvent être clonés à l'aide de différentes méthodes. La méthode la plus courante consiste à utiliser une clé USB. Cette méthode permet de cloner l'ensemble de l'appareil sur une nouvelle clé USB, reproduisant ainsi le contenu et les paramètres de l'appareil d'origine.
Pour cloner un boîtier TV Android à l'aide d'une clé USB, procédez comme suit :
- Insérez la clé USB dans le boîtier TV Android d'origine.
- Accédez au menu des paramètres et naviguez jusqu'à l'option "Sauvegarde". & Réinitialisation".
- Sélectionnez l'option "Sauvegarde" et choisissez le lecteur USB comme destination de la sauvegarde.
- Attendez que le processus de sauvegarde soit terminé.
- Retirez la clé USB du boîtier TV Android d'origine.
- Insérez la même clé USB dans le nouveau boîtier TV Android.
- Accédez au menu des paramètres sur le nouveau boîtier et naviguez jusqu'à l'option "Sauvegarde". & Réinitialisation".
- Sélectionnez l'option "Restauration" et choisissez la clé USB comme source pour la restauration.
- Attendez que le processus de restauration soit terminé.
En suivant ces étapes, vous pouvez cloner avec succès une Android TV box à l'aide d'une clé USB.
Comment transférer des fichiers de la TV Android vers une clé USB?
Pour transférer des fichiers de votre Android TV vers une clé USB, vous pouvez utiliser le gestionnaire de fichiers intégré à votre téléviseur. Voici un guide étape par étape pour vous aider dans ce processus :
- Ouvrez le tiroir d'applications de votre Android TV et localisez l'application "Gestionnaire de fichiers".
- Lancez le gestionnaire de fichiers et naviguez jusqu'au dossier "Media".
- Dans le dossier "Media", vous trouverez tous vos fichiers multimédias stockés sur le téléviseur.
- Sélectionnez le fichier que vous souhaitez transférer sur la clé USB en le mettant en surbrillance.
- Appuyez sur le bouton "Partager", qui est généralement représenté par une icône avec trois points reliés par des lignes.
- Une liste d'options de partage s'affiche à l'écran. Choisissez l'option "Enregistrer sur la clé USB" ou "Enregistrer sur le stockage externe".
- Connectez votre clé USB à l'Android TV à l'aide d'un port USB disponible.
- Une fois le lecteur USB détecté, sélectionnez-le dans la liste des périphériques de stockage disponibles.
- Confirmez le transfert de fichiers en suivant les invites à l'écran.
En suivant ces étapes, vous devriez être en mesure de transférer vos fichiers souhaités depuis Android TV vers une clé USB sans effort.
Comment sauvegarder mon Android sur ma carte SD?
Pour sauvegarder votre Android sur votre carte SD, vous avez plusieurs options. La première consiste à utiliser une application fiable comme Titanium Backup. Cette application vous permet de créer des sauvegardes de vos données importantes et de les enregistrer directement sur votre carte SD. Une autre méthode consiste à accéder au menu Paramètres Android de votre appareil et à sélectionner "Sauvegarde et restauration". À partir de là, vous pouvez choisir de sauvegarder vos données sur la carte SD. N'oubliez pas d'effectuer régulièrement des sauvegardes pour vous assurer que vos données sont en sécurité et facilement récupérables.
Comment restaurer à partir d'une sauvegarde?
Pour restaurer une sauvegarde, plusieurs options s'offrent à vous. Les utilitaire de sauvegarde de Windows est la méthode la plus courante. Il vous permet de sauvegarder vos fichiers, vos paramètres et les programmes installés. Une autre option consiste à utiliser des utilitaires de sauvegarde tiers comme Acronis True Image ou Norton Ghost. Ces outils offrent des fonctionnalités et une flexibilité supplémentaires. Pour lancer le processus de restauration, procédez comme suit :
- Localisez votre sauvegarde: Identifiez l'endroit où vos fichiers de sauvegarde sont stockés, qu'il s'agisse d'un disque dur externe, d'un emplacement réseau ou d'un stockage dans le nuage.
- Accéder à l'utilitaire de sauvegarde: Ouvrez l'utilitaire de sauvegarde Windows ou lancez le logiciel de sauvegarde tiers que vous avez choisi.
- Choisissez l'option de restauration: Recherchez l'option de restauration ou de récupération dans l'utilitaire de sauvegarde.
- Sélectionnez la sauvegarde: Spécifiez le fichier de sauvegarde spécifique ou la date à partir de laquelle vous souhaitez effectuer la restauration.
- Personnaliser la restauration: Selon le logiciel, vous pouvez disposer d'options pour sélectionner les fichiers, dossiers ou paramètres à restaurer. Effectuez les sélections nécessaires.
- Lancez la restauration: Confirmez vos choix et lancez le processus de restauration.
- Suivez les invites: Suivez les instructions à l'écran pour terminer la procédure de restauration. Soyez patient, car cela peut prendre un certain temps.
N'oubliez pas d'avoir vos fichiers de sauvegarde à portée de main et assurez-vous que vous disposez d'un espace de stockage suffisant pour le processus de restauration.
Que dois-je sauvegarder avant de réinitialiser mon Android?
Avant d'effectuer une réinitialisation d'usine sur votre appareil Android, il est essentiel de sauvegarder certains éléments pour vous assurer de ne pas perdre de données importantes. Voici une liste des éléments à sauvegarder :
- Les applications: Enregistrez une liste des applis installées sur votre appareil ou utilisez un outil de sauvegarde pour créer une sauvegarde des données des applis.
- Réglages: Prenez note des paramètres de votre appareil, notamment les préférences, les réseaux Wi-Fi et les configurations du système.
- Données: Sauvegardez tous les fichiers, documents ou médias personnels stockés sur votre appareil, tels que les contacts, les messages, les calendriers et les notes.
- Photos: Veillez à sauvegarder vos précieuses photos et vidéos en les transférant sur un ordinateur ou en utilisant le stockage en nuage.
En sauvegardant ces éléments, vous pouvez restaurer votre appareil Android à son état précédent après la réinitialisation d'usine, en minimisant la perte de données et en permettant une transition plus fluide. N'oubliez pas de revérifier votre sauvegarde pour vous assurer que tout est correctement enregistré avant de continuer.