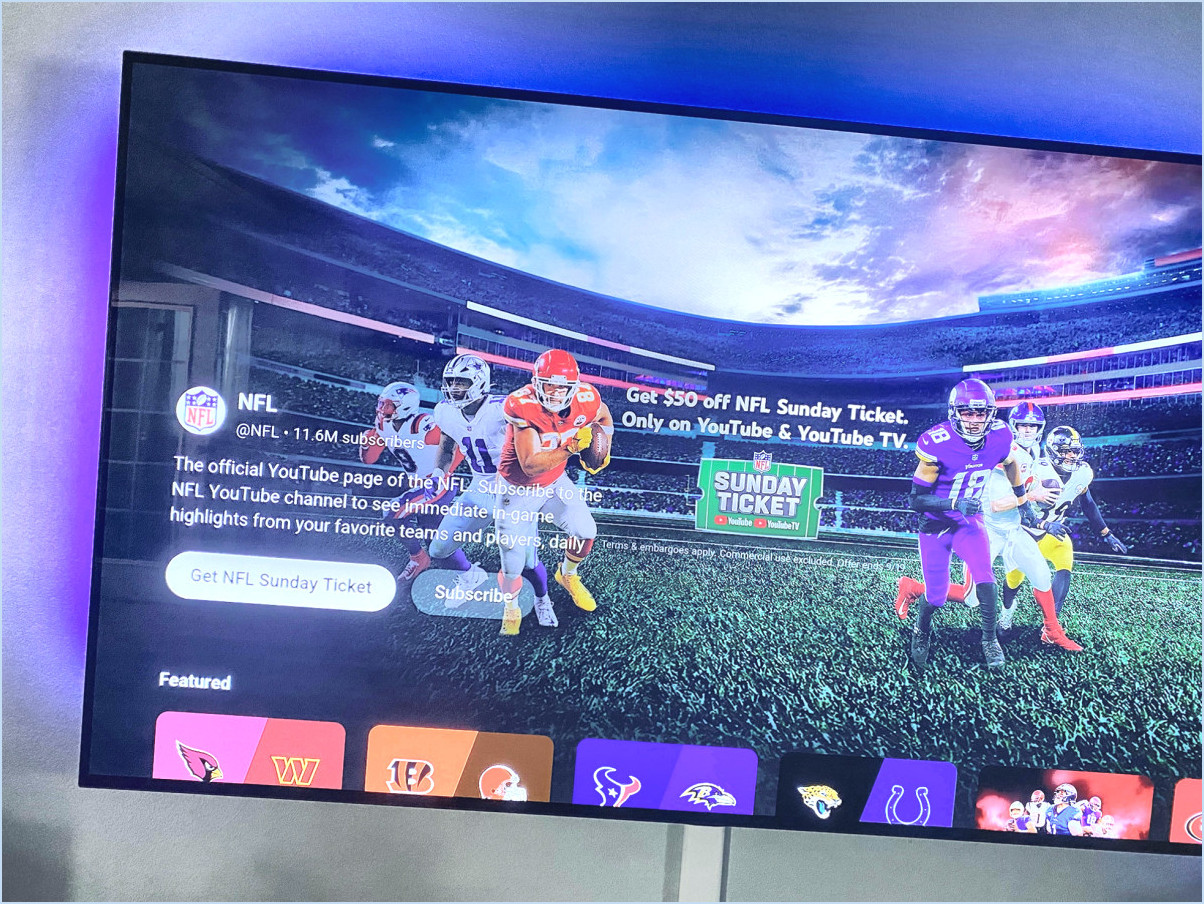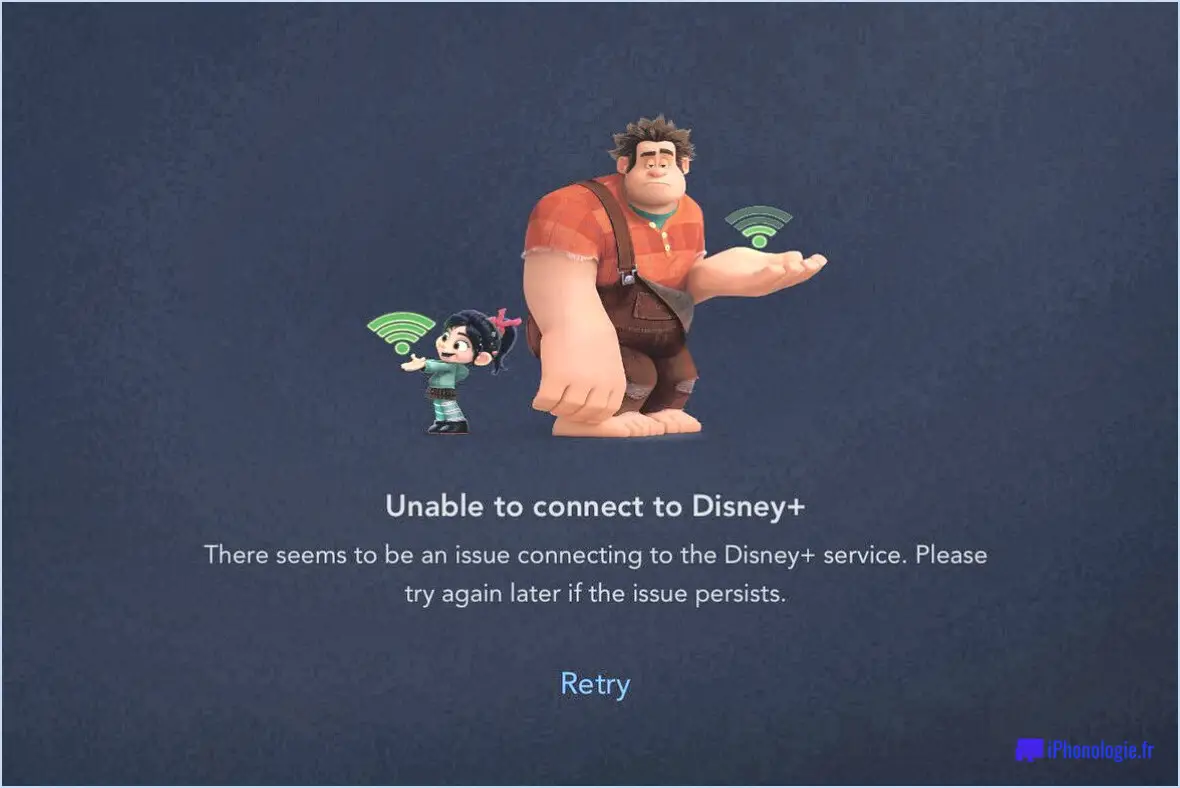Comment sauvegarder les pilotes de windows 10 en utilisant powershell?
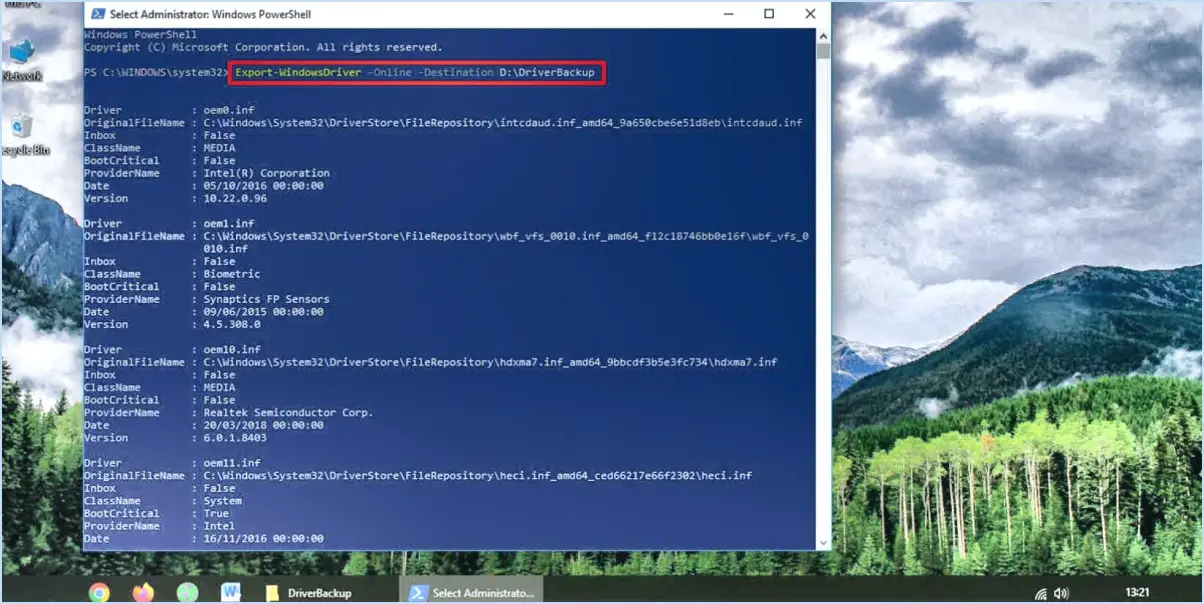
Pour sauvegarder les pilotes de Windows 10 à l'aide de PowerShell, procédez comme suit :
- Ouvrez PowerShell: Appuyez sur la touche touche Windows et tapez « PowerShell ». Cliquez avec le bouton droit de la souris sur « Windows PowerShell » dans les résultats de la recherche et sélectionnez « Exécuter en tant qu'administrateur ».
- Exécuter le Cmdlet: Dans la fenêtre PowerShell, entrez la cmdlet suivante :
```
Get-WindowsDriver -Online -All
```
Cette commande récupère tous les pilotes actuellement installés sur votre système et les prépare pour la sauvegarde.
- Exporter des pilotes: Pour exporter les pilotes vers un répertoire de sauvegarde, utilisez la commande suivante :
```
Export-WindowsDriver -Online -Destination
```
Remplacer <Path_to_Backup_Folder> par le chemin réel où vous souhaitez stocker la sauvegarde.
- Revoir la sauvegarde: Naviguez jusqu'au répertoire de sauvegarde pour confirmer que les pilotes ont été sauvegardés avec succès. Vous pouvez maintenant restaurer ces pilotes si nécessaire.
N'oubliez pas les points suivants :
- L'option
-Onlinegarantit que vous travaillez avec les pilotes actuellement en cours d'exécution sur votre système. - Le paramètre
-Allpermet de s'assurer que tous les pilotes sont inclus dans la sauvegarde. - Le paramètre
Export-WindowsDriverest utilisée pour exporter les pilotes vers la destination spécifiée.
Comment faire une capture d'écran de mon écran Windows 10?
Pour effectuer une capture d'écran sous Windows 10, appuyez simultanément sur les touches « Windows » et « Imprimer l'écran ». Cette action enregistre la capture d'écran dans votre presse-papiers. Pour l'enregistrer sous forme de fichier, lancez Microsoft Paint et collez la capture d'écran dans le programme. Voici une brève explication :
- Touches d'appui: Maintenez la touche « Windows » et la touche « Imprimer l'écran » enfoncées simultanément.
- Presse-papiers: La capture d'écran est copiée dans le presse-papiers.
- Ouvrir Paint: Lancez Microsoft Paint. Vous pouvez le trouver en le cherchant dans le menu Démarrer.
- Coller: Dans Paint, appuyez simultanément sur les touches « Ctrl » et « V » pour coller la capture d'écran.
- Sauvegarder: Cliquez sur « Fichier » et sélectionnez « Enregistrer sous » pour enregistrer la capture d'écran en tant que fichier image.
Ce processus vous permet de capturer et de stocker facilement des moments d'écran sous Windows 10.
Où sont enregistrées les captures d'écran sur l'ordinateur portable Lenovo?
Sur les ordinateurs portables Lenovo, les captures d'écran sont automatiquement enregistrées dans le dossier « Images ». Pour y accéder, procédez comme suit :
- Appuyez sur la touche « PrtScn » (Print Screen) de votre clavier pour effectuer une capture d'écran.
- Ouvrir l'« Explorateur de fichiers » en appuyant simultanément sur les touches « Windows » et « E ».
- Naviguer jusqu'au dossier « Images » dans la barre latérale gauche de l'explorateur de fichiers.
- Regarder un sous-dossier intitulé « Captures d'écran ».
- Cliquez sur sur le dossier « Captures d'écran » pour afficher et accéder aux captures d'écran capturées.
Si vous utilisez Windows 10 ou une version ultérieure, vous pouvez également utiliser la fonction « Snip ». & Sketch » ou “Snipping Tool” pour prendre et enregistrer des captures d'écran, et elles seront généralement enregistrées dans le même dossier “Screenshots” au sein du répertoire “Pictures”.
N'oubliez pas que vous pouvez personnaliser l'emplacement d'enregistrement des captures d'écran en allant dans l'application « Paramètres », puis « Système » > « Stockage » > « Modifier l'emplacement d'enregistrement des nouveaux contenus ».
Comment faire des captures d'écran?
Il est facile de faire des captures d'écran sur différents appareils. Pour les Mac, utilisez Commande-Maj-3 pour l'ensemble de l'écran, ou Commande-Maj-4 pour choisir une zone. Sur les PC Windows, utilisez Imprimer l'écran pour l'ensemble de l'écran, ou Alt-Imprimer l'écran pour une région spécifique.
Lorsque je fais une capture d'écran, où va-t-elle?
Lorsque vous faites une capture d'écran, elle est enregistrée dans la galerie de photos de votre appareil pour un accès et une référence faciles.
Comment faire une capture d'écran sur un ordinateur portable Lenovo sans bouton Imprimer l'écran?
Pour effectuer une capture d'écran sur un ordinateur portable Lenovo sans le bouton Imprimer l'écran, vous avez plusieurs possibilités :
- Touche Windows + PrtScn: Appuyez simultanément sur la touche Windows et sur la touche PrtScn. Cela permet de capturer l'ensemble de l'écran et de l'enregistrer sous forme de fichier image.
- Fn + PrtScn: Utilisez la touche Fn en combinaison avec PrtScn pour capturer uniquement la fenêtre active.
Ces deux méthodes vous permettent de réaliser des captures d'écran sans effort sur votre ordinateur portable Lenovo.
Pourquoi PrtScn ne fonctionne-t-il pas?
PrtScn ne fonctionne pas? Voici pourquoi :
- Clé manquante: Il se peut que votre clavier ne comporte pas de touche PrtScn, ce qui entrave la fonctionnalité de capture d'écran.
- Configuration des raccourcis: Votre ordinateur n'est peut-être pas configuré pour reconnaître PrtScn comme raccourci de capture d'écran. Confirmez dans les préférences Raccourcis clavier, dans la section « Capture d'écran ».
Pourquoi la capture d'écran ne fonctionne-t-elle pas sur l'ordinateur portable Lenovo?
Si votre ordinateur portable Lenovo rencontre des problèmes avec capture d'écran les facteurs suivants doivent être pris en compte :
- Raccourci clavier: Assurez-vous que le raccourci clavier pour la capture d'écran est activé. Accédez aux paramètres « Clavier » dans le panneau de configuration de Windows et vérifiez que la touche « Capture d'écran » est sélectionnée.
- Résolution de l'écran: Si la résolution est excessivement élevée, les captures d'écran risquent de mal fonctionner. Réduisez la résolution de l'écran dans les paramètres d'affichage pour y remédier.
Qu'est-ce que la touche PrtScn?
La touche Touche PrtScn L'abréviation « Print Screen » (écran d'impression) est une touche située sur les claviers d'ordinateurs. Son but est de capturer soit l'écran entier, soit la fenêtre active. Lorsqu'elle est actionnée, elle effectue une capture d'écran du contenu affiché et la stocke dans le presse-papiers. Cela permet aux utilisateurs de coller et de manipuler l'image capturée à l'aide de diverses applications.