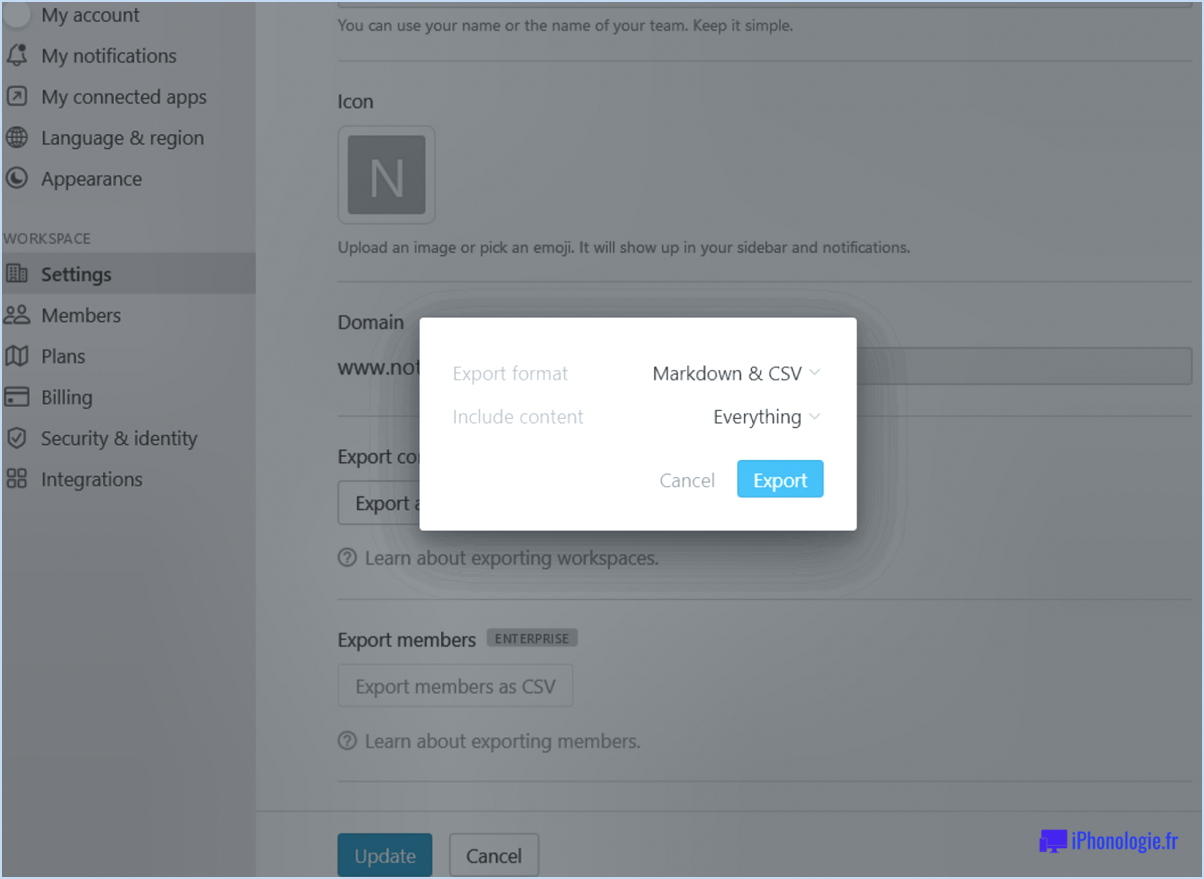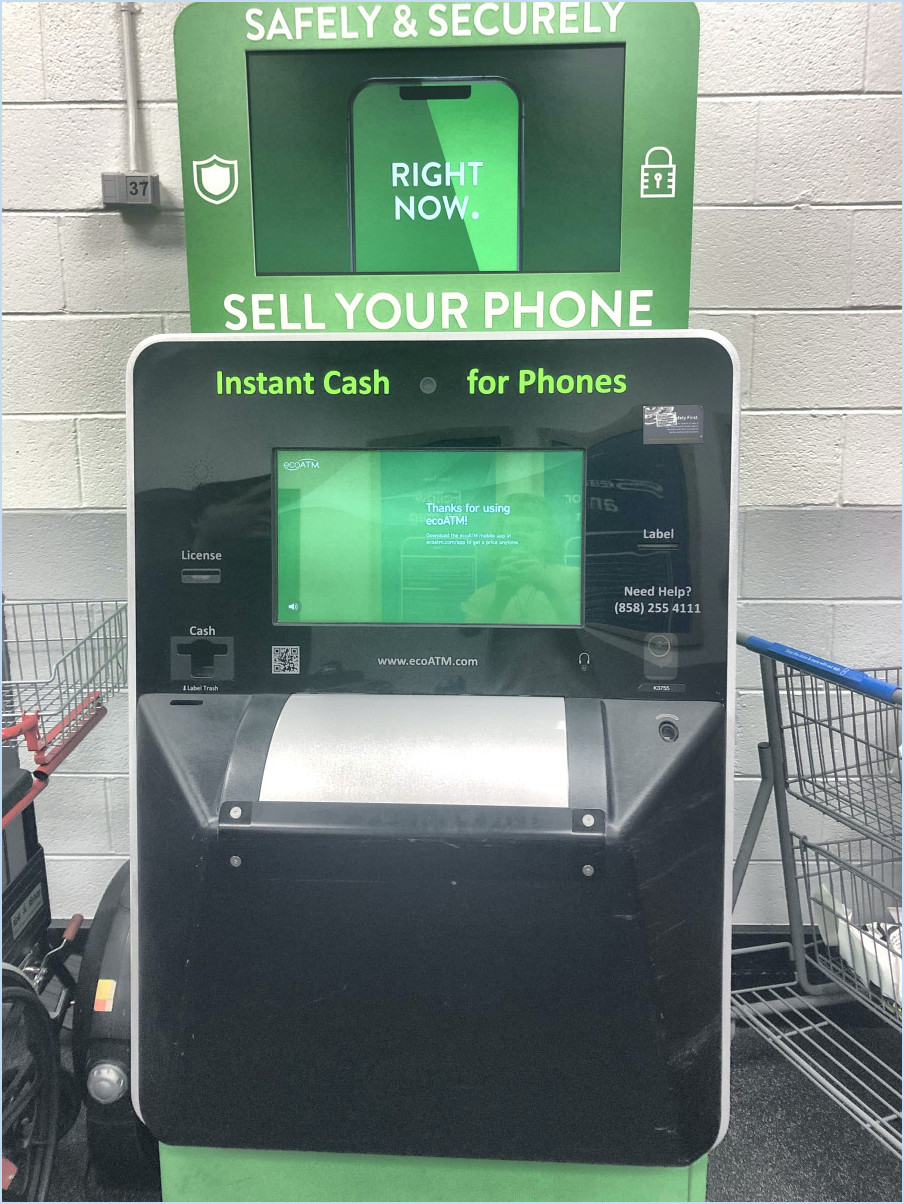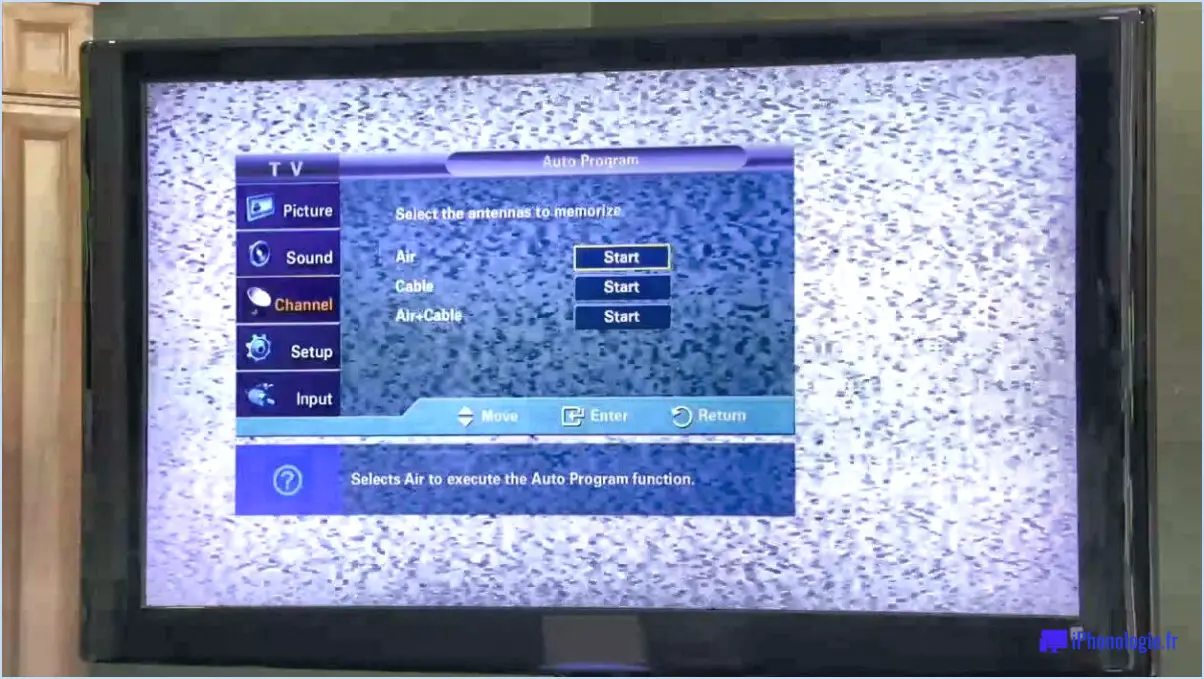Comment sélectionner tous les fichiers sous Windows 11?
Pour sélectionner tous les fichiers sans effort dans Windows 11, utilisez le raccourci clavier qui permet de gagner du temps : Ctrl + A. Cette combinaison puissante rationalise votre processus de sélection de fichiers en mettant instantanément en surbrillance chaque élément du dossier actif. Grâce à cette technique, vous pouvez collecter et manipuler des fichiers en toute transparence et en quelques étapes simples.
Lorsque vous vous trouvez dans le dossier qui contient les fichiers que vous souhaitez sélectionner, assurez-vous qu'aucun élément individuel n'est déjà mis en évidence. Pour ce faire, cliquez sur n'importe quelle zone vide de la fenêtre du dossier ou appuyez sur la touche Esc pour effacer toute sélection existante.
Une fois que vous avez effacé toutes les sélections antérieures, appuyez en toute confiance sur la touche Ctrl de votre clavier. Pendant ce temps, appuyez simultanément sur la touche A simultanément. Cette action simple sert de commande à Windows 11, lui demandant d'identifier et de mettre en surbrillance chaque fichier du dossier en cours.
N'oubliez pas que la touche Ctrl + A est une fonctionnalité universelle de Windows 11. Il fonctionne efficacement dans différents contextes, du bureau aux fenêtres de l'explorateur de fichiers. Qu'il s'agisse de documents, d'images ou de tout autre type de fichier, cette méthode est efficace pour tous les éléments.
En utilisant la fonction Ctrl + A vous éliminez la nécessité de sélectionner manuellement chaque fichier individuellement. Cela vous permet non seulement de gagner un temps précieux, mais aussi de réduire le risque d'oublier des fichiers spécifiques lors de l'exécution d'actions par lots.
En résumé, rappelez-vous que Ctrl + A est la clé qui vous permet de sélectionner rapidement tous les fichiers dans Windows 11. Ce raccourci intuitif simplifie votre flux de travail et vous permet de gérer et d'organiser vos fichiers avec une facilité inégalée.
Comment sélectionner plusieurs dossiers dans Windows 11?
Pour sélectionner plusieurs dossiers dans Windows 11, vous pouvez suivre les étapes suivantes :
- Ouvrez l'Explorateur de fichiers : Lancez l'explorateur de fichiers en cliquant sur l'icône du dossier dans la barre des tâches ou en appuyant sur la touche Win + E.
- Naviguez jusqu'à Dossiers : Naviguez jusqu'à l'emplacement où se trouvent vos dossiers.
- Sélectionnez le premier dossier : Cliquez sur le premier dossier que vous souhaitez sélectionner.
- Maintenir la touche Ctrl enfoncée : Maintenez la touche Ctrl de votre clavier.
- Cliquez sur Dossiers supplémentaires : Tout en maintenant la touche Ctrl enfoncée, cliquez sur chaque dossier supplémentaire que vous souhaitez sélectionner. Ils seront mis en surbrillance.
- Relâchez la touche Ctrl : Relâchez la touche Ctrl lorsque vous avez sélectionné tous les dossiers souhaités.
- Effectuer des actions : Vous pouvez désormais effectuer des actions telles que copier, déplacer ou supprimer collectivement les dossiers sélectionnés.
N'oubliez pas que vous pouvez également utiliser la fonction Majuscule pour sélectionner une série de dossiers consécutivement. Cette technique simple permet de rationaliser efficacement vos tâches de gestion de fichiers.
Comment sélectionner plusieurs photos sur mon ordinateur portable Windows 11?
Pour sélectionner plusieurs photos sur votre ordinateur portable fonctionnant sous Windows 11, maintenez la touche Ctrl enfoncée et cliquez sur chaque photo que vous voulez choisir.
Comment sélectionner des fichiers en une seule fois?
Pour sélectionner des fichiers en une seule fois vous disposez de plusieurs options :
- Ctrl + clic: Maintenez la touche Ctrl enfoncée et cliquez sur chaque fichier que vous souhaitez sélectionner.
- Sélection par boîte à glissière: Cliquez sur un espace vide et maintenez-le enfoncé, puis faites glisser une boîte autour des fichiers que vous souhaitez sélectionner.
Ces méthodes rationalisent le processus et vous permettent de sélectionner efficacement plusieurs fichiers simultanément.
Comment déplacer plusieurs fichiers dans Windows 11?
Pour déplacer efficacement plusieurs fichiers dans Windows 11, suivez les étapes suivantes :
- Sélectionnez Fichiers : Choisissez les fichiers que vous souhaitez déplacer.
- Couper : Appuyez sur Ctrl+X pour couper les fichiers sélectionnés.
- Coller : Naviguez jusqu'au dossier de destination et appuyez sur Ctrl+V pour coller les fichiers.
En utilisant ces commandes simples, vous pouvez relocaliser plusieurs fichiers de manière transparente dans Windows 11.
Comment déplacer des fichiers dans Windows Explorer 11?
Pour déplacer des fichiers dans Windows Explorer 11, utilisez deux méthodes principales :
- Glisser-déposer : Sélectionnez les fichiers souhaités, puis faites-les glisser vers le nouvel emplacement dans la fenêtre de l'explorateur.
- Commandes couper et coller : Mettez en surbrillance les fichiers que vous souhaitez déplacer. Appuyez sur Ctrl+X pour les couper. Naviguez jusqu'à l'emplacement cible, puis appuyez sur Ctrl+V pour coller les fichiers à cet endroit.
Ces méthodes permettent de déplacer efficacement les fichiers dans l'Explorateur Windows 11.
Pourquoi ne puis-je pas sélectionner plusieurs fichiers dans l'explorateur Windows?
Vous ne pouvez pas sélectionner plusieurs fichiers dans l'Explorateur Windows car il s'agit d'un gestionnaire de fichiers et non d'un éditeur polyvalent. Pour sélectionner plusieurs fichiers, maintenez la touche Ctrl enfoncée tout en cliquant sur chacun d'eux. Cela vous permet de sélectionner plusieurs fichiers à la fois, ce qui facilite les tâches telles que la copie, le déplacement ou la suppression de plusieurs fichiers simultanément. L'Explorateur Windows est conçu pour une gestion efficace des fichiers, ce qui fait de cette fonction un élément clé pour les utilisateurs qui manipulent divers fichiers et dossiers.