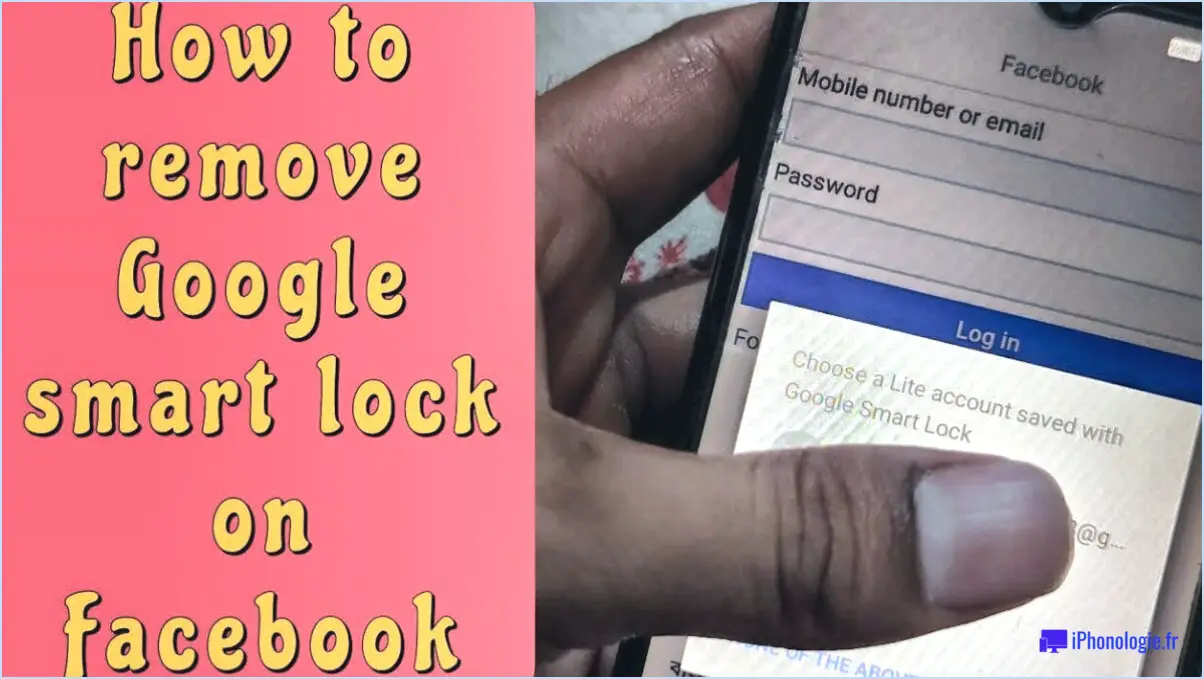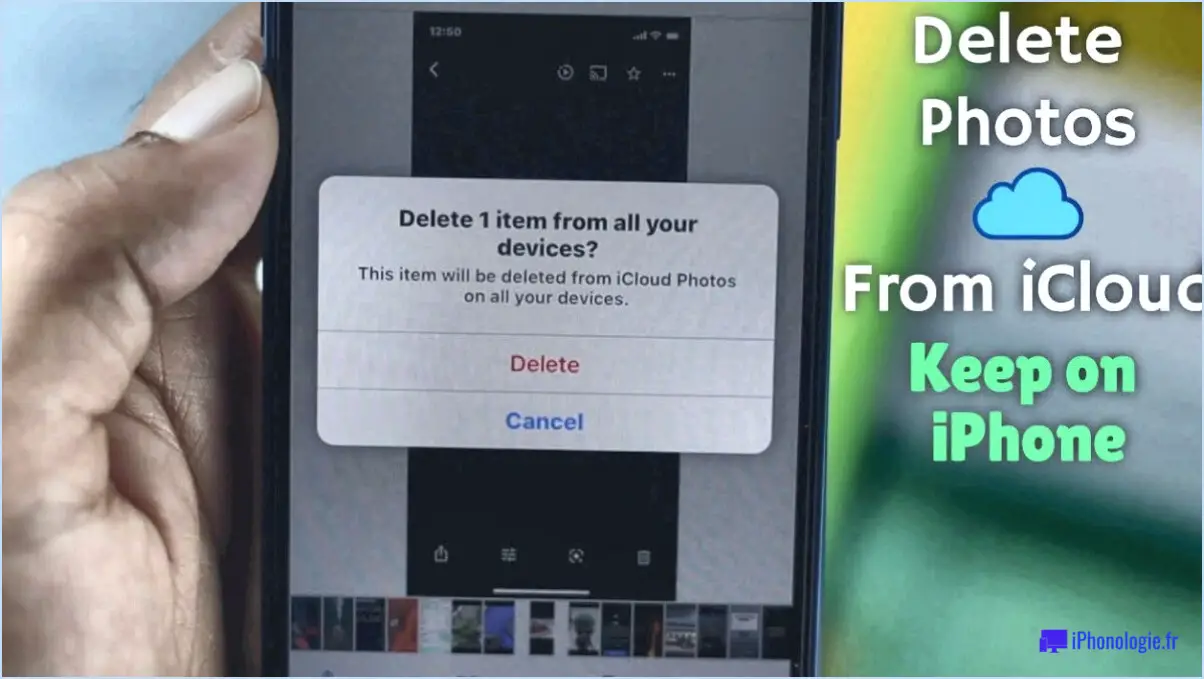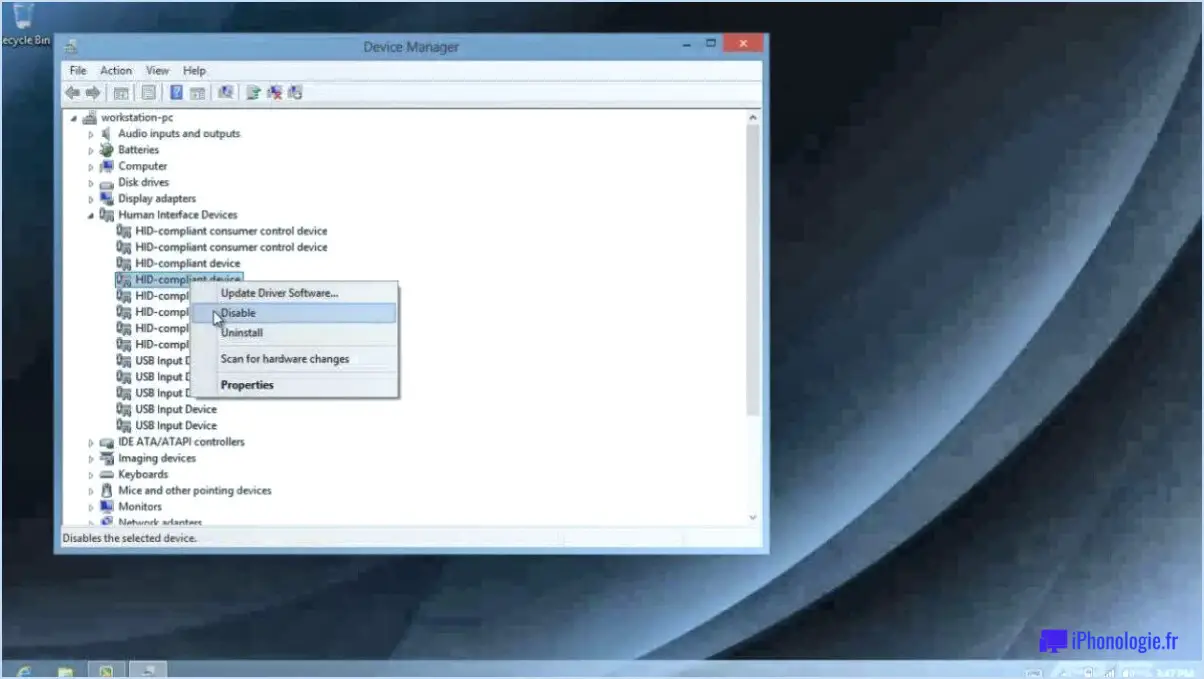Comment supprimer la section recommandée du menu démarrer dans windows 11?
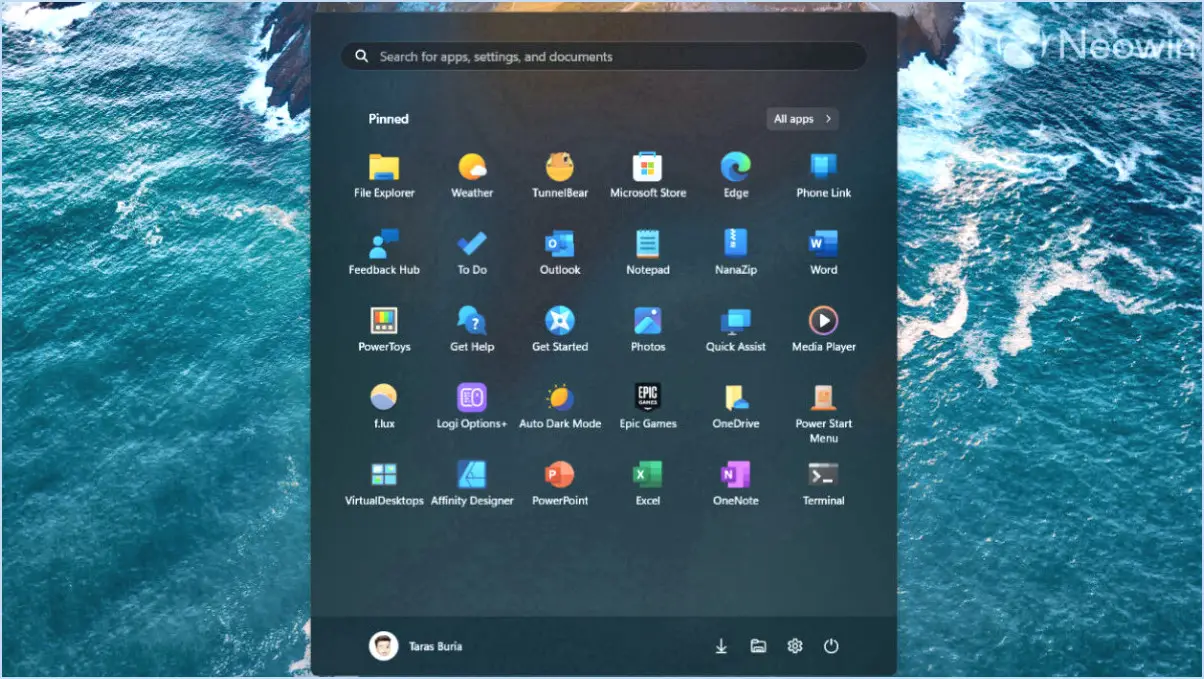
Pour supprimer la section recommandée du menu Démarrer dans Windows 11, vous pouvez utiliser la méthode suivante :
- Accédez au menu Démarrer : Tout d'abord, ouvrez le menu Démarrer en cliquant sur l'icône Windows située dans le coin inférieur gauche de votre écran.
- Naviguez jusqu'à Paramètres : Cherchez l'icône en forme de roue dentée située juste au-dessus de l'icône Windows. C'est la porte d'entrée vers les paramètres du système. Cliquez dessus pour continuer.
- Entrez dans le menu des paramètres : En cliquant sur l'icône de l'engrenage, un menu apparaît. Choisissez "Paramètres" dans ce menu pour accéder aux options de personnalisation de votre système Windows 11.
- Explorez le système et la sécurité : Dans le menu Paramètres, vous trouverez plusieurs catégories. Sélectionnez "Système et sécurité" pour accéder aux paramètres liés au bien-être de votre système et à la sécurité des données.
- Optez pour la personnalisation : Dans la section Système et sécurité, vous trouverez une liste d'options de personnalisation. Cliquez sur "Personnalisation" pour entrer dans le monde de la personnalisation de l'apparence et des fonctionnalités de votre système.
- S'attaquer aux paramètres du menu Démarrer : Une fois que vous êtes dans la section Personnalisation, surveillez la présence de "Démarrer" parmi les choix proposés. Cliquez dessus pour découvrir une série d'options relatives à votre menu Démarrer.
- Gérer le contenu et les paramètres recommandés : Recherchez le paramètre intitulé "Contenu et paramètres recommandés". C'est là que vous pouvez contrôler l'apparence de la section recommandée dans votre menu Démarrer.
- Désactivez le contenu recommandé : Pour faire vos adieux à la section recommandée, il vous suffit de désactiver l'interrupteur associé à "Contenu et paramètres recommandés". Cette action empêchera le contenu recommandé d'apparaître dans votre menu Démarrer.
- Quitter les paramètres : L'option de contenu recommandé étant désactivée, vous pouvez maintenant quitter le menu Paramètres. Vos modifications seront automatiquement enregistrées.
Et c'est tout ! Vous avez réussi à supprimer la section recommandée de votre menu Démarrer de Windows 11. Profitez d'une interface plus propre et plus personnalisée.
Comment masquer les applications du menu Démarrer dans Windows 10?
Pour masquer les applications du menu Démarrer de Windows 10, accédez au menu Démarrer et faites un clic droit sur un espace vide. Choisissez "Personnaliser le menu Démarrer". Dans la section "Programmes de démarrage", repérez les applications à masquer et cliquez sur l'icône "X" adjacente pour chacune d'entre elles.
Comment supprimer les tuiles du menu Démarrer dans la stratégie de groupe de Windows 10?
Pour supprimer les tuiles du menu Démarrer dans la stratégie de groupe de Windows 10, procédez comme suit :
- Ouvrez la console de gestion des stratégies de groupe (GPMC).
- Dans la GPMC, ouvrez le nœud Stratégie de l'ordinateur local.
- Dans le volet gauche, sous Configuration de l'ordinateur, développez Modèles d'administration, puis Composants Windows.
- Sous Composants Windows, sélectionnez Menu Démarrer et barre des tâches.
- Recherchez la stratégie intitulée "Ne pas utiliser la méthode basée sur la recherche lors de la résolution des raccourcis shell" et double-cliquez dessus pour ouvrir ses propriétés.
- Dans la fenêtre des propriétés de la stratégie, sélectionnez l'option "Activé".
- Cliquez sur "Appliquer" puis sur "OK" pour enregistrer vos modifications.
- Fermez la console de gestion des stratégies de groupe.
Ces étapes configureront la stratégie de groupe pour empêcher l'affichage des tuiles dans le menu Démarrer. Redémarrez votre ordinateur pour que les modifications prennent effet.
Comment supprimer les tuiles épinglées du menu Démarrer?
Pour supprimer les tuiles épinglées du menu Démarrer, vous disposez de plusieurs options :
- Méthode du clic droit : Cliquez avec le bouton droit de la souris sur la tuile souhaitée, puis choisissez "Désépingler du menu Démarrer" dans le menu contextuel qui s'affiche. Cette opération permet de supprimer rapidement la tuile du menu Démarrer.
- Méthode du glisser-déposer : Maintenez la touche Windows enfoncée et faites glisser simultanément la tuile vers la partie inférieure du menu Démarrer. Ce faisant, un signal visuel indique que la tuile est sur le point d'être supprimée. Relâchez le bouton de la souris pour terminer le processus de suppression.
Les deux méthodes sont simples et constituent un moyen rapide de désencombrer votre menu Démarrer et de l'adapter à vos préférences.
Comment personnaliser le menu Démarrer dans Windows 10?
Pour personnaliser le menu Démarrer de Windows 10, accédez à l'application Paramètres et choisissez Personnalisation. Dans la section Démarrer, cliquez sur Personnaliser le menu Démarrer. Dans la partie gauche de la fenêtre, sous "Disposition", choisissez Basique, Compact ou Standard. Pour personnaliser les éléments affichés dans le menu Démarrer, il suffit de sélectionner les éléments souhaités et de cliquer sur Ajouter. Inversement, pour supprimer un élément, choisissez-le et cliquez sur Supprimer.
Comment organiser les applications du menu Démarrer dans Windows 11?
Pour organiser les applications du menu Démarrer dans Windows 11, procédez comme suit :
- Ouvrez le menu Démarrer et cliquez sur le bouton Toutes les applications.
- Cliquez avec le bouton droit de la souris sur l'application que vous souhaitez déplacer et sélectionnez Déplacer vers.
- Sélectionnez le nouvel emplacement dans la fenêtre qui s'affiche et cliquez sur OK.
- Répétez les étapes 2 et 3 pour toutes les autres applications que vous souhaitez déplacer.
Comment désactiver les tuiles?
La désactivation des tuiles varie en fonction de l'appareil et de l'application. Sur Android, les options sont les suivantes
- Désactiver la notification des tuiles : Accédez aux paramètres de l'appareil, gérez les notifications des applications et désactivez les alertes des tuiles.
- Désinstaller l'appli : Supprimez l'application pour éliminer sa tuile.
- Application tierce : Utilisez des applications comme AppLock pour mieux contrôler les tuiles.
N'oubliez pas que les méthodes peuvent varier en fonction de l'appareil et du logiciel.
Comment modifier les tuiles de démarrage?
Pour modifier les tuiles de démarrage, procédez comme suit :
- Rassemblez les outils : Procurez-vous un tournevis ou un outil de taille similaire.
- Dévissez la tuile actuelle : Utilisez l'outil pour dévisser avec précaution la dalle de départ existante de son cadre.
- Retirer l'ancienne tuile : Retirez l'ancienne tuile.
- Remplacer par un nouveau carreau : Mettez en place la nouvelle tuile de départ.
- Fixez la nouvelle tuile : Vissez soigneusement la nouvelle dalle dans le cadre pour la fixer.
N'oubliez pas que le processus peut varier en fonction de votre situation, mais que ces étapes s'appliquent généralement.