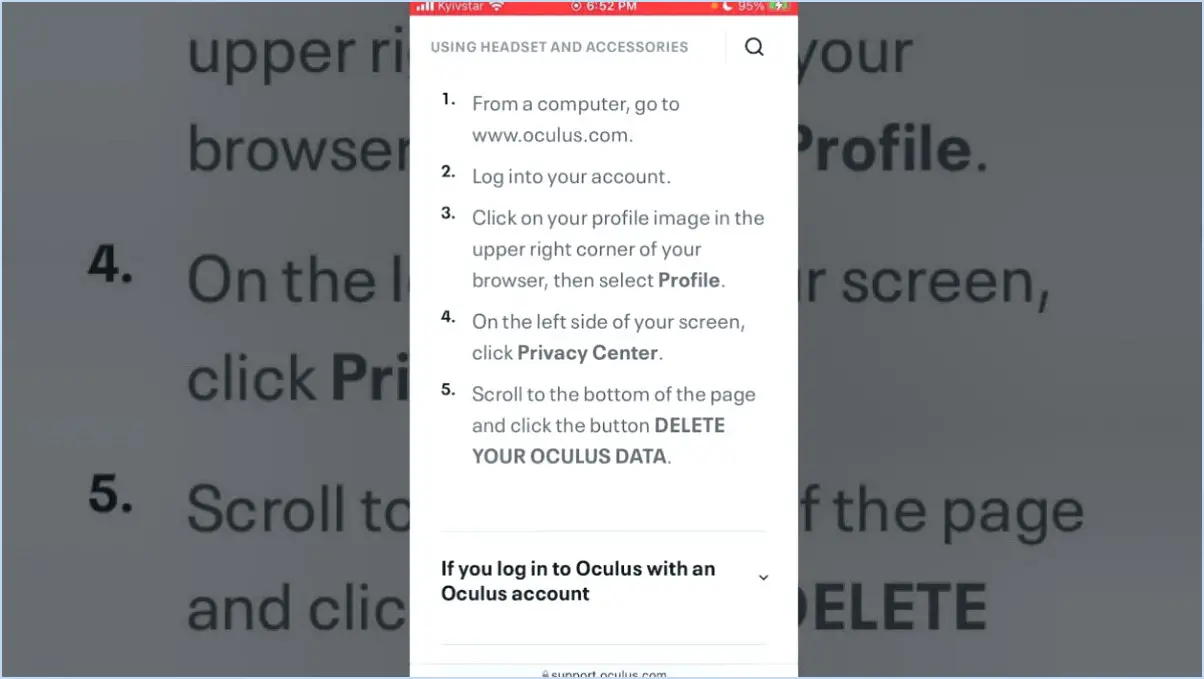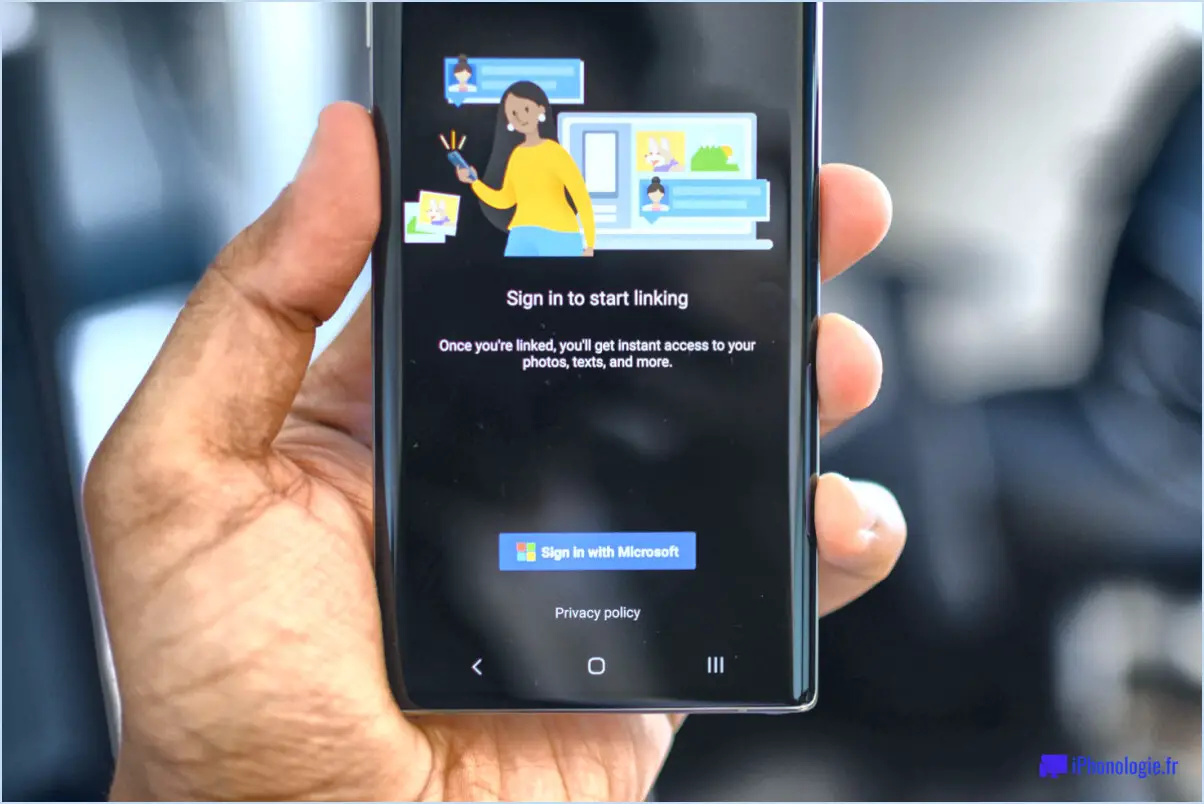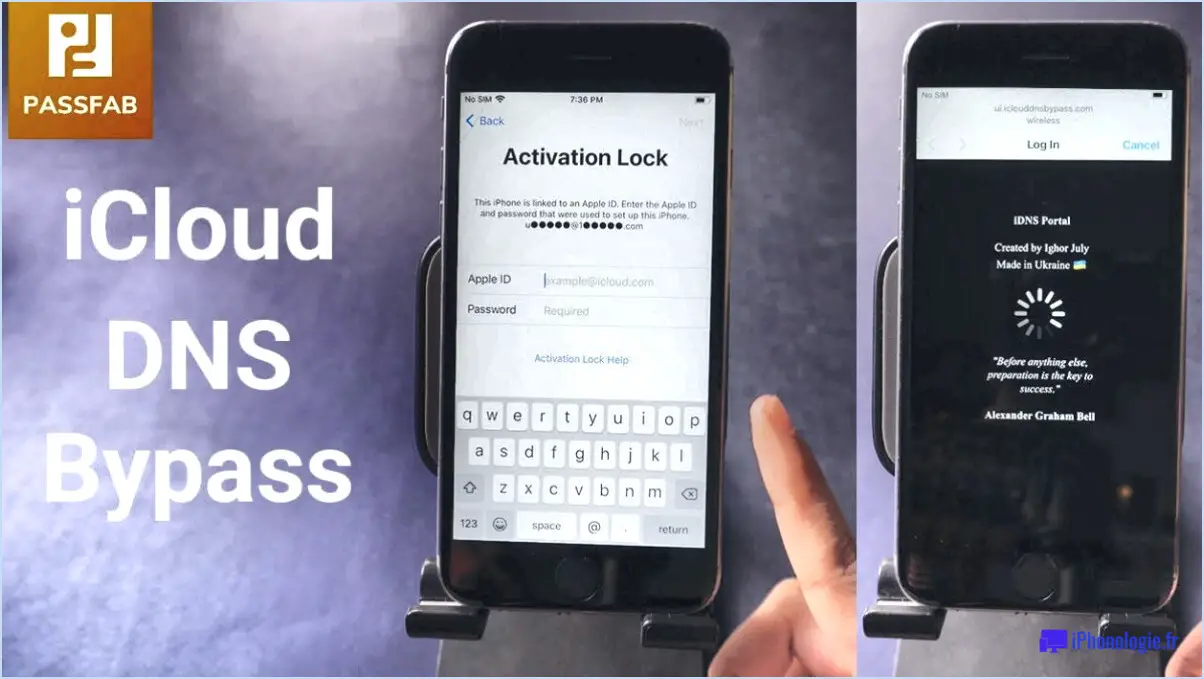Comment supprimer les derniers trouvés sur le garmin nuvi?
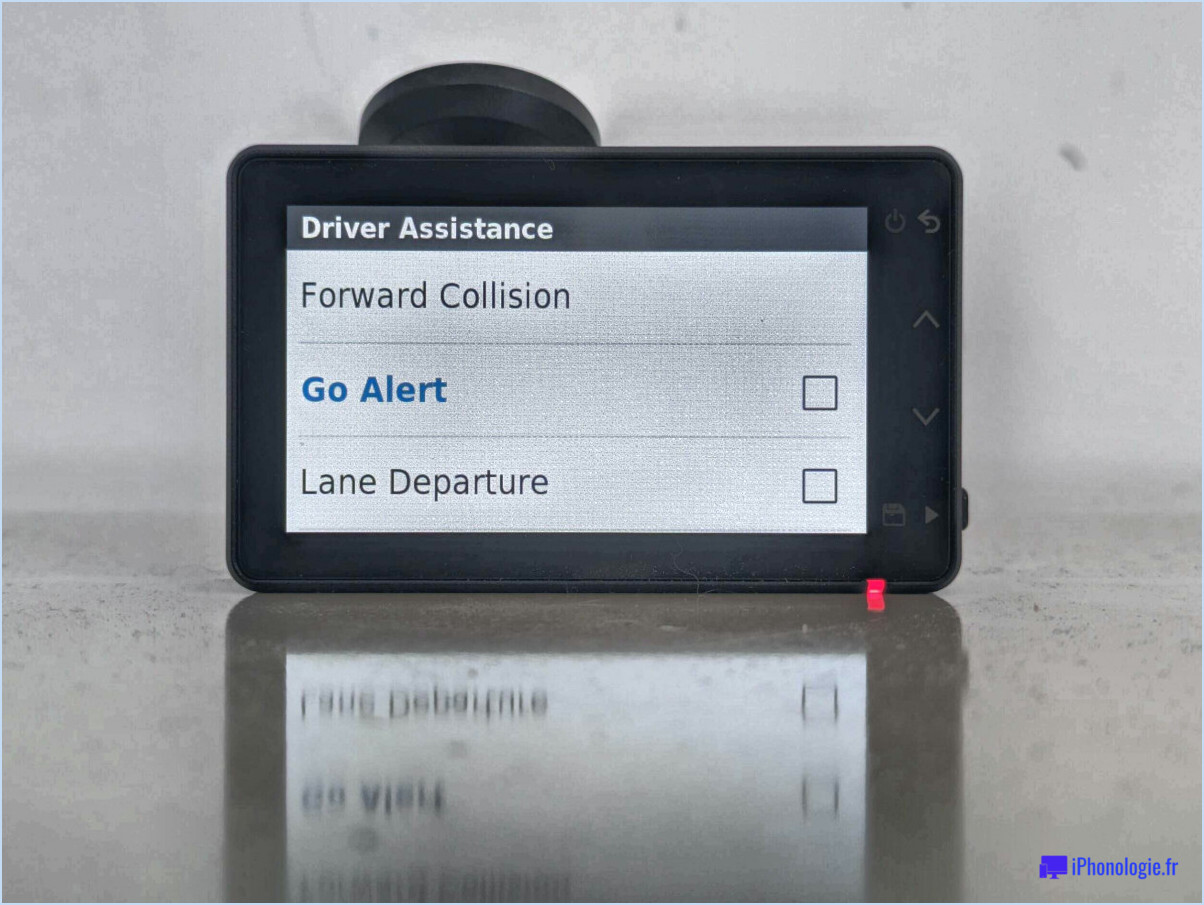
Pour supprimer les éléments récemment trouvés sur votre Garmin Nuvi, suivez ces étapes simples :
- Appuyez sur la touche Menu sur votre appareil Garmin Nuvi. Ce bouton est généralement situé à l'avant ou sur le côté de l'appareil, selon le modèle.
- Dans les options du menu, sélectionnez Paramètres. Le menu des paramètres s'ouvre et vous permet de personnaliser divers aspects de votre Garmin Nuvi.
- Dans le menu des paramètres, recherchez et sélectionnez Cartes. Cette option vous permet de gérer les paramètres et les fonctions de votre Garmin Nuvi liés aux cartes.
- Une fois que vous êtes dans l'option Cartes vous trouverez diverses options relatives à la navigation et à l'affichage des cartes. Recherchez et sélectionnez Récemment trouvé parmi les options disponibles.
- Dans le menu Récemment trouvés vous verrez une liste des éléments récemment recherchés ou trouvés sur votre Garmin Nuvi. Ces éléments peuvent être des adresses, des points d'intérêt ou d'autres lieux que vous avez recherchés ou vers lesquels vous avez navigué dans le passé.
- Pour supprimer un élément spécifique de la liste des éléments récemment trouvés, il suffit de le mettre en surbrillance en faisant défiler la liste à l'aide des flèches haut et bas de votre Garmin Nuvi. Une fois l'élément souhaité sélectionné, appuyez sur la touche Supprimer (Supprimer).
- Confirmez votre action lorsque vous y êtes invité. Le Garmin Nuvi demande une confirmation avant de supprimer définitivement l'élément sélectionné de la liste des derniers éléments trouvés. Appuyez sur le bouton approprié pour confirmer la suppression.
- Répétez les étapes 6 et 7 si vous souhaitez supprimer plusieurs éléments de la liste des derniers trouvés.
En suivant ces étapes, vous pouvez facilement supprimer des éléments récemment trouvés sur votre Garmin Nuvi. Cela vous permet de gérer votre historique de navigation et de garder votre appareil organisé avec les informations les plus pertinentes et les plus récentes.
Comment supprimer des lieux récents sur mon Garmin?
Pour supprimer des lieux récents sur votre appareil Garmin, suivez ces étapes simples :
- Accédez au menu "Lieux récents" : Naviguez vers le menu principal de votre appareil Garmin en appuyant sur le bouton approprié ou en touchant l'option correspondante à l'écran.
- Sélectionnez "Lieux récents" : Recherchez l'option "Lieux récents" dans le menu. Elle peut se trouver dans une catégorie "Navigation" ou "Paramètres", selon le modèle de votre Garmin.
- Choisissez le lieu à supprimer : Parcourez la liste des lieux récents et sélectionnez le lieu spécifique que vous souhaitez supprimer de la liste.
- Appuyez et maintenez enfoncé : Une fois que vous avez sélectionné le lieu souhaité, appuyez sur l'entrée du lieu et maintenez-la enfoncée pendant quelques secondes. Cette action devrait faire apparaître un menu ou des options.
- Supprimez l'emplacement : Recherchez l'option "Supprimer" ou "Enlever" dans le menu qui s'affiche après avoir appuyé sur la position et l'avoir maintenue enfoncée. Sélectionnez cette option pour supprimer le lieu récent de votre appareil Garmin.
En suivant ces étapes, vous devriez être en mesure de supprimer rapidement et facilement les lieux récents de votre appareil Garmin.
Comment supprimer des adresses de mon Garmin nuvi 50lm?
Pour supprimer des adresses de votre Garmin nuvi 50lm, suivez ces étapes simples :
- Ouvrez la carte sur votre appareil Garmin nuvi 50lm.
- Localisez et appuyez sur le bouton "Menu", généralement situé dans le coin inférieur droit de l'écran.
- Un menu s'affiche à l'écran. Parmi les options disponibles, sélectionnez "Options".
- Faites défiler l'écran des options vers le bas jusqu'à ce que vous trouviez "Carnet d'adresses" et sélectionnez-le.
- Dans le carnet d'adresses, vous verrez une liste d'adresses enregistrées. Choisissez l'adresse que vous souhaitez supprimer.
- Une fois l'adresse sélectionnée, appuyez sur le bouton "Supprimer".
- Confirmez votre action en sélectionnant "Oui" lorsqu'on vous demande de supprimer l'adresse.
En suivant ces étapes, vous pourrez supprimer des adresses de votre Garmin nuvi 50lm et garder votre carnet d'adresses organisé et à jour.
Comment libérer de l'espace de stockage sur mon Garmin?
Pour libérer de l'espace de stockage sur votre appareil Garmin, suivez les étapes suivantes :
- Supprimez les fichiers inutiles: Passez en revue vos activités et supprimez les fichiers dont vous n'avez plus besoin, tels que les anciennes séances d'entraînement ou les cours.
- Transférer des fichiers: Si vous souhaitez conserver certains fichiers mais que vous avez besoin de plus d'espace, envisagez de les transférer sur un autre appareil, comme votre ordinateur ou votre smartphone.
- Synchronisation avec Garmin Connect: Synchronisez votre appareil avec Garmin Connect, la plateforme en ligne, pour sauvegarder en toute sécurité vos données et libérer de l'espace de stockage sur votre appareil.
- Utiliser une carte SD: Certains appareils Garmin disposent d'un emplacement pour une carte SD. Si votre appareil le prend en charge, vous pouvez insérer une carte SD pour augmenter votre capacité de stockage.
En suivant ces étapes, vous pouvez libérer efficacement de l'espace de stockage sur votre appareil Garmin et faire de la place pour de nouvelles activités et données.
Comment récupérer une activité Garmin supprimée?
La récupération d'une activité Garmin supprimée peut s'avérer difficile en raison du format propriétaire dans lequel les appareils Garmin stockent les données d'activité. Une fois qu'une activité est supprimée de votre appareil Garmin, il n'est pas possible de récupérer ces données. Pour éviter de telles situations à l'avenir, envisagez de mettre en œuvre les mesures préventives suivantes :
- Sauvegardez vos données Garmin : Synchronisez régulièrement votre appareil Garmin avec Garmin Connect ou toute application tierce compatible pour créer des sauvegardes de vos données d'activité.
- Activez la synchronisation automatique : Assurez-vous que la synchronisation automatique est activée sur votre appareil Garmin pour transférer automatiquement les données d'activité vers votre application ou ordinateur connecté.
- Envisagez le stockage sur le cloud : Explorez les options de stockage de vos données d'activité Garmin dans le nuage à l'aide de services tels que Dropbox ou Google Drive, ce qui vous permet de disposer d'une couche de sauvegarde supplémentaire.
N'oubliez pas qu'en prenant des mesures proactives pour sauvegarder vos données Garmin, vous pouvez protéger vos précieuses informations d'activité.
Comment recharger une activité sur Garmin Connect?
Pour recharger une activité sur Garmin Connect, procédez comme suit :
- Connectez-vous à votre compte Garmin Connect.
- Accédez au menu principal en cliquant sur l'icône de menu (généralement représentée par trois lignes horizontales) dans le coin supérieur gauche de l'écran.
- Faites défiler l'écran vers le bas et sélectionnez "Recharger les activités" dans les options du menu.
- Une liste de vos activités précédentes s'affiche.
- Recherchez l'activité que vous souhaitez recharger et cliquez dessus.
- Confirmez l'action pour recharger l'activité.
En suivant ces étapes simples, vous pouvez facilement recharger des activités sur Garmin Connect et vous assurer que vos données sont à jour.
Pouvez-vous ajouter manuellement une activité à Garmin Connect?
Oui, vous pouvez ajouter manuellement des activités à Garmin Connect en suivant les étapes suivantes :
- Ouvrez Garmin Connect
- Cliquez sur Mon activité dans la barre de navigation de gauche
- Sélectionnez l'activité que vous souhaitez ajouter dans la liste des activités à droite.