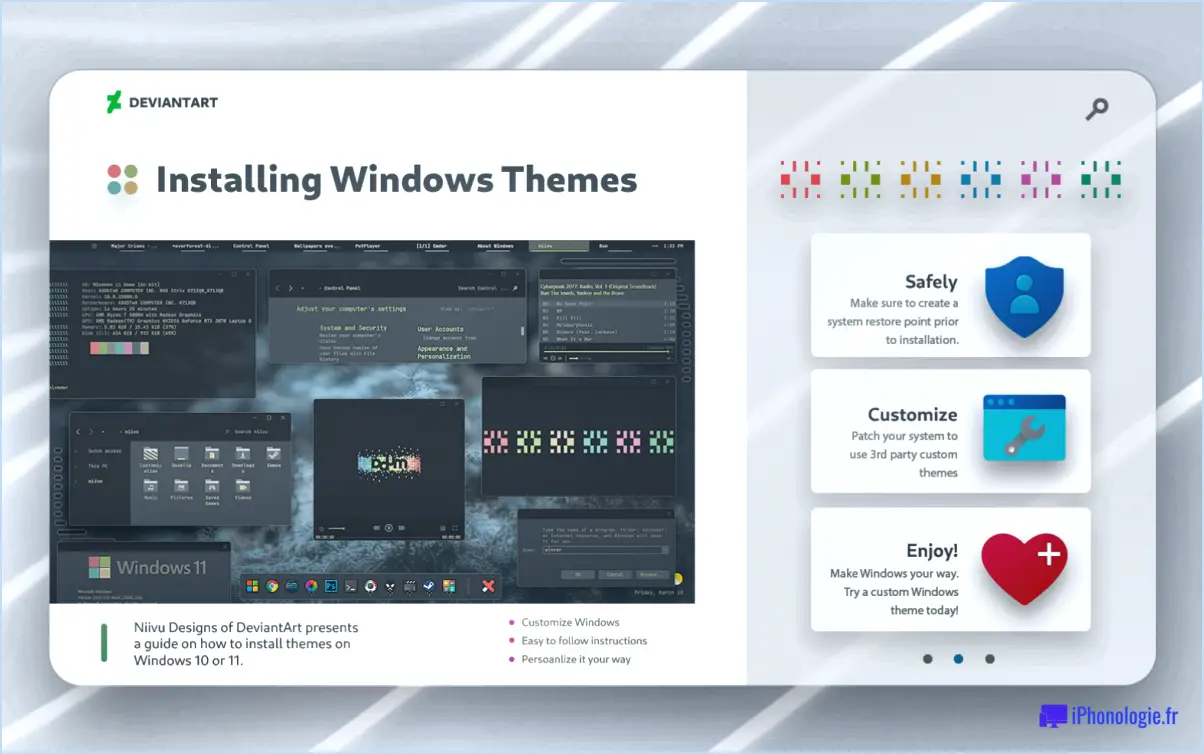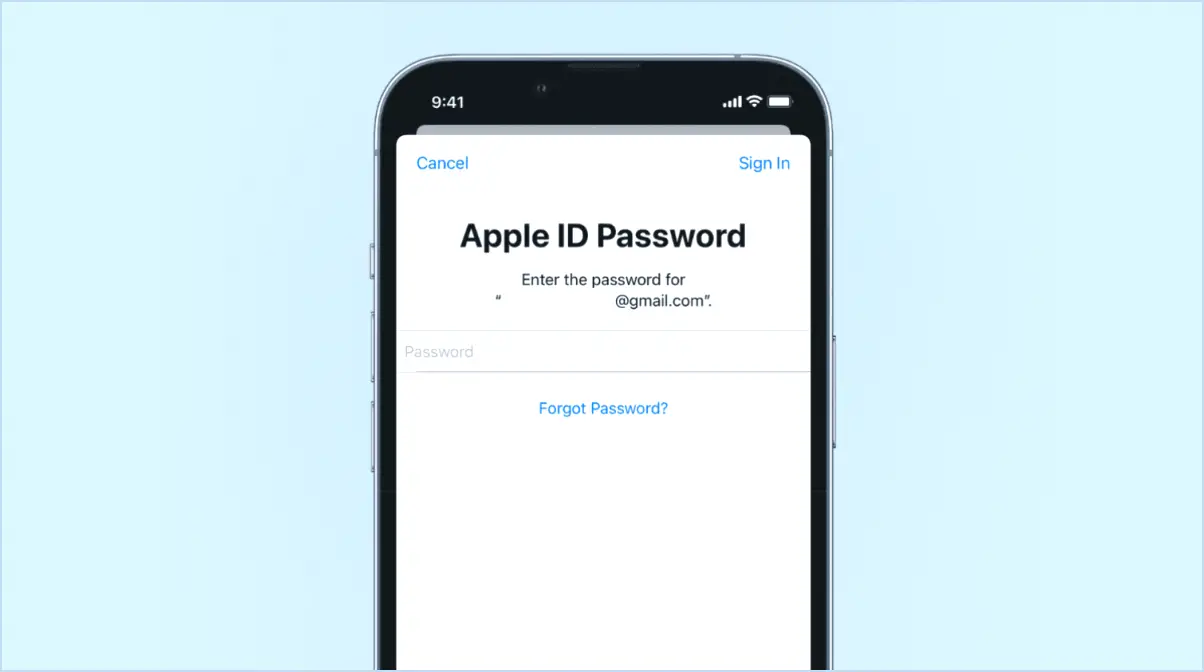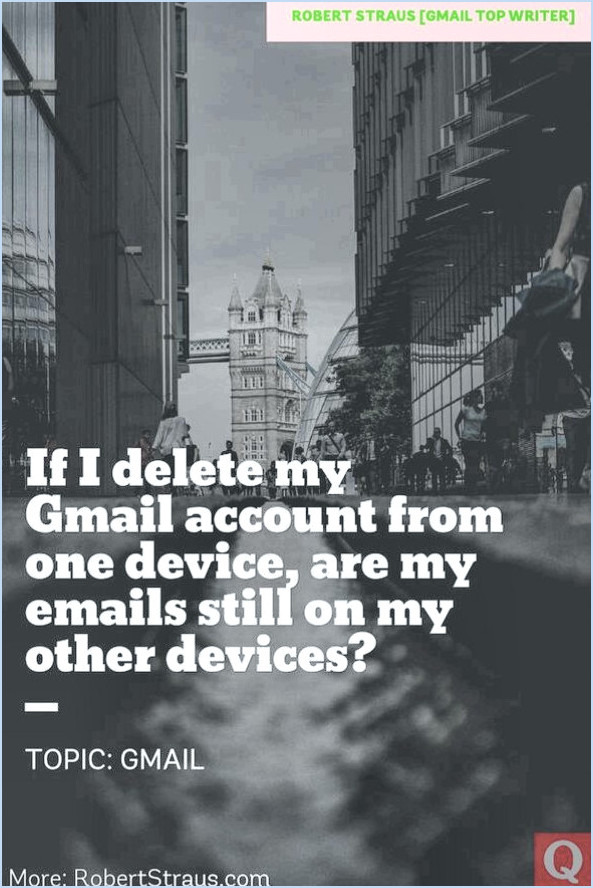Comment supprimer une chaîne sur Amazon Fire Stick?
La suppression d'une chaîne sur votre Amazon Fire Stick est un processus simple qui implique quelques étapes simples. Suivez ces instructions pour supprimer une chaîne de votre appareil :
- Ouvrez Paramètres: Commencez par naviguer vers l'écran d'accueil de votre Amazon Fire Stick. À l'aide de votre télécommande, faites défiler et sélectionnez l'option « Paramètres ».
- Accéder au menu des applications: Dans le menu Paramètres, faites défiler pour trouver l'onglet « Applications ». Cliquez dessus pour accéder au menu des applications.
- Gérer les applications installées: Dans le menu Applications, vous trouverez diverses options relatives aux applications installées. Choisissez l'option « Gérer les applications installées » pour continuer.
- Sélectionnez le canal: Vous verrez maintenant une liste de toutes les applications installées sur votre Fire Stick. Faites défiler la liste et sélectionnez la chaîne que vous souhaitez supprimer. Mettez-la en surbrillance et appuyez sur le bouton « Select » de la télécommande.
- Supprimer la chaîne: Après avoir sélectionné la chaîne, appuyez sur le bouton « Menu » de votre télécommande Fire Stick. Un menu contextuel s'affiche à l'écran. Parmi les options proposées, choisissez « Supprimer ». Il se peut que l'on vous demande de confirmer la suppression ; si c'est le cas, confirmez votre décision.
- Confirmation: Une fois la chaîne supprimée, un message de confirmation devrait s'afficher à l'écran, indiquant que la chaîne a été supprimée avec succès de votre Amazon Fire Stick.
Il convient de noter que les noms exacts des options de menu et des boutons peuvent légèrement varier en fonction du modèle de Fire Stick dont vous disposez et de la version de son logiciel. Cependant, le processus général reste cohérent entre les différentes versions.
N'oubliez pas que cette action supprimera la chaîne sélectionnée et tout contenu associé de votre Fire Stick. Si vous changez d'avis plus tard, vous devrez réinstaller la chaîne à partir de l'Amazon Appstore.
En conclusion, la suppression d'une chaîne sur votre Amazon Fire Stick implique d'ouvrir le menu Paramètres, de naviguer jusqu'à la section Applications, de sélectionner Gérer les applications installées, de choisir la chaîne que vous souhaitez supprimer et de confirmer la suppression via le bouton Menu. Il s'agit d'une procédure rapide et sans problème pour garder votre Fire Stick en ordre et organisé.
Quelles sont les chaînes disponibles avec l'Amazon Fire Stick UK?
L'Amazon Fire Stick UK offre un large éventail de chaînes de télévision. chaînes, comprenant des options bien connues telles que BBC, ITV, Channel 4 et Sky News. Au-delà de ces chaînes traditionnelles, le Fire Stick permet également d'accéder à des services de streaming de premier plan tels que Netflix et Amazon Prime La télévision à péage est un moyen de se divertir en combinant des contenus en direct et à la demande.
Quelle est la durée de vie d'une clé USB Amazon?
Les Fire sticks d'Amazon offrent généralement une durée de vie de durée de vie de la batterie d'environ 5-6 heures lorsqu'il est complètement chargé, ce qui vous permet de visionner vos contenus préférés en toute tranquillité. Cette durée peut varier en fonction de facteurs tels que les habitudes d'utilisation, la luminosité de l'écran et les tâches spécifiques effectuées sur l'appareil. Pour garantir une longévité optimale, il est recommandé de gérer les paramètres d'alimentation et de charger régulièrement votre Fire Stick.
Comment obtenir le câble gratuit sur ma clé USB?
Pour accéder à des contenus similaires à ceux du câble sur votre Fire Stick, exploitez des services de diffusion en continu légitimes tels que Netflix ou Hulu qui offrent un large éventail de divertissements. Ces plateformes nécessitent un abonnement, mais elles proposent des émissions, des films et bien d'autres choses encore. En outre, vous pouvez envisager des applications telles que Pluto TV, Tubi et Crackle qui proposent des contenus gratuits financés par la publicité. N'oubliez pas qu'il n'est pas recommandé d'utiliser des méthodes non autorisées pour obtenir du câble gratuit, car cela peut impliquer des activités illégales et compromettre la sécurité de votre appareil. Profitez de la commodité et de la légalité des services de streaming officiels pour vivre une expérience de divertissement satisfaisante sur votre Fire Stick.
Comment installer le Fire Stick?
A installer un Fire Stick Pour cela, assurez-vous d'avoir un téléviseur compatible avec un port HDMI disponible. Connectez le Fire Stick au port HDMI et branchez son adaptateur d'alimentation. Assurez-vous d'avoir une connexion internet active. Achetez un Fire Stick sur Amazon.com si ce n'est pas déjà fait. À votre arrivée, déballez le Fire Stick et insérez les piles dans la télécommande. Connectez le Fire Stick à votre réseau Wi-Fi en suivant les instructions à l'écran. Connectez-vous à votre compte Amazon ou créez-en un si nécessaire. Terminez l'installation en personnalisant les paramètres tels que la langue et le contrôle parental. Vous pouvez maintenant profiter du contenu en streaming sur votre téléviseur grâce au Fire Stick !
Faut-il un compte Amazon pour utiliser un Fire Stick?
Non, il n'est pas nécessaire d'avoir un compte Amazon pour utiliser un Fire Stick. Il est possible d'utiliser l'appareil sans aucune information de compte. Toutefois, sans compte Amazon, vous ne pourrez pas accéder à des fonctions et contenus spécifiques susceptibles d'améliorer votre expérience. Le fait d'avoir un compte Amazon permet d'accéder à un plus large éventail de contenus, d'applications et de services, ce qui rend le Fire Stick plus polyvalent et plus agréable.
Comment mettre Tubi sur FireStick?
Pour installer Tubi sur votre FireStick, suivez les étapes suivantes :
- Ouvrez l'app store sur votre FireStick.
- Recherchez et installez l'application Kodi.
- Lancez Kodi et cliquez sur « Add-ons ».
- Choisissez « Installer à partir du dépôt ».
- Sélectionnez « Kodi Add-on Repository ».
- Cliquez sur « Video Add-ons » et repérez « Tubi ».
- Cliquez sur « Installer » pour ajouter Tubi à votre FireStick.
Profitez du streaming avec Tubi sur votre FireStick !
Puis-je regarder City TV sur Firestick?
Tout à fait ! Vous pouvez regarder City TV sur votre Firestick sans problème. Accédez à l'application City TV via l'Amazon App Store. Voici comment procéder :
- Naviguez : Ouvrez votre Firestick et accédez à l'Amazon App Store.
- Recherchez : Recherchez l'application City TV à l'aide de la fonction de recherche.
- Installer : Une fois trouvée, cliquez sur l'application et sélectionnez « Installer » pour la télécharger.
- Lancer : Après l'installation, lancez l'application City TV dans la section des applications de votre Firestick.
- Appréciez : Vous êtes maintenant prêt ! Explorez le contenu captivant de City TV directement sur votre Firestick.
Restez divertis avec vos émissions et programmes préférés à portée de main. Bonne lecture en continu !
Qu'est-ce qui est fourni avec un FireStick?
Une FireStick comprend un télécommande, un câble HDMI et un adaptateur d'alimentation.