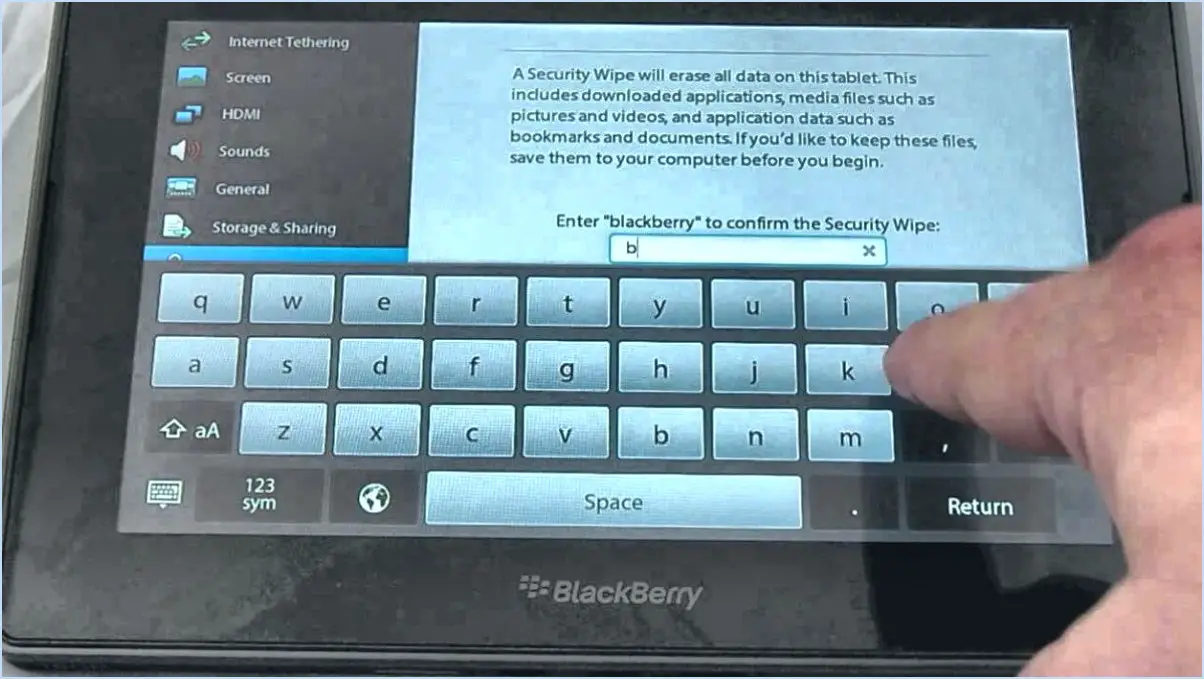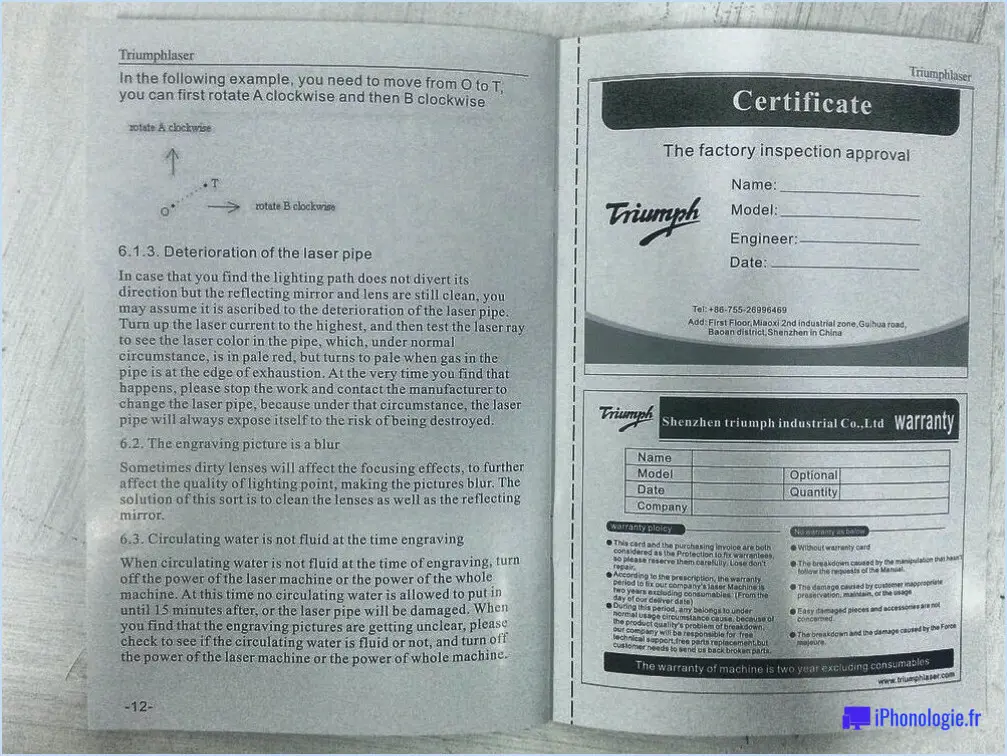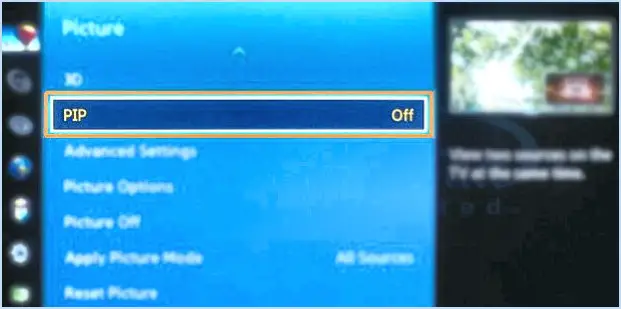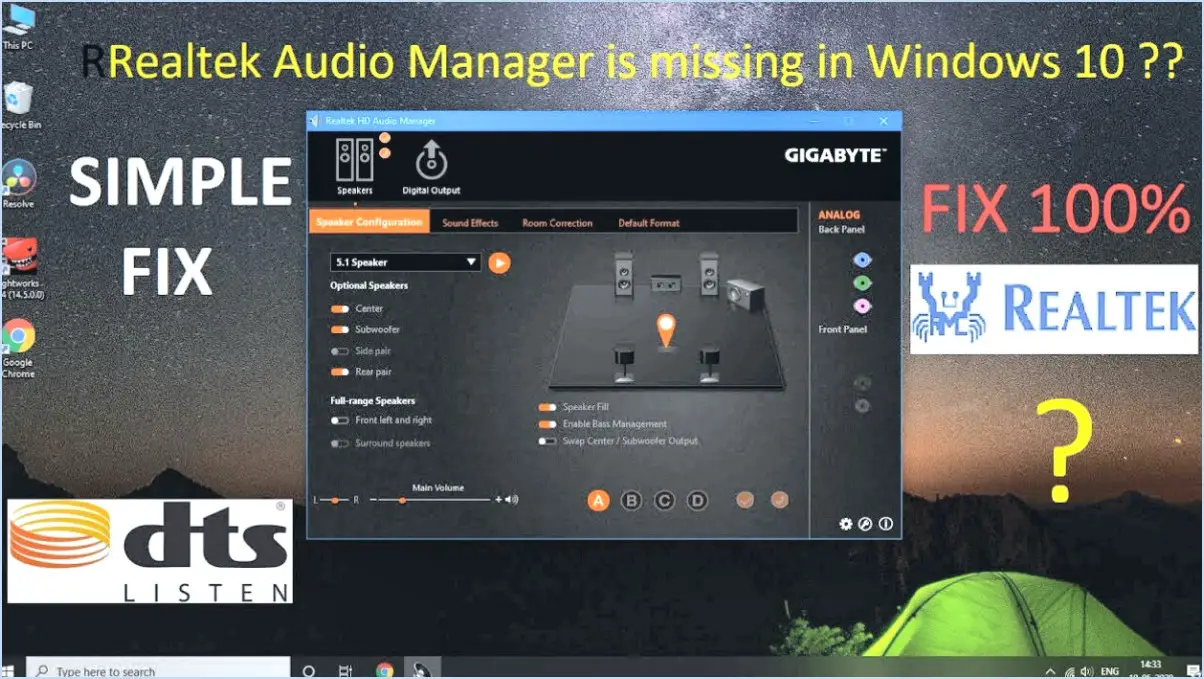Comment tester le ftp sur windows 10?
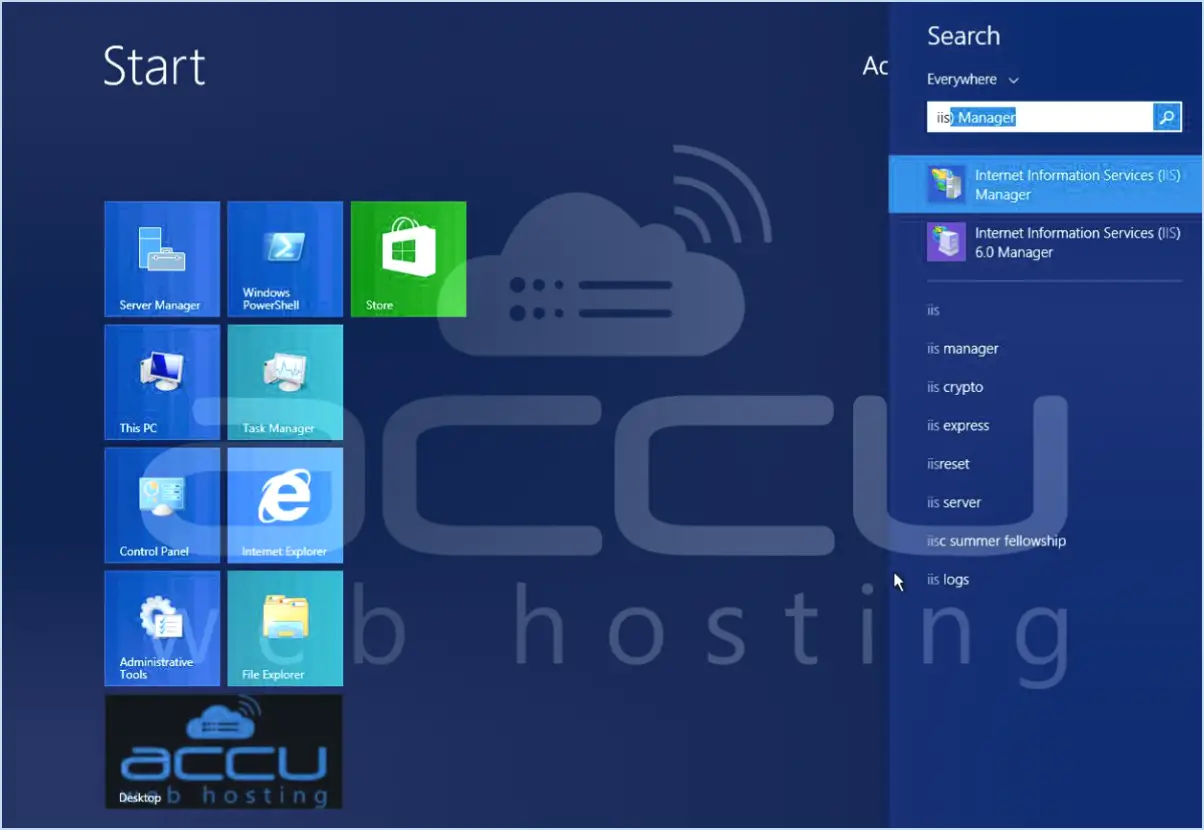
Pour tester efficacement le protocole FTP sur votre système Windows 10, vous disposez de quelques méthodes fiables. Ces techniques vous aideront à garantir le bon fonctionnement de vos connexions FTP et à résoudre les éventuels problèmes. Plongeons dans le vif du sujet :
1. Utilisation de la commande ftp:// :
La commande ftp:// est une approche simple pour évaluer la fonctionnalité de FTP sur votre machine Windows 10. Voici comment vous pouvez l'utiliser :
a. Appuyez sur Win + S sur votre clavier pour ouvrir la barre de recherche.
b. Tapez "Invite de commande" et appuyez sur la touche Entrée pour lancer l'invite de commande.
c. Dans la fenêtre de l'invite de commande, tapez la commande suivante :
``` ftp <FTP_Server_Address> ``` Replace **<FTP_Server_Address>** with the actual address of the FTP server you want to test.d. Appuyez sur la touche Entrée pour exécuter la commande. En cas de succès, vous serez invité à saisir les informations d'identification de votre serveur FTP.
e. Saisissez votre nom d'utilisateur et votre mot de passe pour vous connecter au serveur FTP. Si vous pouvez vous connecter sans erreur, votre connexion FTP fonctionne comme prévu.
2. Utilisation de l'outil ftpgui :
L'outil ftpgui ftpgui fournit une interface graphique conviviale pour tester les connexions FTP sur votre PC Windows 10. Voici comment vous pouvez l'utiliser :
a. Téléchargez et installez ftpgui :
- Visit the official ftpgui website to download the tool. - Double-click the downloaded file to start the installation process. - Follow the on-screen instructions to complete the installation.b. Lancez ftpgui et testez la connexion :
- Open the ftpgui application from your Start menu or desktop. - Enter the FTP server address, your username, and password in the respective fields. - Click the **"Test Connection"** button. If the connection is successful, you'll receive a confirmation message.Conclusion :
En employant la méthode ftp:// commande et la facilité d'utilisation outil ftpgui, vous pouvez tester efficacement les connexions FTP sur votre ordinateur Windows 10. Ces méthodes fournissent des indications précieuses sur la fonctionnalité et la fiabilité de votre configuration FTP, ce qui vous permet d'aborder rapidement tout problème potentiel.
Windows 10 offre-t-il un service FTP?
Absolument, Windows 10 est équipé de d'un support FTP intégré qui vous permet de gérer efficacement vos fichiers. Cette fonctionnalité intégrée vous permet de transférer et de gérer des fichiers sans effort à l'aide de l'explorateur de fichiers. Toutefois, il convient de noter que la disponibilité des serveurs FTP peut parfois poser problème. Néanmoins, la prise en charge FTP intégrée à Windows 10 offre une moyen pratique et efficace d'effectuer des tâches de gestion de fichiers. Que vous chargiez, téléchargiez ou organisiez des fichiers, cette fonctionnalité s'avère être un atout pratique pour vos besoins en matière de gestion de fichiers.
Qu'est-ce que la commande FTP dans Windows?
La commande commande FTP sous Windows est un outil fondamental pour interagir avec les serveurs serveurs FTP et facilite le partage et la gestion des fichiers. Il permet aux utilisateurs de transférer des fichiers entre leur machine locale et des serveurs distants. Voici un bref aperçu des commandes FTP essentielles :
- Ouvrir: Établit une connexion avec le serveur FTP.
- Utilisateur: Spécifie le nom d'utilisateur pour l'authentification.
- Mot de passe: Fournit le mot de passe pour l'authentification.
- Cd: Change le répertoire actuel sur le serveur distant.
- Ls: Liste le contenu du répertoire distant actuel.
- Obtenir: Télécharge un fichier du serveur distant sur la machine locale.
- Put: Télécharge un fichier de la machine locale vers le serveur distant.
- Mkdir: Crée un nouveau répertoire sur le serveur distant.
La maîtrise de ces commandes permet aux utilisateurs de gérer efficacement les transferts et l'organisation des fichiers entre Windows et les serveurs FTP.
Comment savoir si ma connexion FTP fonctionne?
Pour déterminer si votre connexion FTP est opérationnelle, procédez comme suit :
- Vérifier les informations d'identification: Assurez-vous que vos données de connexion sont exactes.
- Utiliser l'invite de commande: Utilisez la commande "ftp" dans l'Invite de commande (Windows) ou le Terminal (Mac/Linux) avec l'IP ou le domaine de votre serveur.
- Paramètres du pare-feu: Confirmez que votre pare-feu ne bloque pas le trafic FTP.
- Mode passif/actif: Testez les deux modes pour voir si l'un d'eux fonctionne.
- Port 21: Vérifiez que le port 21 est ouvert pour FTP.
- Essayez un autre client: Utilisez un autre logiciel client FTP.
- Problèmes de réseau: Déterminez si des problèmes de réseau sont à l'origine du problème.
Ces étapes vous aideront à diagnostiquer et à résoudre les problèmes de connexion FTP.
Comment se connecter à une connexion FTP?
Pour établir une connexion avec un serveur FTP, procédez comme suit :
- Créez un compte : Créez un compte sur le serveur FTP auquel vous souhaitez vous connecter.
- Rassembler les informations de connexion : Obtenez les informations suivantes :
- Nom de l'hôte : L'adresse du serveur FTP.
- Nom d'utilisateur : Le nom d'utilisateur de votre compte.
- Mot de passe : Le mot de passe de votre compte.
- Choisissez le client FTP : Téléchargez et installez un logiciel client FTP tel que FileZilla ou Cyberduck.
- Ouvrez le client FTP : Lancez le client FTP sur votre ordinateur.
- Saisir les détails de la connexion : Saisissez les informations recueillies dans les paramètres du client FTP :
- Hôte : Saisissez le nom d'hôte.
- Nom d'utilisateur : utilisez le nom d'utilisateur de votre compte.
- Mot de passe : utilisez le mot de passe de votre compte.
- Initier la connexion : Cliquez sur "Connect" dans le client FTP pour établir une connexion.
- Naviguer et transférer : Parcourez les répertoires du serveur, sélectionnez des fichiers et transférez-les entre votre ordinateur et le serveur.
N'oubliez pas de garantir la sécurité de vos informations d'identification et d'utiliser une connexion FTP sécurisée, le cas échéant.
Comment envoyer un ping à un serveur FTP?
C'est très simple ! A ping un serveur FTP et évaluer son état, procédez comme suit :
- Ouvrez l'invite de commande: Sous Windows, appuyez sur Win + R, tapez "cmd" et appuyez sur Entrée. Sous macOS ou Linux, utilisez le Terminal.
- Entrez la commande: Dans l'invite de commande/le terminal, tapez :
ping ftp.server.com(remplacez par l'adresse réelle du serveur). - Appuyez sur la touche Entrée: Appuyez sur la touche Entrée pour exécuter la commande.
- Analyser les résultats: La sortie affichera les temps de réponse. Un ping réussi indique que le serveur est joignable.
- Interpréter les résultats: Des temps faibles signifient que la connexion est saine. Des temps élevés ou des dépassements de délai peuvent indiquer des problèmes de réseau.
N'oubliez pas qu'un ping réussi ne garantit pas le fonctionnement du protocole FTP, mais qu'il constitue un point de départ pour le dépannage. Ce processus permet d'identifier les problèmes de connectivité.
Qu'est-ce qu'un bon FTP pour débutants?
Pour les nouveaux venus qui se lancent dans le FTP, un bon point de départ consiste à comprendre les principes de base. Cette introduction englobe les concepts essentiels du FTP, notamment la capacité à se connecter à un serveur FTP et à télécharger des fichiers.
Conseils clés :
- Choisissez un client convivial : Optez pour un logiciel client FTP intuitif comme FileZilla ou Cyberduck.
- Saisissez les informations d'identification du serveur : Familiarisez-vous avec l'adresse du serveur, le nom d'utilisateur et le mot de passe pour un accès transparent.
- Apprendre la structure des fichiers : Comprendre l'arborescence des répertoires sur le serveur pour naviguer et transférer des fichiers efficacement.
- Pratiquez la prudence : Veillez à respecter les autorisations d'accès aux fichiers afin d'éviter toute manipulation accidentelle des données.
- Mode passif ou mode actif : Comprendre les distinctions entre ces modes pour différentes configurations de réseau.
- Sensibilisation au cryptage : Envisager l'utilisation de FTPS ou SFTP pour une sécurité accrue lors des transferts.
N'oubliez pas que le fait de commencer par une solide maîtrise des principes de base constitue la base d'un voyage en toute confiance dans le domaine du FTP.
Avez-vous besoin d'un wattmètre pour le FTP?
Oui, un compteur d'énergie est essentiel pour suivre votre FTP (Functional Threshold Power). Alors que la FTP est généralement associée au transfert de fichiers, dans le contexte du cyclisme, elle représente votre puissance maximale durable. Un compteur de puissance fournit des données précises en temps réel, vous aidant à optimiser l'intensité de votre entraînement et à mesurer les améliorations. C'est un outil précieux pour améliorer vos performances cyclistes et atteindre vos objectifs de forme physique.
Comment trouver ma FTP pour le cyclisme?
Pour déterminer votre FTP pour le cyclisme, suivez les étapes suivantes :
- Test: Effectuez un test FTP spécifique, tel que le test de 20 minutes, pour évaluer votre effort maximal durable.
- Recherche: Comprenez les spécifications de votre vélo et vos objectifs de forme physique. Recherchez les plages de FTP recommandées pour votre niveau d'expérience.
- Personnalisation: Adaptez votre entraînement FTP au temps dont vous disposez. Les sorties plus longues peuvent être plus intenses, tandis que les sorties plus courtes peuvent se concentrer sur la technique.
- Progression: Augmentez progressivement votre FTP au fur et à mesure que votre condition physique s'améliore. Il peut s'agir d'ajuster l'intensité, la durée ou les deux.
- La régularité: Réévaluez et ajustez régulièrement votre FTP pour maintenir des zones d'entraînement optimales et suivre vos progrès.
N'oubliez pas que la détermination de votre FTP est un processus évolutif qui nécessite une adaptation à vos objectifs personnels et à vos capacités.