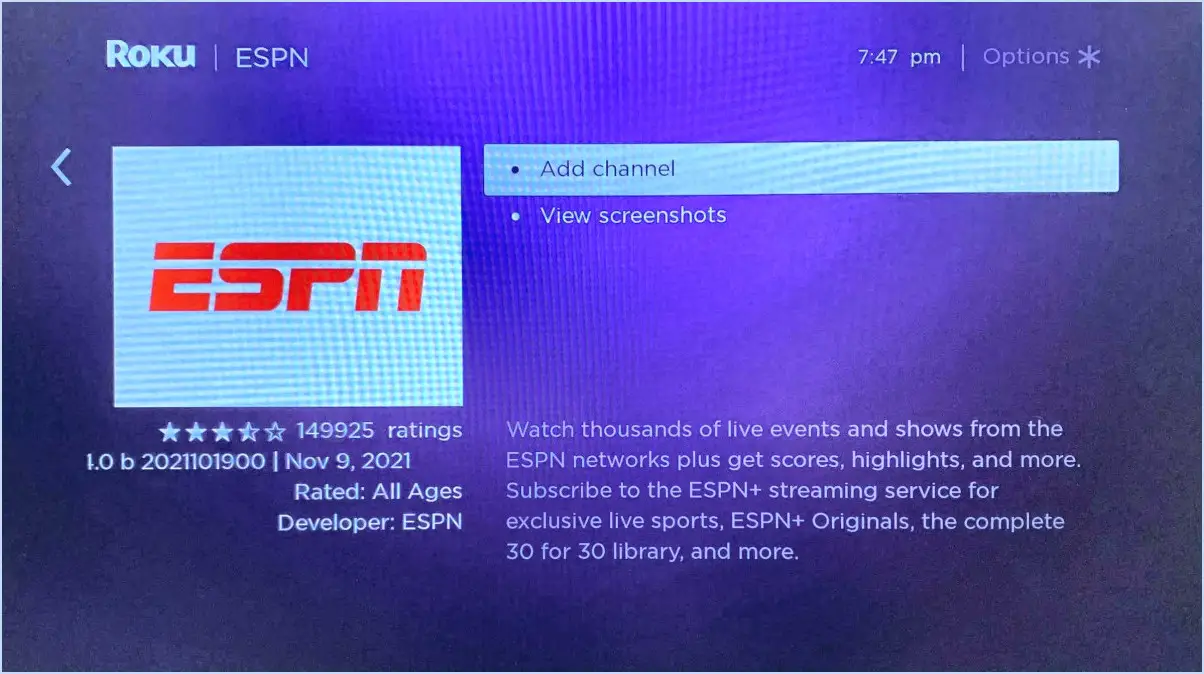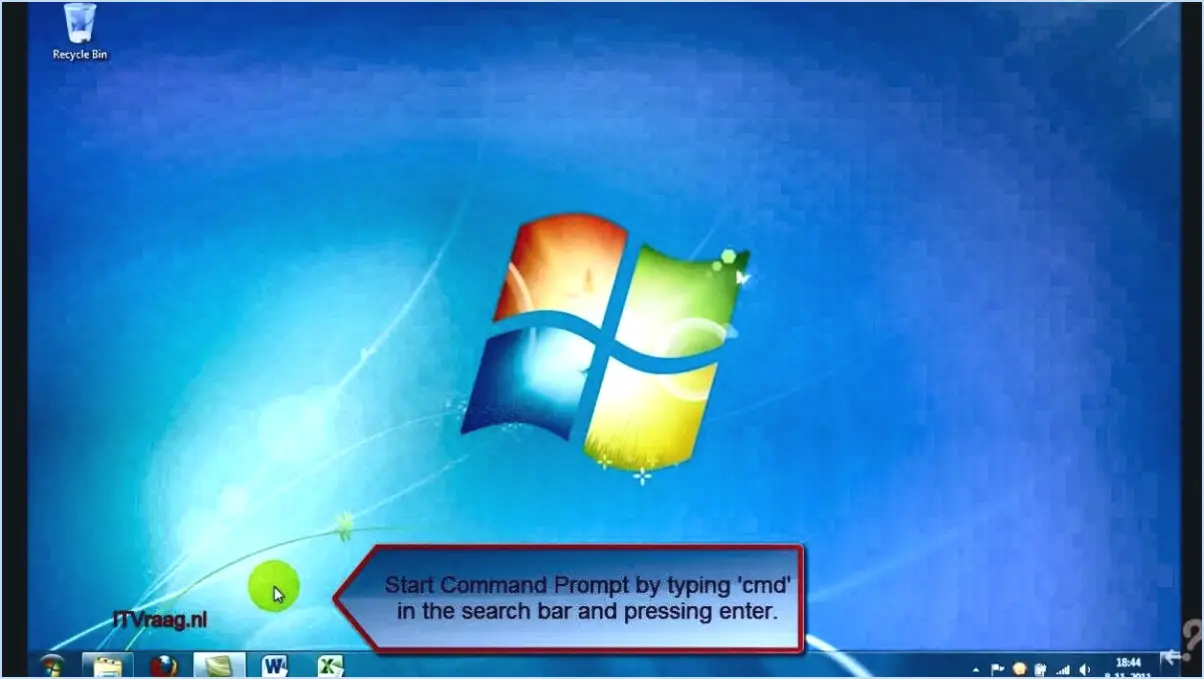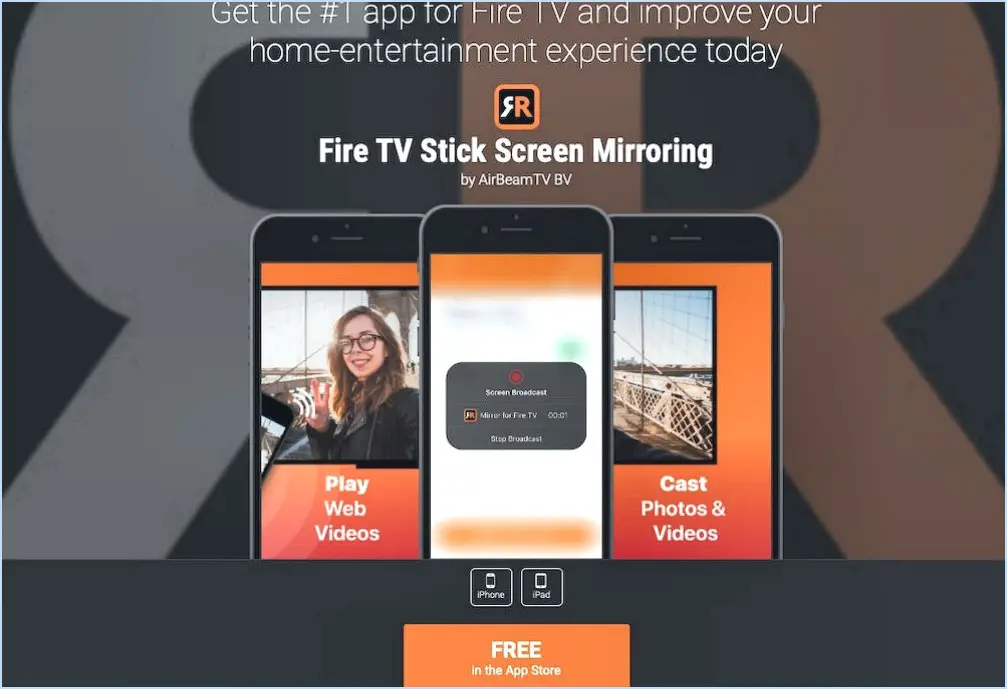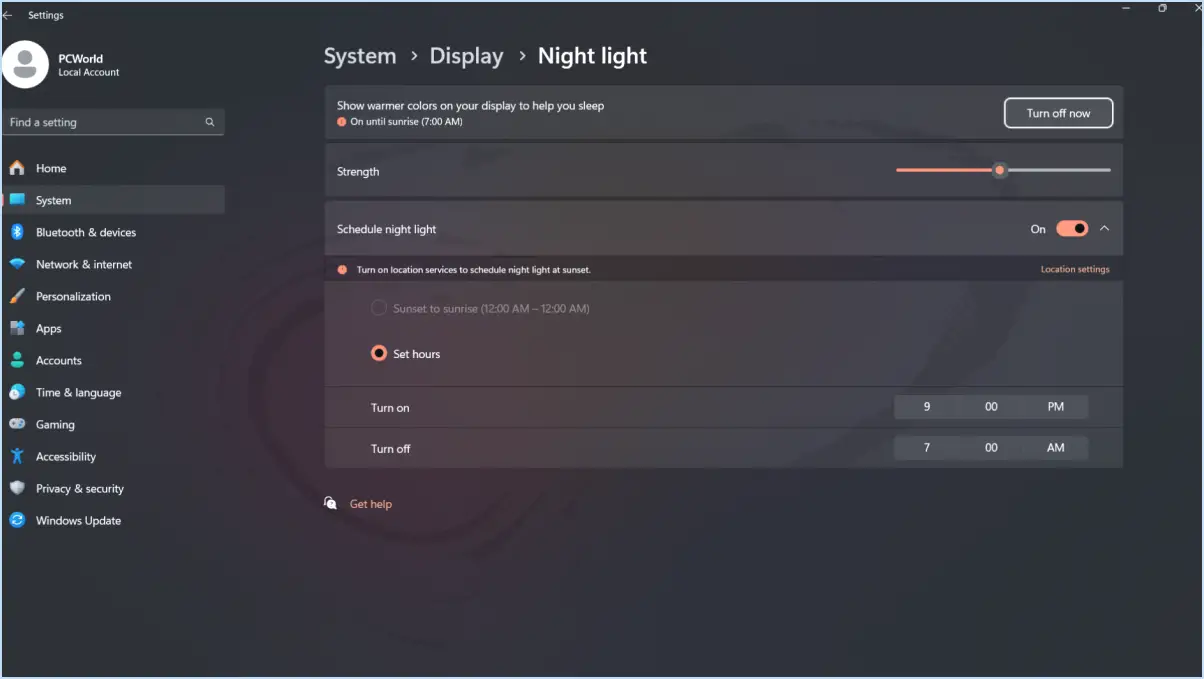Comment transférer des contacts d'android vers macbook?
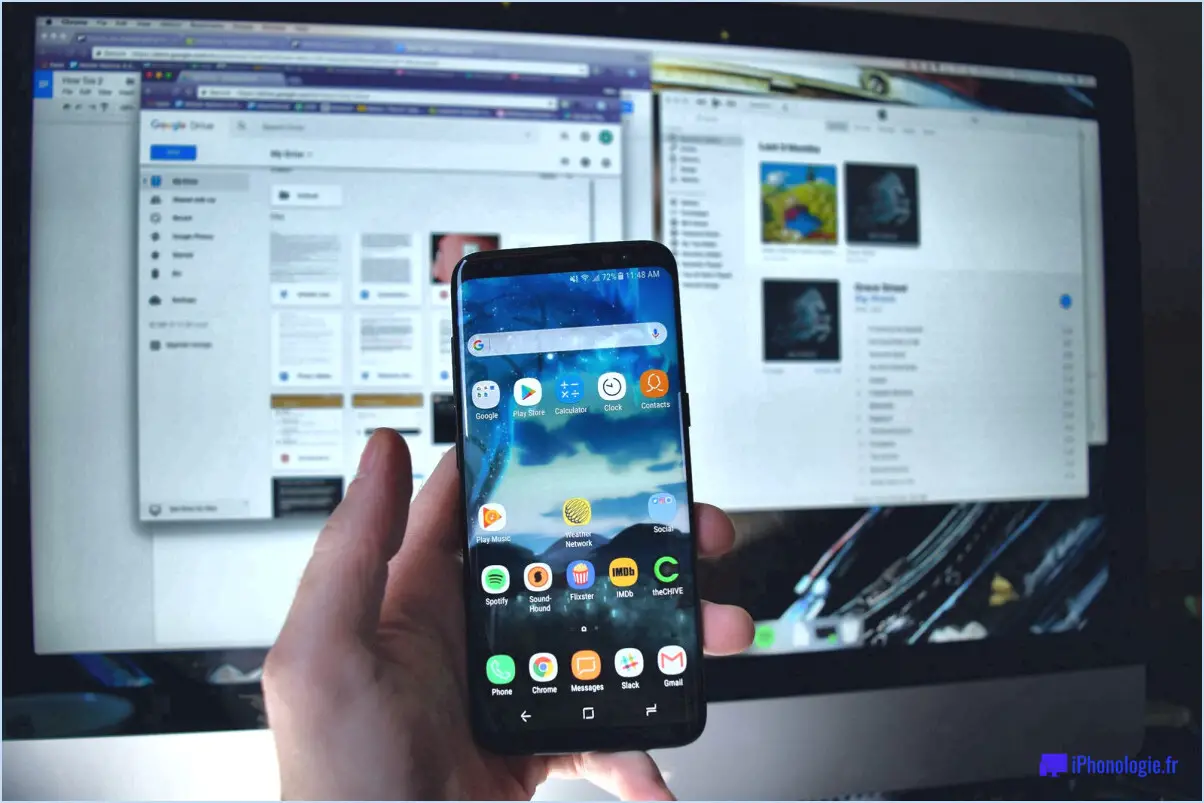
Pour transférer des contacts de votre appareil Android vers un MacBook, il existe plusieurs méthodes fiables. Explorons ces options pour vous aider à transférer en toute transparence vos précieuses informations de contact.
- Câble USB et gestionnaire de fichiers: La première méthode consiste à connecter votre appareil Android à votre MacBook à l'aide d'un câble USB, puis à utiliser un gestionnaire de fichiers pour transférer les contacts. Voici comment procéder :
a. Connectez votre appareil Android à votre MacBook à l'aide d'un câble USB compatible.
b. Sur votre appareil Android, lorsque vous y êtes invité, sélectionnez l'option "Transfert de fichiers".
c. Sur votre MacBook, ouvrez l'application Finder et localisez votre appareil Android dans la barre latérale sous "Emplacements".
d. Double-cliquez sur votre appareil Android pour accéder à son stockage interne.
e. Naviguez jusqu'au dossier dans lequel sont stockés vos contacts. Généralement, ce dossier se trouve dans le répertoire "Contacts" ou "Personnes".
f. Sélectionnez les contacts que vous souhaitez transférer, soit en les faisant glisser et en les déposant à l'endroit souhaité sur votre MacBook, soit en les copiant et en les collant.
g. Attendez que le transfert se termine et, une fois terminé, déconnectez en toute sécurité votre appareil Android de votre MacBook.
- Application AirDroid: Une autre méthode pratique consiste à utiliser l'application AirDroid, qui permet une connectivité sans fil entre votre appareil Android et votre MacBook. Voici ce que vous devez faire :
a. Installez l'application AirDroid sur votre appareil Android à partir du Google Play Store.
b. Lancez l'application et créez un compte si vous y êtes invité.
c. Sur votre MacBook, ouvrez un navigateur web et visitez le site web d'AirDroid (web.airdroid.com).
d. Sur votre appareil Android, ouvrez l'application AirDroid et connectez-vous en utilisant les mêmes détails de compte que sur votre MacBook.
e. Suivez les instructions à l'écran pour établir une connexion entre votre appareil Android et votre MacBook.
f. Une fois la connexion établie, accédez à la section "Contacts" dans l'application AirDroid et sélectionnez les contacts que vous souhaitez transférer.
g. Cliquez sur le bouton "Exporter" ou "Télécharger" pour enregistrer les contacts sur le stockage local de votre MacBook.
En suivant ces méthodes, vous pouvez transférer avec succès vos contacts de votre appareil Android vers votre MacBook. Choisissez la méthode qui correspond à vos préférences et profitez d'un processus de transfert sans tracas.
Peut-on synchroniser un téléphone Android avec un MacBook?
Certainement ! Il est en effet possible de synchroniser un téléphone Android avec un Macbook. Le processus consiste à installer l'application Android File Transfer sur votre Macbook. Une fois cette application installée, vous pouvez établir une connexion entre votre téléphone Android et votre Macbook à l'aide d'un câble USB. Vous pourrez ainsi transférer des fichiers de manière transparente entre les deux appareils. Pour lancer le transfert, il vous suffit de glisser-déposer les fichiers souhaités de votre téléphone Android sur votre Macbook. Cela permet une synchronisation facile et vous permet de gérer vos fichiers sans effort. N'oubliez pas de mettre à jour l'application Transfert de fichiers Android pour garantir sa compatibilité et son bon fonctionnement. Profitez de la synchronisation de votre téléphone Android avec votre Macbook !
Pourquoi les contacts de mon téléphone ne sont-ils pas synchronisés avec mon Mac?
Si les contacts de votre téléphone ne sont pas synchronisés avec votre Mac, il peut y avoir plusieurs raisons à ce problème. Tout d'abord, assurez-vous qu'iCloud est activé sur votre téléphone en accédant à Réglages > iCloud et vérifiez que l'interrupteur est activé. S'il est déjà activé, essayez de redémarrer votre téléphone et votre Mac pour réactualiser le processus de synchronisation. Une autre raison possible est que des comptes iCloud différents sont connectés sur votre téléphone et votre Mac, ce qui peut entraver la synchronisation des contacts. Assurez-vous que vous êtes connecté au même compte iCloud sur les deux appareils pour permettre une synchronisation transparente.
Comment faire pour que mon Mac reconnaisse mon téléphone Android?
Pour que votre Mac reconnaisse votre téléphone Android, vous pouvez essayer plusieurs méthodes. La première méthode consiste à utiliser un câble USB pour établir une connexion physique entre les deux appareils. Commencez par connecter votre téléphone Android à votre Mac à l'aide du câble USB. Une fois la connexion établie, ouvrez Finder sur votre Mac et localisez votre téléphone Android dans la barre latérale, dans la section "Appareils". Cliquez dessus pour accéder aux fichiers et aux données de votre téléphone Android.
Vous pouvez également utiliser une connexion sans fil pour obtenir le même résultat. Commencez par ouvrir les préférences système sur votre Mac et sélectionnez l'option "Partage". Assurez-vous que la fonction "Partage de fichiers" est activée. Sur votre téléphone Android, activez le mode "Transfert de fichiers" ou "MTP" dans les options USB du panneau de notification. Votre Mac devrait maintenant être en mesure de reconnaître votre téléphone Android et d'y accéder sans fil.
En utilisant un câble USB ou une connexion sans fil, vous pouvez établir une connexion transparente entre votre Mac et votre téléphone Android, ce qui permet le transfert et la synchronisation des données.
Puis-je faire un AirDrop d'Android à Mac?
Oui, c'est possible AirDrop d'Android vers Mac. Voici comment procéder :
- Sur votre appareil Android, ouvrez la fenêtre AirDrop.
- Sélectionnez le Mac auquel vous souhaitez envoyer le fichier parmi les appareils disponibles.
- Sur votre Mac, ouvrez également la fenêtre AirDrop.
- Acceptez le fichier de votre appareil Android lorsque vous y êtes invité.
Le tour est joué ! Le fichier sera transféré de votre appareil Android vers votre Mac à l'aide d'AirDrop. Profitez d'un partage de fichiers transparent entre vos appareils !
Comment transférer des données d'Android à iPhone sans passer à iOS?
Pour transférer des données d'Android vers l'iPhone sans passer à iOS, vous avez plusieurs options. Tout d'abord, vous pouvez utiliser des services basés sur le cloud tels que Google Drive ou iCloud. Il vous suffit de télécharger vos données de votre appareil Android vers le nuage, puis d'y accéder sur votre iPhone. Une autre méthode consiste à utiliser un câble USB pour connecter les deux appareils. En installant une application de gestion de fichiers telle que File Transfer, vous pouvez facilement transférer vos fichiers entre Android et iPhone. Ces approches constituent des moyens pratiques et efficaces de migrer vos données sans devoir passer à iOS.
Pourquoi Android File Transfer ne fonctionne-t-il pas sur Mac?
Il y a plusieurs raisons pour lesquelles Android File Transfer peut ne pas fonctionner sur un Mac. Tout d'abord, si votre Mac n'utilise pas la dernière version de macOS, des problèmes de compatibilité peuvent survenir. Il est essentiel de s'assurer que votre Mac et votre appareil Android utilisent les versions logicielles les plus récentes.
Deuxièmement, des pilotes incorrects ou manquants pour votre appareil Android peuvent entraver la fonctionnalité de Transfert de fichiers Android. L'installation des pilotes appropriés spécifiques à votre modèle d'appareil est essentielle pour un transfert de fichiers transparent.
Enfin, les conflits entre l'application Transfert de fichiers Android et d'autres logiciels sur votre Mac peuvent provoquer des perturbations. Il est conseillé de vérifier s'il existe des applications ou des plugins conflictuels et de les désactiver ou de les désinstaller temporairement pour résoudre le problème.
Pour résoudre ces problèmes, assurez-vous que votre macOS est mis à jour, installez les pilotes corrects pour votre appareil Android et résolvez les conflits avec d'autres logiciels.
Pourquoi tous mes contacts ne s'affichent-ils pas sur mon Mac?
Si vous vous demandez pourquoi tous vos contacts ne s'affichent pas sur votre Mac, il y a plusieurs raisons à prendre en compte. Tout d'abord, il est possible que vous n'ayez pas encore synchronisé vos contacts avec votre Mac. Pour ce faire, ouvrez l'application Contacts et accédez à Préférences > Comptes. Assurez-vous que le compte souhaité pour la synchronisation est sélectionné.
Deuxièmement, il convient de noter que l'application Contacts a une capacité limitée d'affichage des contacts en une seule fois. Si vous avez une longue liste de contacts, il se peut que votre Mac n'en affiche qu'une partie. Pensez à organiser vos contacts ou à utiliser les fonctions de recherche pour localiser des personnes spécifiques.
Android fonctionne-t-il avec le Macbook?
Oui, Android peut fonctionner avec le Macbook. Il y a plusieurs façons d'y parvenir.
- Émulateurs Android: Vous pouvez utiliser des émulateurs Android tels que Andy ou BlueStacks. Ces logiciels simulent l'environnement Android sur votre Macbook, ce qui vous permet d'exécuter des applications Android et d'accéder à leurs fonctionnalités de manière transparente.
- Connexion USB: Une autre option consiste à connecter votre téléphone Android à votre Macbook à l'aide d'un câble USB. Une fois la connexion établie, vous pouvez transférer des fichiers entre les appareils, gérer le stockage de votre téléphone et même utiliser votre téléphone comme modem pour accéder à Internet sur votre Macbook.
En utilisant un émulateur Android ou un câble USB, vous pouvez combler le fossé entre votre appareil Android et votre Macbook, ce qui leur permet de travailler ensemble de manière harmonieuse.
Que se passe-t-il si vous retirez votre carte SIM et la placez dans un autre téléphone?
Lorsque vous retirez votre carte SIM de votre téléphone actuel et que vous l'insérez dans un autre appareil, le nouveau téléphone ne pourra pas utiliser votre numéro de téléphone ni accéder à vos données. La carte SIM est une petite puce portable qui stocke vos informations d'abonné et permet à votre téléphone de se connecter à votre fournisseur de réseau. En remplaçant la carte SIM par un autre téléphone, vous transférez effectivement votre identité de réseau. Cependant, comme chaque carte SIM est liée à un numéro de téléphone et à un compte spécifiques, le nouvel appareil ne reconnaîtra pas vos informations. Par conséquent, vous ne pourrez pas passer d'appels, envoyer des messages ou accéder à vos données sur le nouveau téléphone.