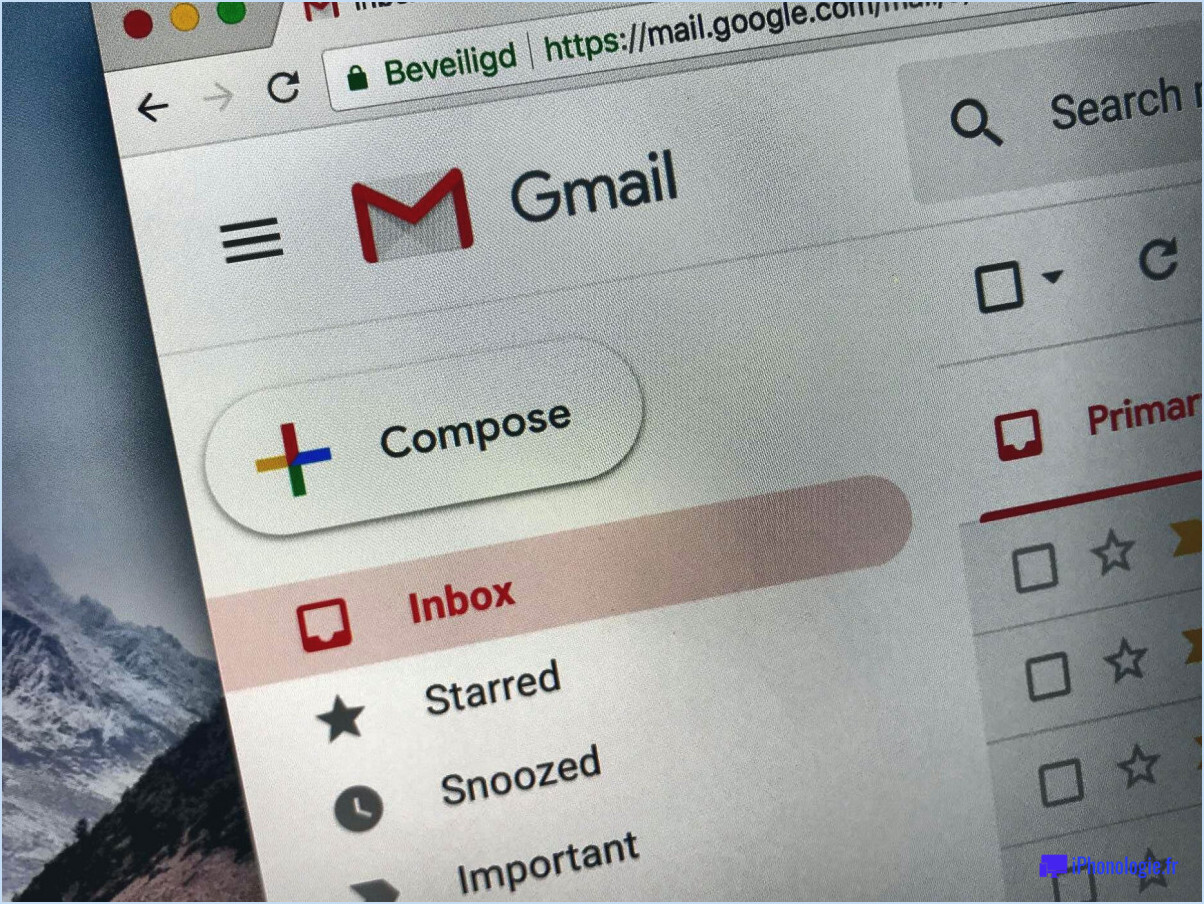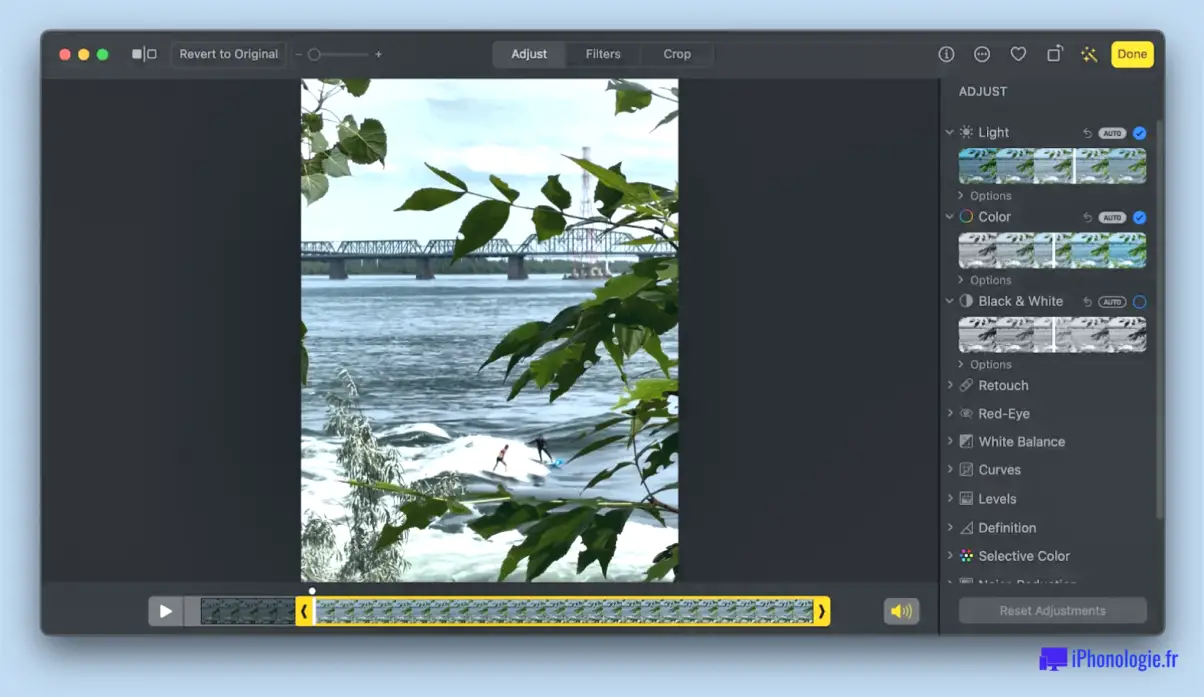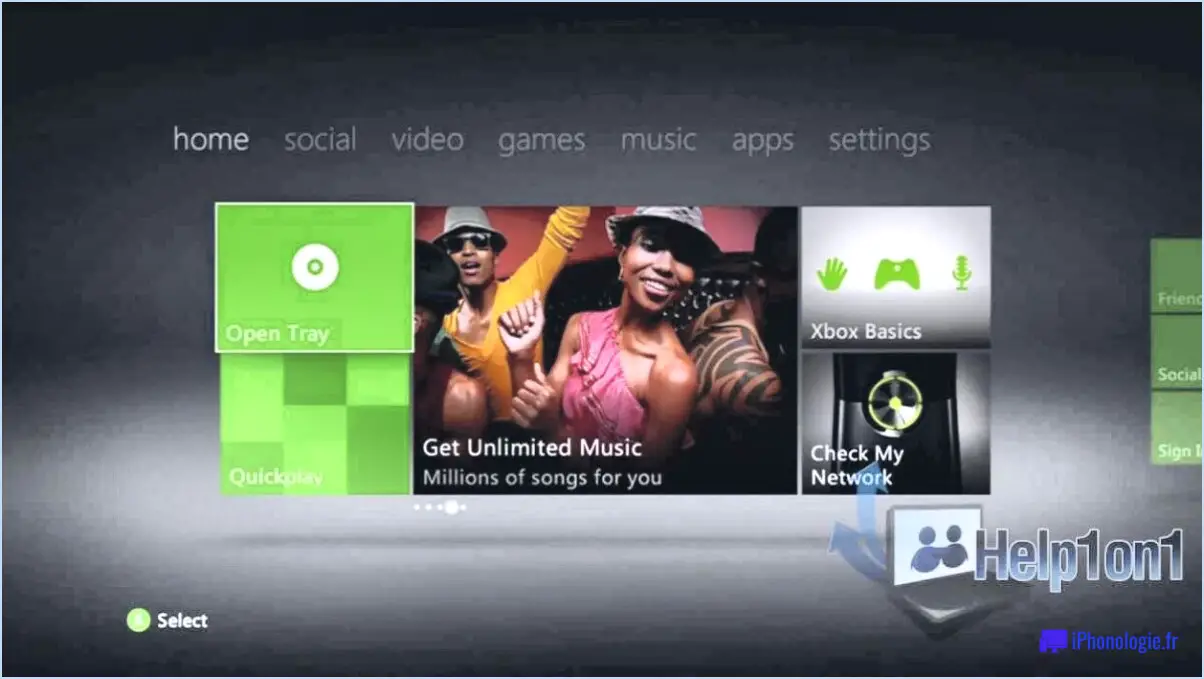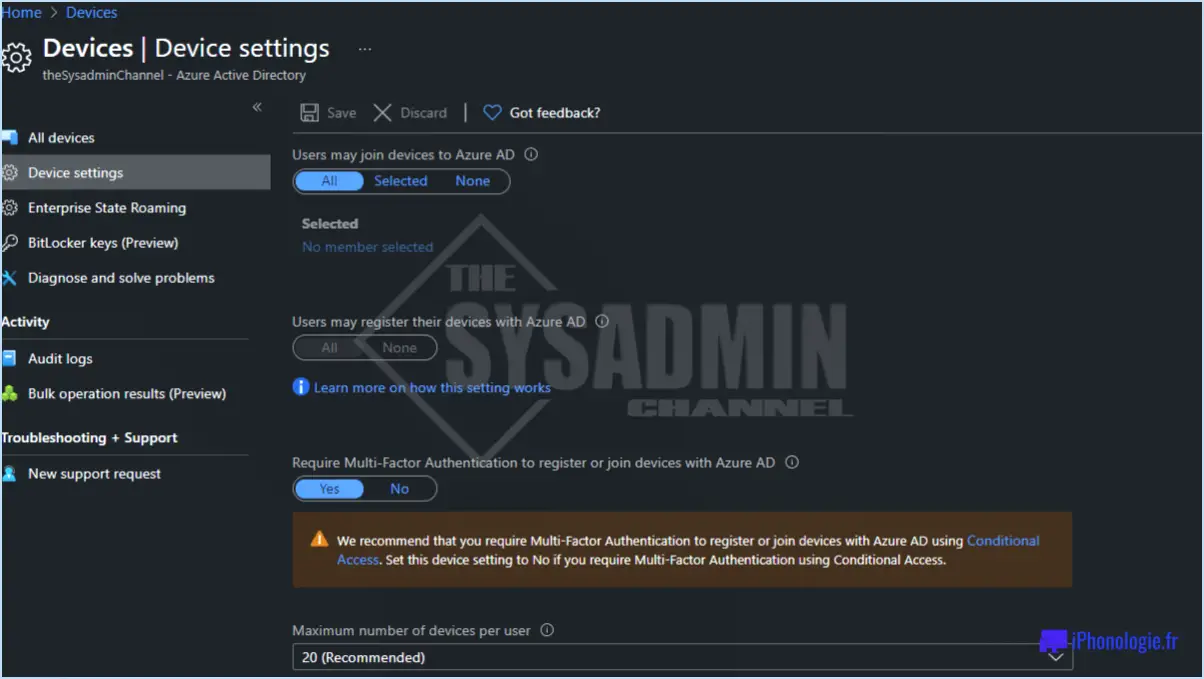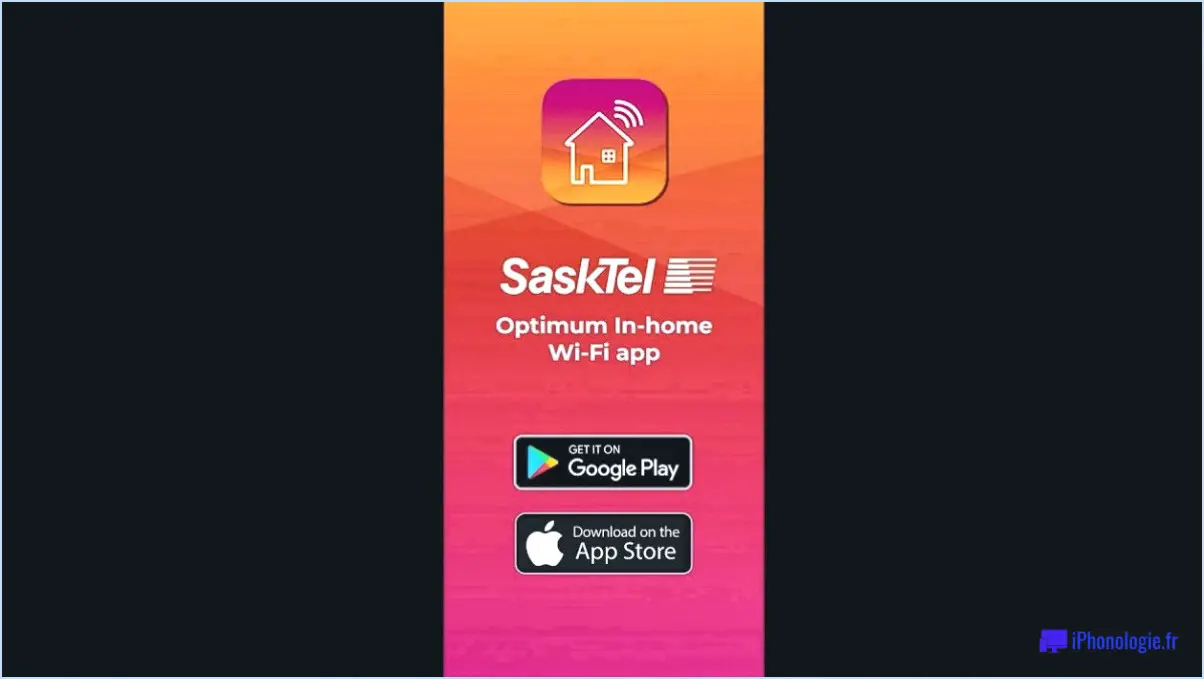Comment transférer des vidéos de nikon à iphone?
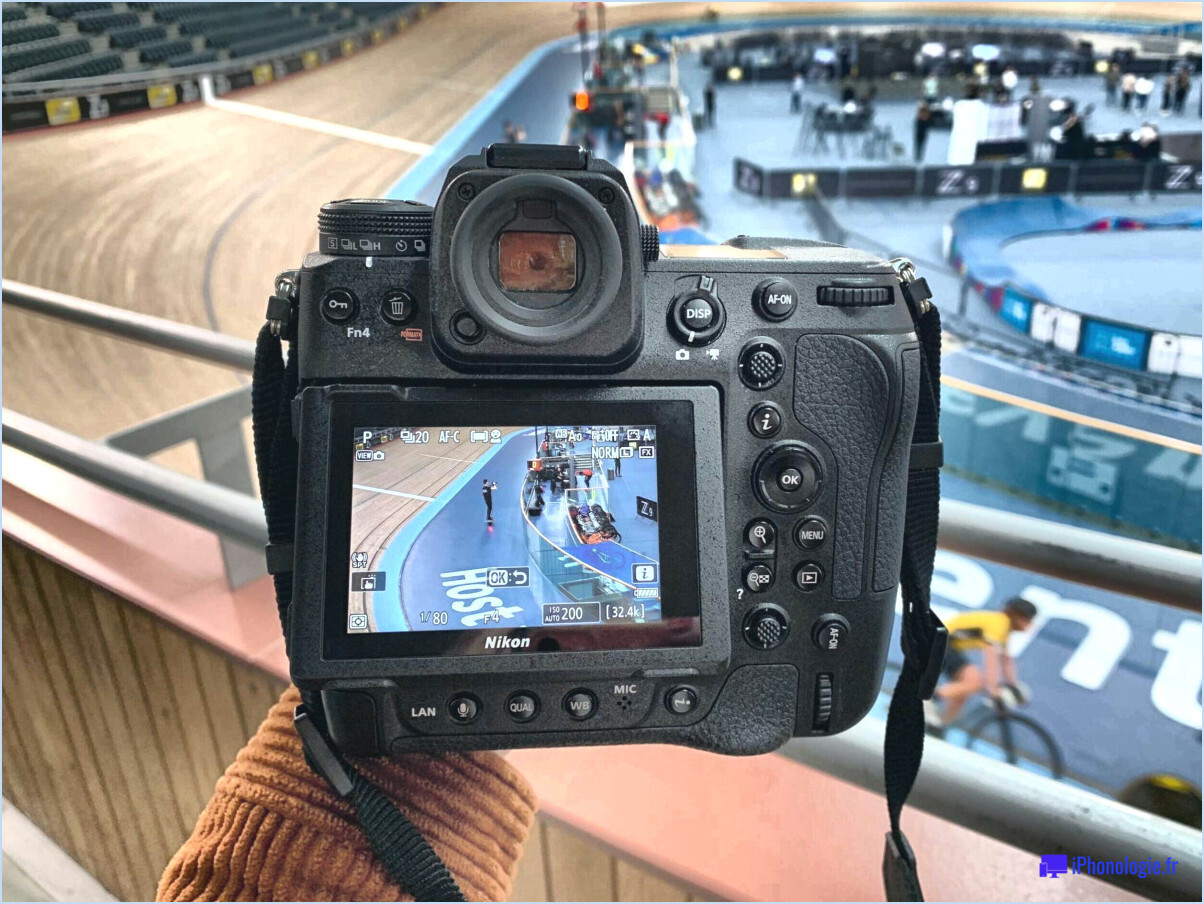
Pour transférer en toute transparence des vidéos de votre appareil photo Nikon vers votre iPhone, vous disposez de plusieurs options efficaces. Voyons comment procéder, étape par étape :
1. Méthode du câble USB :
Commencez par vous munir d'un câble USB pour établir une connexion directe entre votre appareil photo Nikon et votre iPhone. Suivez les étapes suivantes :
- Connectez votre appareil photo Nikon à votre iPhone à l'aide d'un câble USB compatible.
- Assurez-vous que votre appareil photo est allumé et réglé sur le mode "Transfert".
- Sur votre iPhone, déverrouillez l'appareil et maintenez-le éveillé.
Maintenant, procédons au transfert en utilisant l'une ou l'autre des options suivantes Capture d'image ou Transfert Nikon app :
- Sur votre iPhone, ouvrez l'application Photos .
- Dans la barre d'outils inférieure, tapez sur Importer ce qui vous dirigera vers une liste d'appareils connectés.
- Sélectionnez votre appareil photo Nikon dans la liste.
- Choisissez les vidéos que vous souhaitez transférer et appuyez sur Importer la sélection.
2. Méthode de connexion Wi-Fi :
Si vous préférez un transfert sans fil, suivez les étapes suivantes pour déplacer vos vidéos en douceur à l'aide du Wi-Fi :
- Assurez-vous que votre appareil photo Nikon et votre iPhone sont tous deux connectés au même réseau Wi-Fi.
Ensuite, utilisez la fonction Nikon app pour faciliter le transfert :
- Ouvrez l'application Nikon app sur votre iPhone.
- Dans l'application, recherchez et sélectionnez les vidéos que vous souhaitez transférer.
Important : Selon le modèle Nikon que vous utilisez, l'interface de l'application peut varier légèrement, mais les étapes principales devraient rester similaires.
En choisissant la méthode du câble USB, vous optez pour un transfert plus direct et plus rapide, tandis que la méthode de la connexion Wi-Fi offre un confort sans fil. Tenez compte de votre situation spécifique et de vos préférences pour choisir la méthode qui vous convient le mieux. Vous êtes maintenant prêt à transférer sans effort vos vidéos préférées de votre appareil photo Nikon vers votre iPhone.
Comment transférer des vidéos de mon reflex numérique vers mon téléphone?
Pour transférer des vidéos de votre reflex numérique vers votre téléphone, envisagez les méthodes suivantes :
- AirDrop ou Google Photos App :
Utilisez des applications telles que AirDrop (pour les appareils Apple) ou Google Photos (pour les appareils Android). Connectez votre reflex numérique et votre téléphone au même réseau Wi-Fi, puis sélectionnez les vidéos dans la galerie de votre reflex numérique et utilisez l'option de partage pour les envoyer directement à votre téléphone.
- Connexion par câble USB :
Connecter votre reflex numérique et votre téléphone à l'aide d'un câble USB compatible. Sur votre reflex numérique, réglez-le sur le mode "PC" ou "Transfert", ce qui permet à votre téléphone de le reconnaître comme un périphérique externe. Parcourez les dossiers de votre reflex numérique et copiez les vidéos sur le stockage de votre téléphone.
Choisissez la méthode qui convient à vos appareils et à vos préférences pour une expérience de transfert transparente.
Comment transférer des vidéos de mon reflex numérique vers mon téléphone sans fil?
Pour transférer des vidéos sans fil de votre reflex numérique vers votre téléphone, envisagez les options suivantes :
- L'application AirDroid : Utilisez l'application AirDroid pour transférer en toute transparence des fichiers entre votre téléphone et votre ordinateur. Elle permet de transférer des fichiers sans fil, y compris des vidéos, et offre un accès pratique.
- Carte SD Wi-Fi : Optez pour une carte SD Wi-Fi, telle que Eye-Fi, pour transférer sans fil des fichiers directement de votre reflex numérique à votre téléphone. Ces cartes créent un point d'accès Wi-Fi, ce qui simplifie le processus.
- Wi-Fi intégré : Si votre reflex numérique dispose de capacités Wi-Fi intégrées, activez-les pour établir une connexion sans fil avec votre téléphone. Cela permet de transférer directement des fichiers sans outils supplémentaires.
- Stockage dans le nuage : Téléchargez des vidéos sur des services de stockage dans le nuage tels que Google Drive ou Dropbox à partir de votre reflex numérique, puis accédez-y sur votre téléphone. Cette méthode nécessite une connexion internet.
N'oubliez pas de veiller à la compatibilité entre les appareils et les applis pour des transferts fluides. Expérimentez ces méthodes pour trouver celle qui correspond le mieux à vos préférences.
Comment récupérer des vidéos sur mon Nikon D3500?
Pour récupérer les vidéos de votre Nikon D3500, suivez les étapes suivantes :
- Connexion USB : Utilisez un câble USB pour connecter votre appareil photo à votre ordinateur.
- Logiciel Nikon ViewNX 2 : Lancez le logiciel Nikon ViewNX 2 sur votre ordinateur.
- Accéder aux vidéos : Dans le logiciel, vous pouvez visualiser, modifier et enregistrer vos vidéos.
En suivant ces étapes, vous pouvez facilement transférer et gérer vos vidéos de votre Nikon D3500 vers votre ordinateur.
Comment télécharger des vidéos à partir de mon appareil photo?
Pour télécharger des vidéos à partir de votre appareil photo, suivez les étapes suivantes :
- Connexion USB :
a. Connectez votre appareil photo à votre ordinateur à l'aide d'un câble USB.
b. Allumez votre appareil photo et réglez-le sur le mode approprié (généralement "Transfert" ou "PC").
c. Votre ordinateur doit reconnaître l'appareil photo comme un périphérique de stockage amovible.
d. Ouvrez l'Explorateur de fichiers (Windows) ou le Finder (Mac).
e. Localisez votre appareil photo dans la liste des périphériques connectés.
f. Accédez au stockage de la caméra et faites glisser les vidéos vers un dossier de votre ordinateur.
- Lecteur de carte SD :
a. Retirez la carte SD de votre appareil photo.
b. Insérez la carte SD dans un lecteur de carte SD.
c. Connectez le lecteur de cartes au port USB de votre ordinateur.
d. Ouvrez l'explorateur de fichiers (Windows) ou le Finder (Mac).
e. Localisez la carte SD dans la liste des périphériques connectés.
f. Accédez au stockage de la carte et copiez les vidéos sur votre ordinateur.
Choisissez la méthode qui convient à votre appareil photo et à vos préférences.
Peut-on transférer des vidéos via SnapBridge?
Oui, vidéos peuvent être transférées via SnapBridge. Néanmoins, la qualité vidéo peut être compromise pour conserver l'espace de stockage.
Pourquoi mon iPhone ne se connecte-t-il pas à SnapBridge?
Si votre iPhone ne se connecte pas à SnapBridge, il y a plusieurs raisons possibles. Tout d'abord, assurez-vous que votre téléphone et votre appareil photo sont tous deux sous tension et connectés au même réseau Wi-Fi. S'ils sont sur le même réseau, essayez de forcer la fermeture de l'application SnapBridge et relancez-la. Si cela ne résout pas le problème, envisagez de désinstaller et de réinstaller l'application pour corriger les éventuels problèmes.
SnapBridge fonctionne-t-il avec l'iPhone?
Absolument ! SnapBridge est compatible avec les appareils iPhone. Cette fonction innovante utilise la technologie Bluetooth pour une connectivité transparente de l'appareil photo. Gardez à l'esprit qu'une proximité physique entre votre appareil photo et l'iPhone est nécessaire pour établir la connexion. Profitez du transfert et du partage sans fil de vos photos grâce à la compatibilité de SnapBridge avec l'iPhone.
Existe-t-il une alternative à SnapBridge?
Certainement, il en existe plusieurs alternatives à SnapBridge. Les Canon Camera Connect app permet de contrôler l'appareil photo à distance, de transférer des fichiers de manière transparente et bien plus encore. En outre, l'application Nikon Wireless Mobile Utility app offre des possibilités similaires pour une meilleure connectivité.