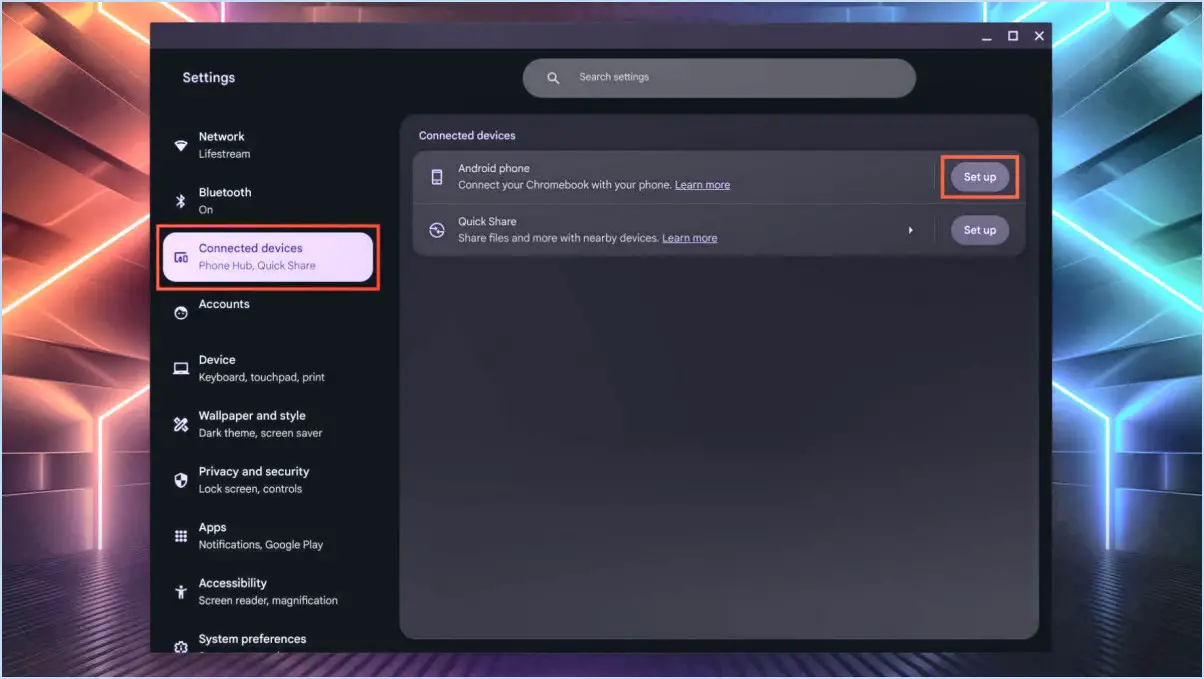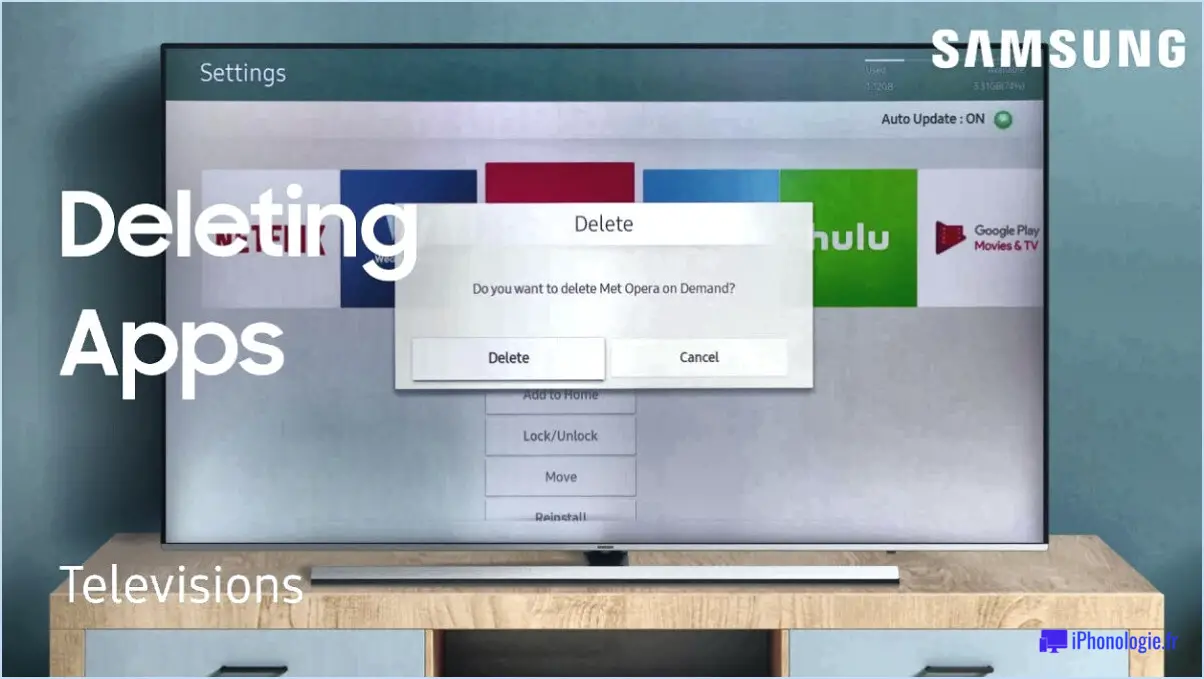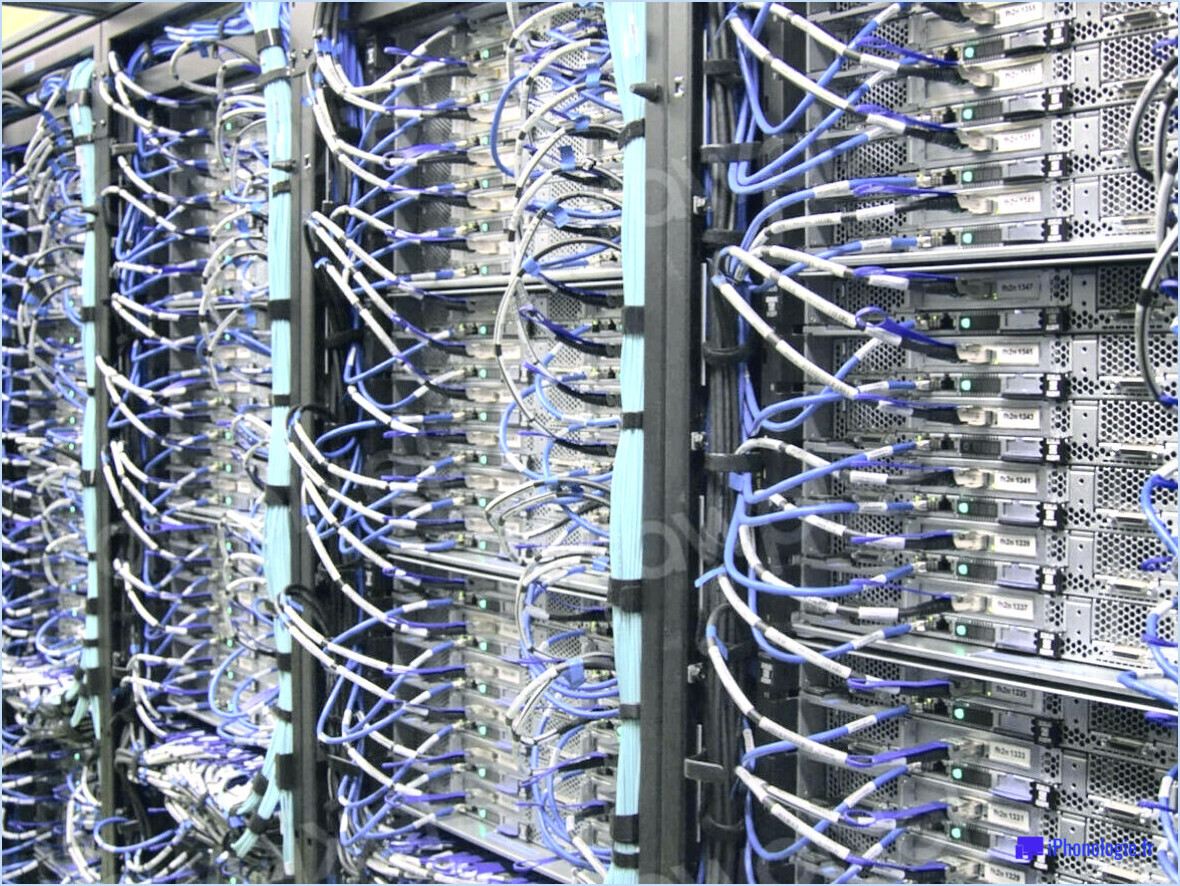Comment transférer une vidéo de mac à iphone sans itunes?
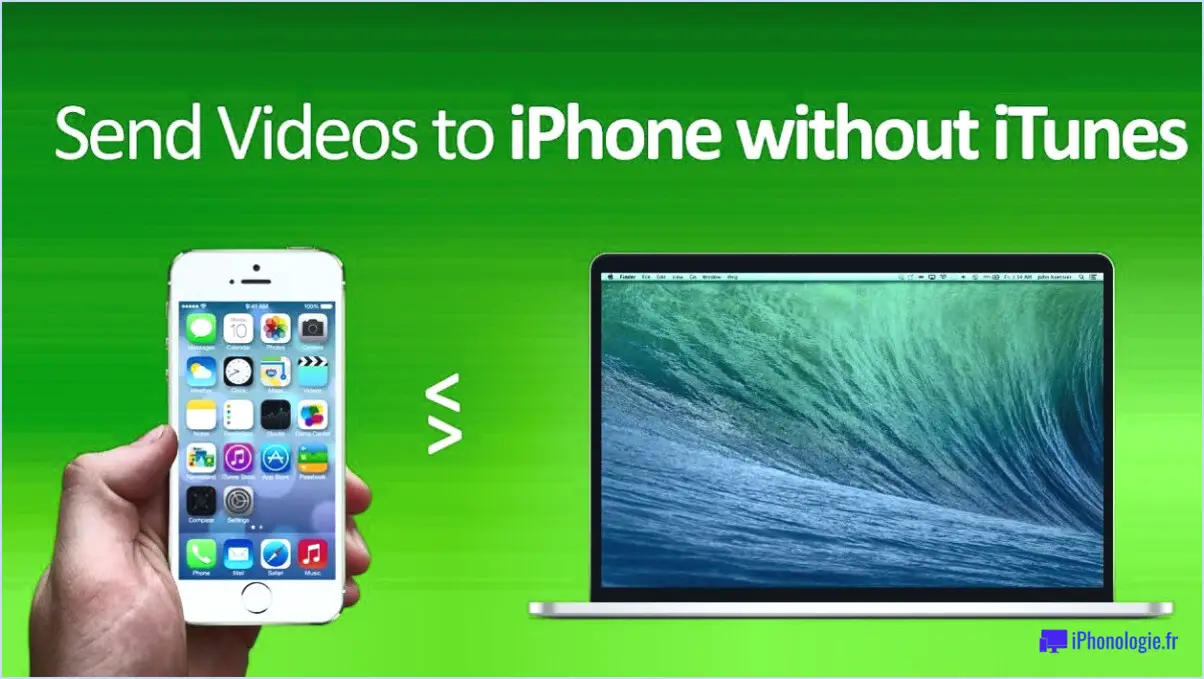
Pour transférer des vidéos d'un Mac vers un iPhone sans passer par iTunes, il existe plusieurs méthodes alternatives. Examinons quelques-unes de ces options :
- Lecteur vidéo intégré et importation iTunes: Utilisez le lecteur vidéo intégré de votre Mac ou de votre PC Windows. Tout d'abord, ouvrez le lecteur vidéo et localisez les vidéos que vous souhaitez transférer. Ensuite, connectez votre iPhone à l'ordinateur à l'aide d'un câble USB. Ouvrez iTunes et sélectionnez votre appareil dans la barre latérale. Cliquez sur l'onglet "Films" et activez l'option "Synchroniser les films". Enfin, choisissez les vidéos que vous souhaitez transférer et cliquez sur le bouton "Appliquer" ou "Synchroniser" pour lancer le transfert.
- Convertisseur vidéo tiers: Envisagez d'utiliser un convertisseur vidéo tiers pour convertir les vidéos dans des formats compatibles avec l'iPhone, tels que MP4 ou MOV. Ces convertisseurs sont disponibles en ligne ou sous forme de logiciels téléchargeables. Une fois les vidéos converties, vous pouvez les importer dans iTunes. Connectez votre iPhone à l'ordinateur, ouvrez iTunes, sélectionnez votre appareil, allez dans l'onglet "Films" et choisissez les vidéos converties pour les synchroniser avec votre iPhone.
- Services de stockage dans le nuage: Une autre option pratique consiste à utiliser des services de stockage en nuage tels qu'iCloud. Téléchargez les vidéos de votre Mac sur iCloud, soit par le biais du site web d'iCloud, soit en utilisant l'application iCloud Drive sur votre Mac. Une fois les vidéos téléchargées, ouvrez l'application iCloud Drive sur votre iPhone et localisez-les. Vous pouvez alors les télécharger et les enregistrer directement dans le stockage de votre iPhone. Cette méthode vous permet d'accéder aux vidéos depuis n'importe quel appareil lié à votre compte iCloud.
N'oubliez pas qu'il est essentiel de veiller à ce que les vidéos soient dans un format compatible avec le lecteur vidéo de votre iPhone. En général, les formats MP4 et MOV fonctionnent bien avec les appareils iOS. Si vos vidéos sont dans un format différent, les convertir à l'aide d'un convertisseur vidéo fiable garantira une lecture fluide.
Ces méthodes constituent des alternatives pour transférer des vidéos d'un Mac vers un iPhone sans dépendre d'iTunes. Choisissez la méthode qui correspond à vos besoins et à vos préférences, et profitez de la lecture de vos vidéos en déplacement.
Comment transférer des films d'un IMAC vers un iPad sans iTunes?
Pour transférer des films de votre iMac vers votre iPad sans passer par iTunes, vous avez plusieurs options à votre disposition. Voici trois méthodes que vous pouvez envisager :
- Serveur multimédia intégré : Tirez parti de la fonction de serveur multimédia disponible sur votre iMac. Configurez-la pour partager des vidéos avec d'autres appareils sur votre réseau, y compris votre iPad. Assurez-vous que les deux appareils sont connectés au même réseau Wi-Fi, puis accédez aux vidéos partagées sur votre iPad à l'aide d'un lecteur multimédia ou d'une application compatible.
- Application tierce (AirPlay Mirroring) : Une autre solution consiste à utiliser une application tierce comme AirPlay Mirroring. Cette application permet de transmettre sans fil des vidéos de votre iMac à votre iPad. Installez l'application sur les deux appareils, établissez une connexion et diffusez les films directement sur votre iPad sans passer par iTunes.
- Transfert manuel de fichiers : Si vous préférez une approche plus traditionnelle, vous pouvez copier manuellement les films de votre iMac vers votre iPad à l'aide d'un câble USB. Connectez votre iPad à votre iMac à l'aide du câble, localisez les fichiers de films sur votre iMac, puis transférez-les directement vers le stockage de votre iPad. Cette méthode vous permet de contrôler directement le processus de transfert.
Choisissez la méthode qui vous convient le mieux et commencez à profiter de vos films sur votre iPad en toute tranquillité ! N'oubliez pas de vous assurer de la compatibilité des fichiers et de l'espace de stockage suffisant sur votre iPad avant de transférer les films.
Comment transférer une vidéo d'un ordinateur vers un iPhone?
Pour transférer une vidéo de votre ordinateur vers votre iPhone, plusieurs options s'offrent à vous :
- Application de capture vidéo : Utilisez une application de capture vidéo telle que VLC ou QuickTime sur votre ordinateur pour transférer le fichier vidéo. Connectez votre iPhone à l'ordinateur à l'aide d'un câble USB, ouvrez l'application et sélectionnez l'option de transfert de fichiers. Localisez la vidéo sur votre ordinateur, choisissez votre iPhone comme destination et lancez le transfert.
- Synchronisation iTunes : Vous pouvez également utiliser iTunes pour synchroniser les vidéos avec votre iPhone. Connectez votre iPhone à l'ordinateur, lancez iTunes et sélectionnez votre appareil. Allez dans la section "Films" ou "Émissions de télévision", cochez l'option "Synchroniser les films" ou "Synchroniser les émissions de télévision" et choisissez les vidéos à synchroniser. Enfin, cliquez sur le bouton "Appliquer" ou "Synchroniser" pour transférer les vidéos sur votre iPhone.
N'oubliez pas de vous assurer de la compatibilité des formats vidéo et de suivre les instructions de l'application respective ou d'iTunes pour un transfert réussi.
Comment transférer par AirDrop des vidéos QuickTime sur mon iPhone?
Pour transférer par AirDrop une vidéo QuickTime sur votre iPhone, suivez les étapes suivantes :
- Ouvrez l'application QuickTime sur votre Mac.
- Ouvrez la vidéo que vous souhaitez transférer dans QuickTime.
- Cliquez sur le menu "Fichier" en haut de l'écran.
- Dans le menu déroulant, sélectionnez "Export", puis "AirDrop".
- Dans le champ "À :", saisissez l'adresse de votre iPhone.
- Cliquez sur le bouton "Exporter" pour lancer le transfert.
- Sur votre iPhone, vous recevrez une notification pour accepter le transfert AirDrop.
- Une fois acceptée, la vidéo sera envoyée sur votre iPhone et se lira automatiquement lorsque vous l'ouvrirez.
Et voilà ! Vous avez réussi à transférer par AirDrop la vidéo QuickTime sur votre iPhone. Bonne lecture !
Comment faire pour que mon Mac reconnaisse mon iPhone?
Pour que votre Mac reconnaisse votre iPhone, suivez les étapes suivantes. Tout d'abord, assurez-vous que les deux appareils sont connectés au même réseau. Ensuite, lancez iTunes sur votre Mac et accédez à l'onglet Appareils. Dans la liste des appareils figurant sous la rubrique Appareils, sélectionnez votre iPhone. Cliquez ensuite sur l'onglet Résumé et vérifiez qu'il affiche "Connecté". Si ce n'est pas le cas, essayez de reconnecter les appareils et redémarrez iTunes. En suivant ces étapes, vous devriez être en mesure d'établir une connexion réussie entre votre Mac et votre iPhone.
Puis-je effectuer un AirDrop du Mac vers l'iPhone?
Tout à fait ! Vous avez la possibilité d'effectuer un AirDrop de votre Mac vers votre iPhone. Il s'agit d'une fonctionnalité pratique qui vous permet de transférer des fichiers sans fil entre les deux appareils. Néanmoins, il y a quelques points importants à prendre en compte :
- Compatibilité: Assurez-vous que votre Mac et votre iPhone prennent en charge AirDrop. Cette fonctionnalité nécessite des versions matérielles et logicielles compatibles.
- Application AirDrop: Confirmez que l'application AirDrop est installée sur les deux appareils. Ils devraient idéalement avoir la même version de l'application pour une communication transparente.
- Connexion active: Assurez-vous que AirDrop est activé et fonctionne activement sur votre Mac et votre iPhone. Cela permet aux appareils de se découvrir et de se connecter l'un à l'autre.
- Proximité: Gardez à l'esprit qu'AirDrop s'appuie sur Bluetooth et Wi-Fi pour établir une connexion. Pour que les transferts réussissent, les éléments que vous souhaitez envoyer doivent être physiquement adjacents l'un à l'autre sur l'écran.
En respectant ces consignes, vous pouvez transférer sans effort des fichiers AirDrop de votre Mac vers votre iPhone. Bon partage !
Pourquoi ne puis-je pas effectuer un AirDrop de mon Mac vers mon téléphone?
Si vous ne parvenez pas à effectuer un AirDrop de votre Mac vers votre téléphone, il y a plusieurs raisons à prendre en compte. Tout d'abord, il est important de vous assurer que votre Mac et votre téléphone sont connectés au même réseau Wi-Fi. AirDrop s'appuie sur le Wi-Fi pour la communication. Si les deux appareils sont connectés à des réseaux différents, la fonction ne fonctionnera pas.
Ensuite, vérifiez que la fonction AirDrop est activée sur votre téléphone. Consultez le Centre de contrôle de votre iPhone ou iPad en glissant vers le bas à partir du coin supérieur droit de l'écran et vérifiez que l'option AirDrop est réglée sur "Contacts uniquement" ou "Tout le monde".
Enfin, vérifiez que le logiciel nécessaire est installé sur votre Mac. AirDrop nécessite macOS X Yosemite ou une version ultérieure, donc si vous utilisez une version plus ancienne, il ne sera pas compatible. En outre, les deux appareils doivent avoir le Bluetooth activé.
En tenant compte de ces facteurs, vous devriez être en mesure de résoudre le problème et de réussir à transférer des fichiers AirDrop de votre Mac vers votre téléphone.
Comment utiliser AirDrop sur l'iPhone?
Pour utiliser AirDrop sur votre iPhone, il vous suffit de suivre les étapes suivantes :
- Ouvrez le Centre de contrôle en balayant vers le bas depuis le coin supérieur droit de votre écran (sur l'iPhone X ou une version ultérieure) ou en balayant vers le haut depuis le bas de l'écran (sur les modèles d'iPhone antérieurs).
- Localisez l'icône AirDrop, qui ressemble à des cercles concentriques avec un triangle pointant vers le haut. Tapez dessus.
- Trois options s'affichent : "Réception désactivée", "Contacts uniquement" et "Tout le monde". Choisissez le paramètre approprié en fonction de vos préférences en matière de réception de fichiers.
- Une fois que vous avez sélectionné votre paramètre AirDrop, accédez à l'application ou au fichier que vous souhaitez partager.
- Appuyez sur le bouton Partager dans l'application ou appuyez longuement sur le fichier que vous souhaitez envoyer.
- Le menu Partager affiche une liste des destinataires AirDrop disponibles. Choisissez la personne avec laquelle vous souhaitez partager.
- Si le destinataire utilise un appareil iOS et que son AirDrop est activé, il verra un point bleu à côté de son nom. Il peut accepter le fichier ou le document que vous envoyez.
N'oubliez pas de vous assurer que les deux appareils ont activé le Wi-Fi et le Bluetooth, car AirDrop dépend de ces technologies pour fonctionner correctement.