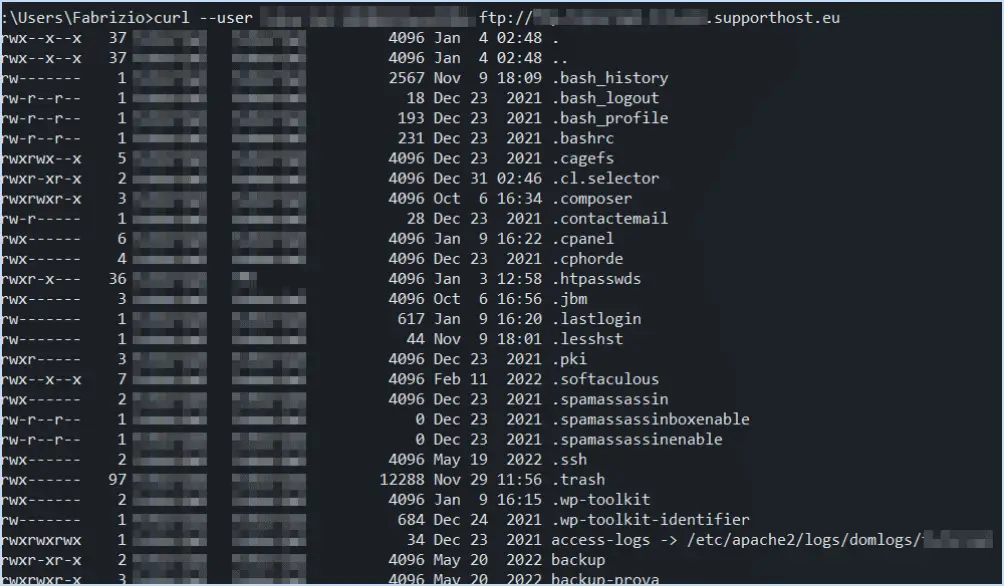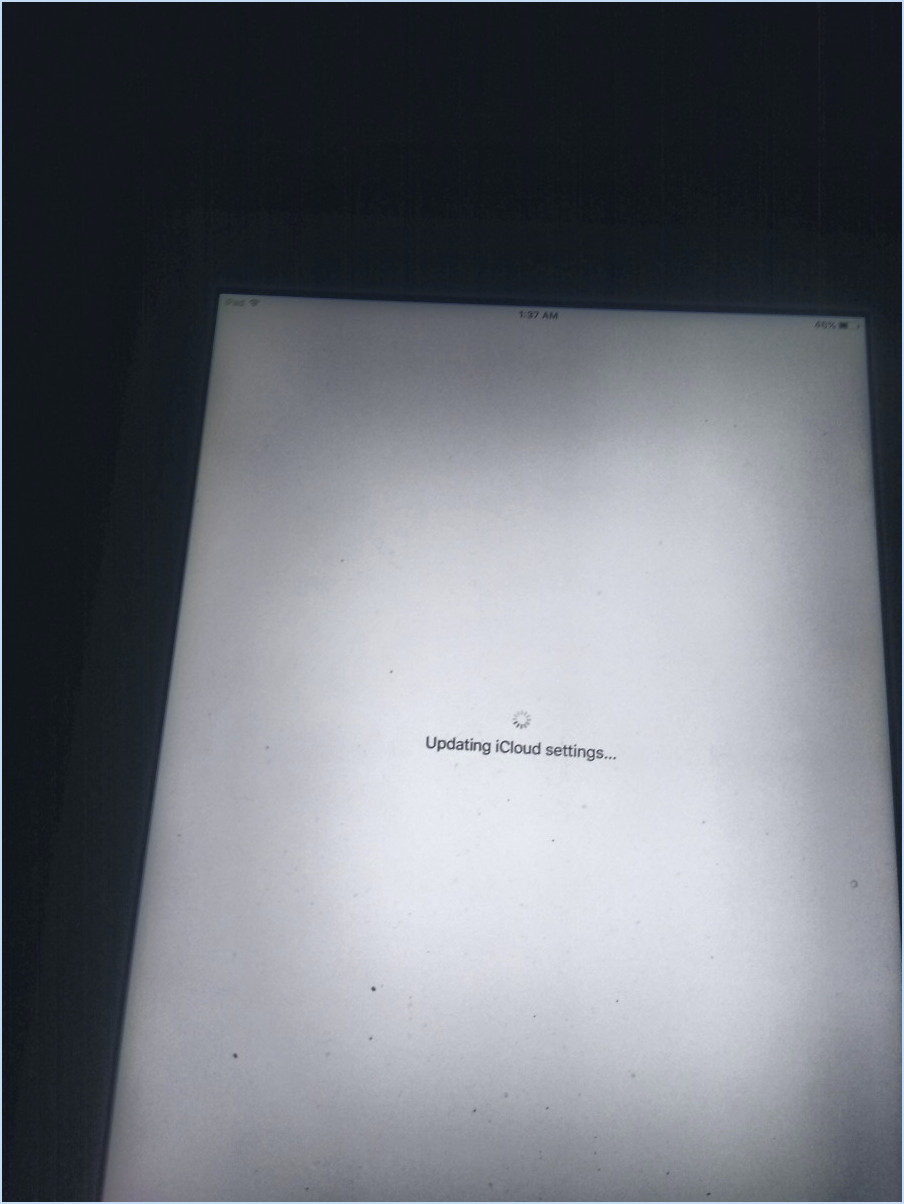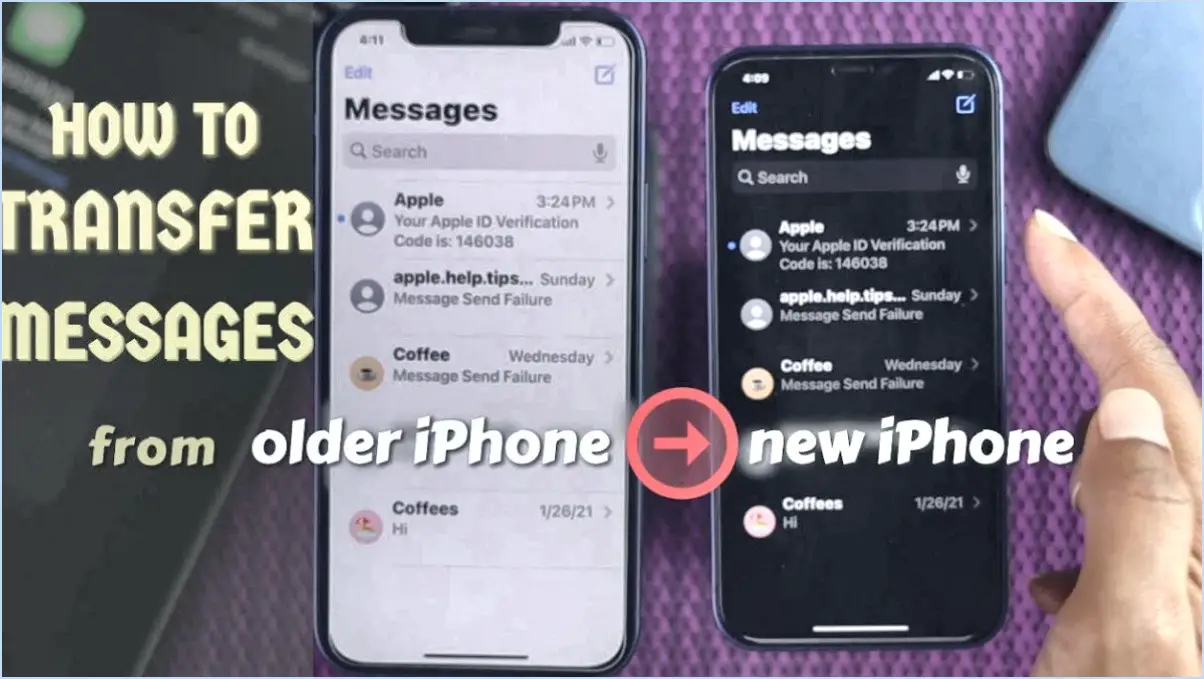Comment trouver le numéro de série d'un disque dur ou d'un ssd sous windows 10?
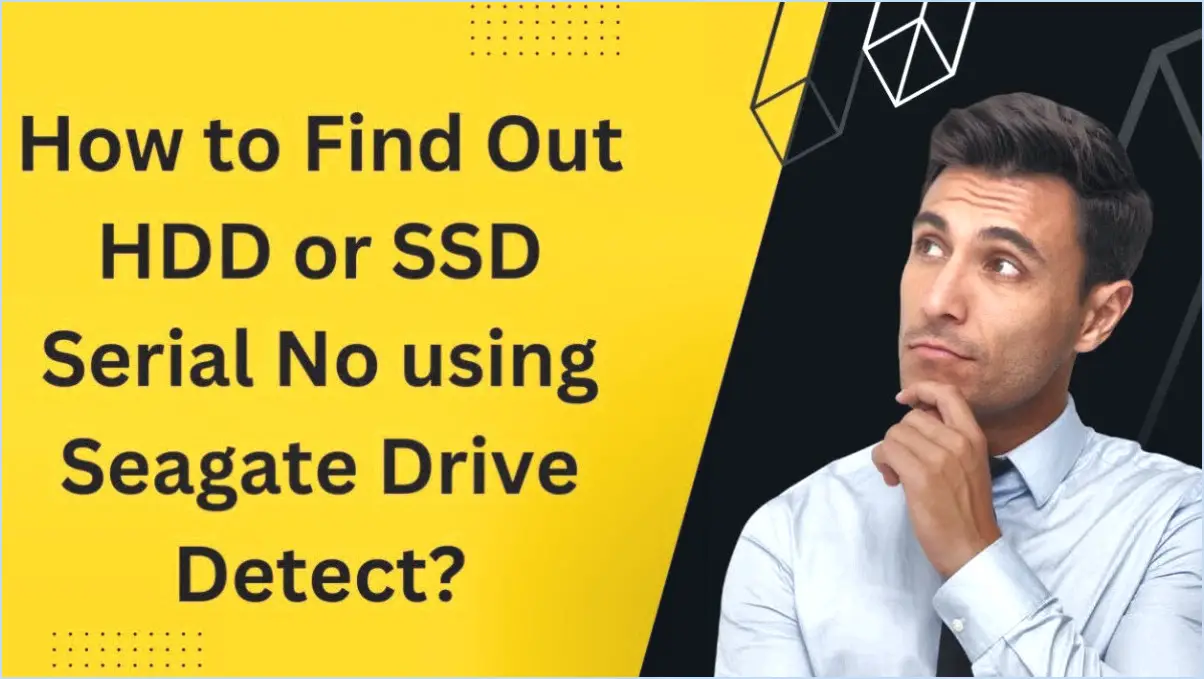
Pour découvrir le numéro de série de votre disque dur ou de votre disque SSD dans Windows 10, vous disposez de quelques méthodes simples :
Méthode 1 : Gestion des disques
- Appuyez sur Windows + X et sélectionnez Gestion des disques dans le menu.
- Localisez votre lecteur cible dans la liste du bas. Cliquez dessus avec le bouton droit de la souris.
- Choisissez Propriétés dans le menu contextuel.
- Dans la fenêtre Propriétés, naviguez jusqu'à l'élément Détails .
- Recherchez l'onglet Propriété et sélectionnez Ids. du matériel
- Le numéro de série est généralement affiché dans le cadre des informations présentées ici.
Méthode 2 : Invite de commande
- Appuyez sur Windows + S pour ouvrir la barre de recherche, tapez cmd, cliquez avec le bouton droit de la souris sur Invite de commande et sélectionnez Exécuter en tant qu'administrateur.
- Dans la fenêtre d'invite de commande, tapez wmic diskdrive get serialnumber et appuyez sur Entrer.
- Le numéro de série de votre disque vous est présenté.
Méthode 3 : PowerShell
- De la même manière, ouvrez PowerShell en tant qu'administrateur (recherchez PowerShell cliquer avec le bouton droit de la souris et choisir Exécuter en tant qu'administrateur).
- Saisissez la commande Get-PhysicalDisk | Select-Object SerialNumber et appuyez sur Entrez.
- Le numéro de série de votre disque s'affiche dans la fenêtre PowerShell.
Il est essentiel de noter que le numéro de série peut être étiqueté différemment ou peut même ne pas être présent pour certains disques externes ou configurations spécifiques. Assurez-vous toujours que vous sélectionnez le bon lecteur avant de procéder à toute action. Notez également le numéro de série dans un endroit sûr pour toute référence ou documentation ultérieure.
N'oubliez pas que le fait de connaître le numéro de série de votre disque dur ou de votre disque SSD peut s'avérer utile en cas de réclamation au titre de la garantie, de dépannage ou de toute autre situation nécessitant l'identification unique de votre périphérique de stockage.
Comment trouver mon numéro de série à l'aide de l'Invite de commande?
Pour trouver votre numéro de série à l'aide de l'Invite de commande, procédez comme suit :
- Ouvrez l'Invite de commande : Appuyez sur Win + R tapez cmd et appuyez sur Entrer.
- Tapez la commande : Dans la fenêtre d'invite de commande, entrez wmic path win32_physicaldeviceid get deviceid.
- Appuyez sur la touche Entrée : Après avoir saisi la commande, appuyez sur Appuyez sur pour l'exécuter.
- Visualiser le numéro de série : Votre numéro de série sera indiqué dans la sortie affichée à l'écran.
En suivant ces étapes, vous pouvez rapidement récupérer votre numéro de série via l'Invite de commande.
Le SSD possède-t-il un numéro de série?
Oui, SSD possèdent en effet numéros de série. Cet identifiant unique permet de distinguer chaque lecteur, et est affiché de manière visible sur l'étiquette du lecteur. Ce code alphanumérique facilite le suivi et la gestion du lecteur, en offrant un moyen d'identification rapide et précis dans divers scénarios.
Qu'est-ce que le numéro de série d'un ordinateur portable?
Le numéro de série d'un ordinateur portable est le numéro de série de l'ordinateur. numéro de série de l'ordinateur portable est un marqueur distinct attribué à votre appareil. Il joue un rôle essentiel pour les fabricants dans le suivi de l'évolution de l'appareil. les détails de la garantie et de faciliter les processus de réparation. Généralement, cet identifiant se trouve sur un autocollant apposé sur le dessous de votre ordinateur portable, ce qui en facilite l'accès.
Comment trouver le numéro de série d'un produit?
Pour trouver le numéro de série d'un produit, commencez par consulter l'emballage ou la documentation qui l'accompagne. Souvent, le numéro de série est indiqué sur un autocollant ou une étiquette collée sur l'article. S'il ne figure pas directement sur le produit, consultez le manuel du propriétaire en ligne ou les détails de la garantie pour savoir où il pourrait se trouver.
Comment savoir si j'ai un disque dur ou un disque SSD?
Pour déterminer si votre ordinateur est équipé d'un SSD ou HDD, suivez les étapes suivantes :
- Examinez la documentation du fabricant pour connaître les spécifications de stockage.
- Accédez au gestionnaire de périphériques sous Windows.
- Vérifiez la section "Disk Drives" - la présence de "Solid State Drive" indique qu'il s'agit d'un disque SSD.
N'oubliez pas de vérifier le type de stockage pour obtenir des performances optimales.
Comment voir tous les lecteurs dans Windows 10 CMD?
Pour afficher tous les lecteurs dans l'invite de commande (CMD) de Windows 10, utilisez cette commande :
wmic logicaldisk get name
L'identifiant du produit est-il le même que le numéro de série?
Non, ID du produit et numéro de série ne sont pas identiques. A ID du produit est un identifiant unique pour un produit, tandis qu'un identifiant de produit numéro de série est un identifiant unique pour un exemplaire spécifique de ce produit. Ainsi, chaque produit aura son propre identifiant, mais chaque unité individuelle de ce produit aura son propre numéro de série.
Qu'est-ce qui est le plus rapide : SSD ou HDD?
Les disques SSD sont nettement plus rapides que les disques durs. Les facteurs clés sont les suivants
- Vitesses de lecture et d'écriture: Les disques SSD utilisent la mémoire flash, ce qui permet un accès et un transfert rapides des données.
- Temps d'accès: Les disques SSD ont des temps d'accès quasi instantanés en raison de l'absence de pièces mobiles.
- Temps de démarrage: Les disques SSD permettent un démarrage plus rapide du système.
- Temps de chargement: Les applications et les fichiers se chargent rapidement sur les disques SSD.
- Multitâche: Les disques SSD améliorent le multitâche grâce à une récupération rapide des données.
En comparaison, les disques durs sont plus lents en raison des composants mécaniques et des disques en rotation.