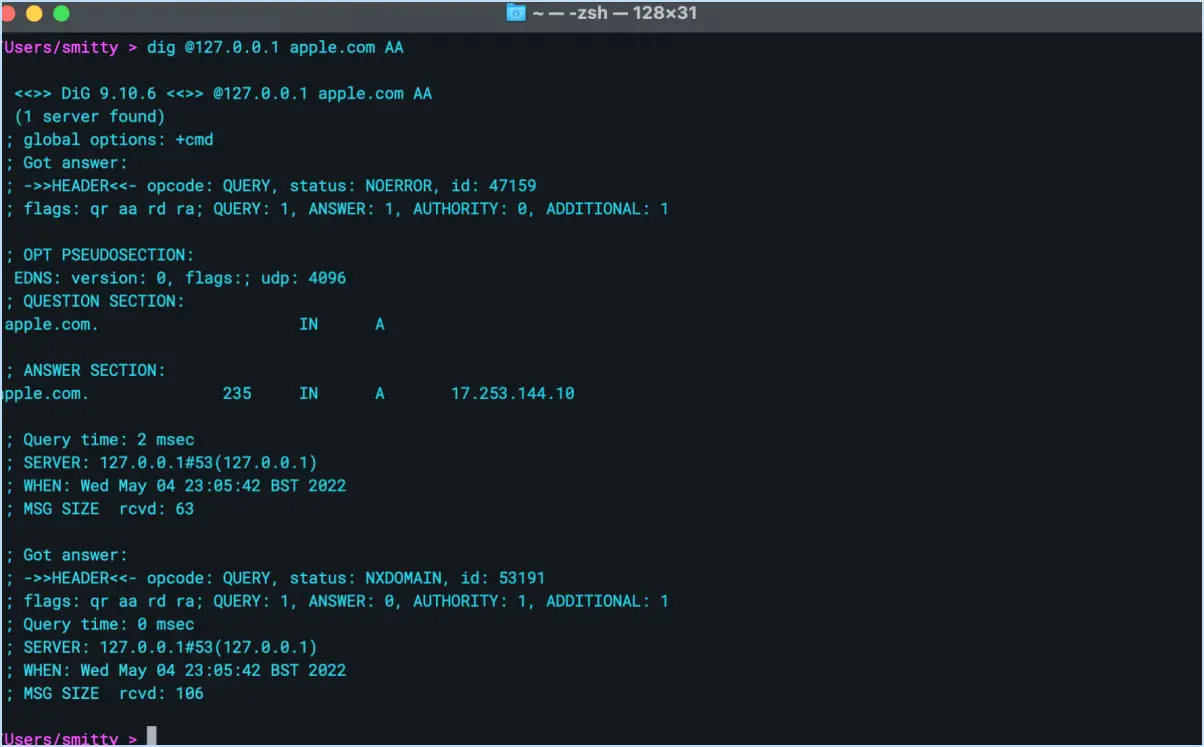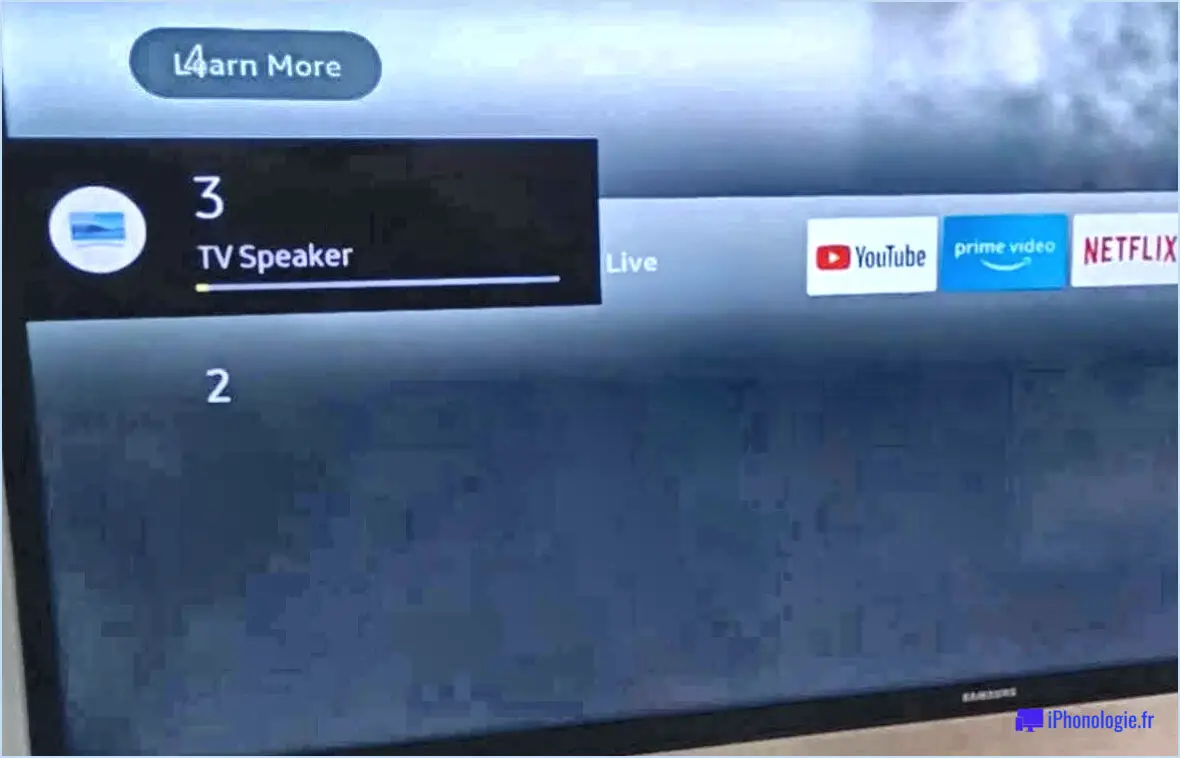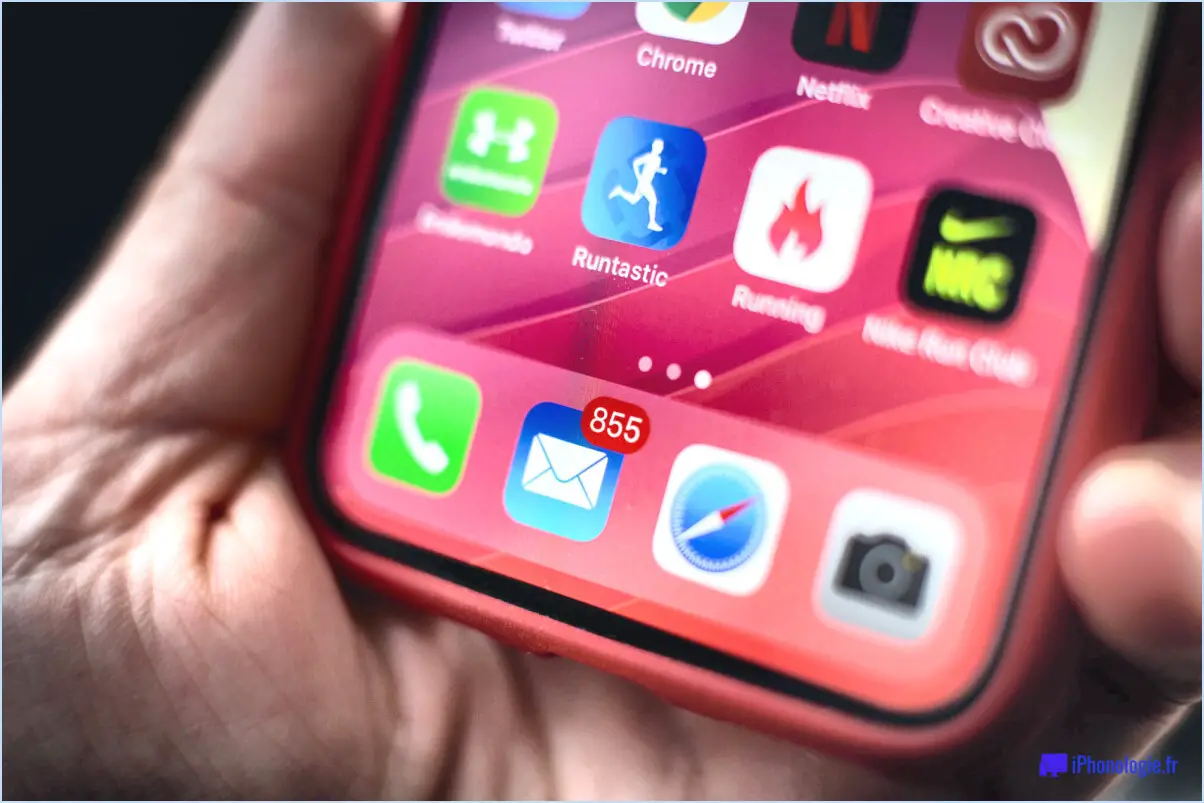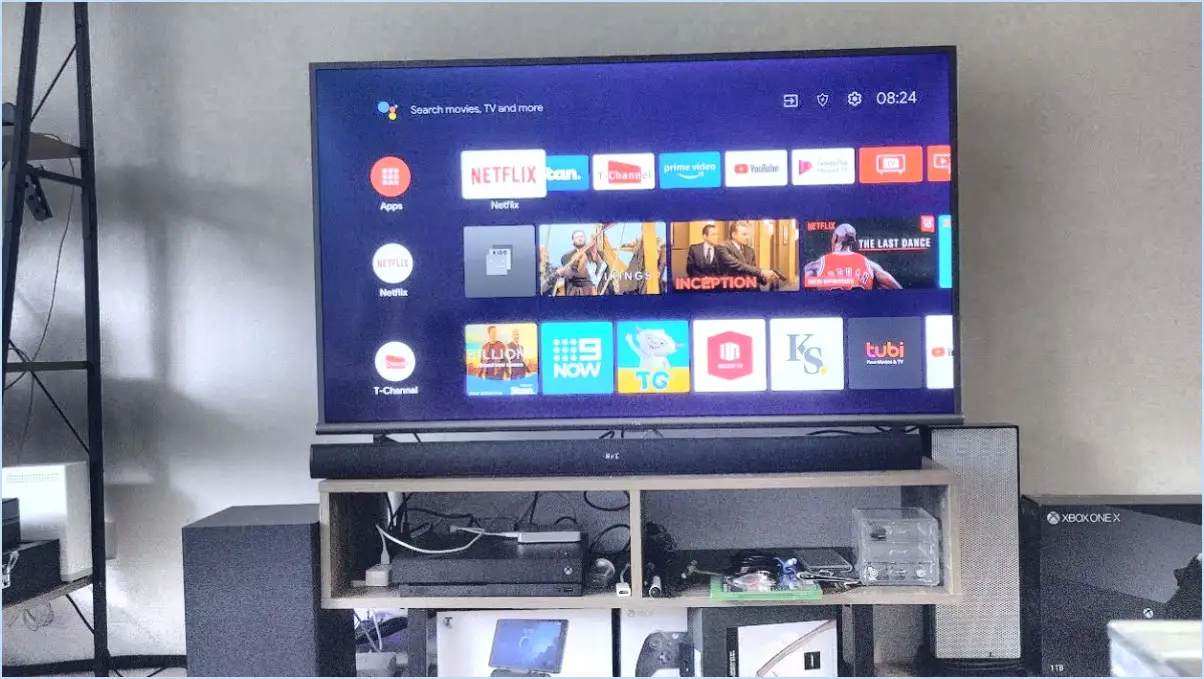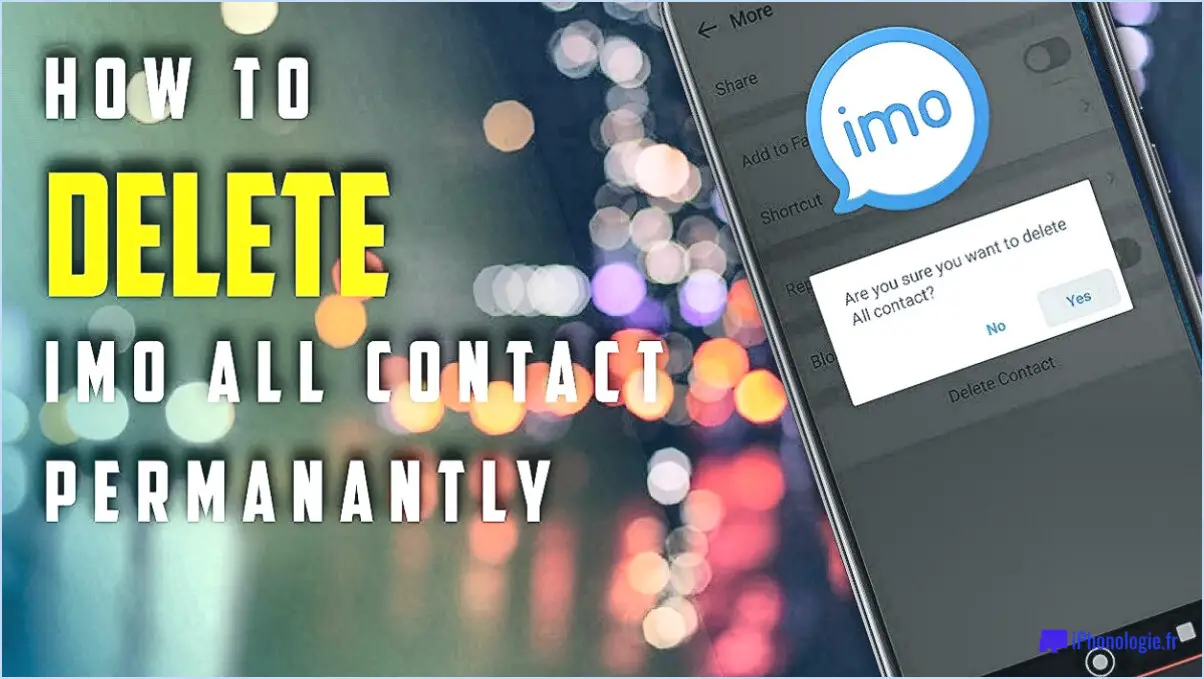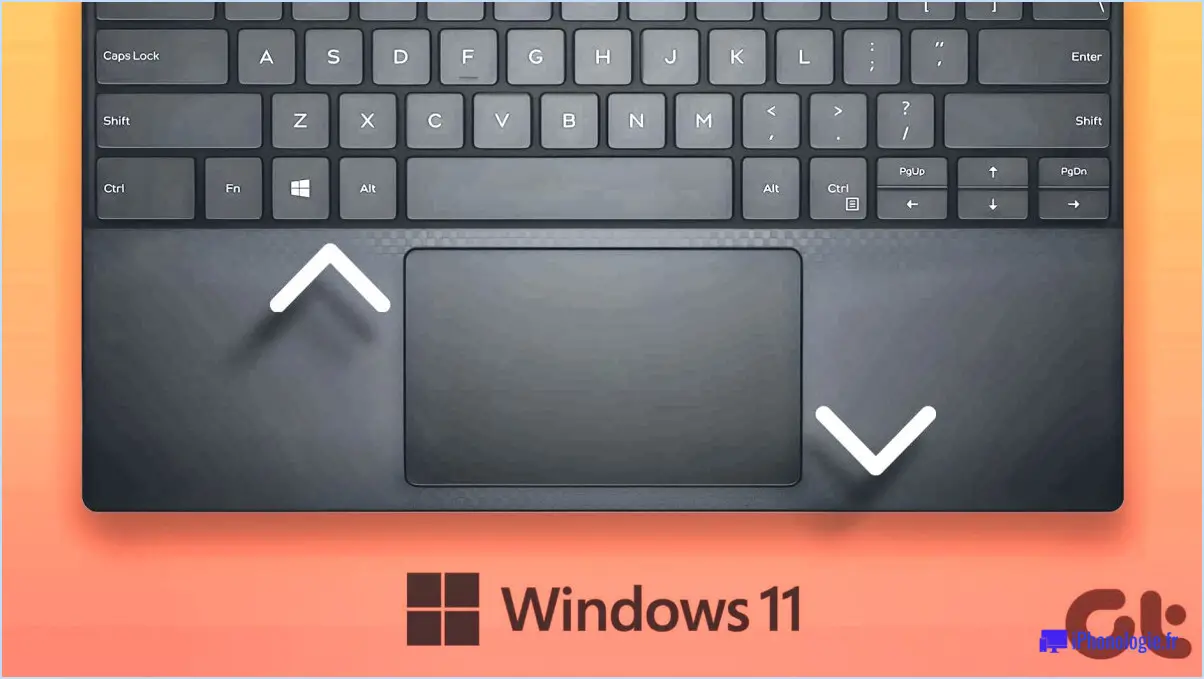Comment trouver mon numéro de série sous windows 10?
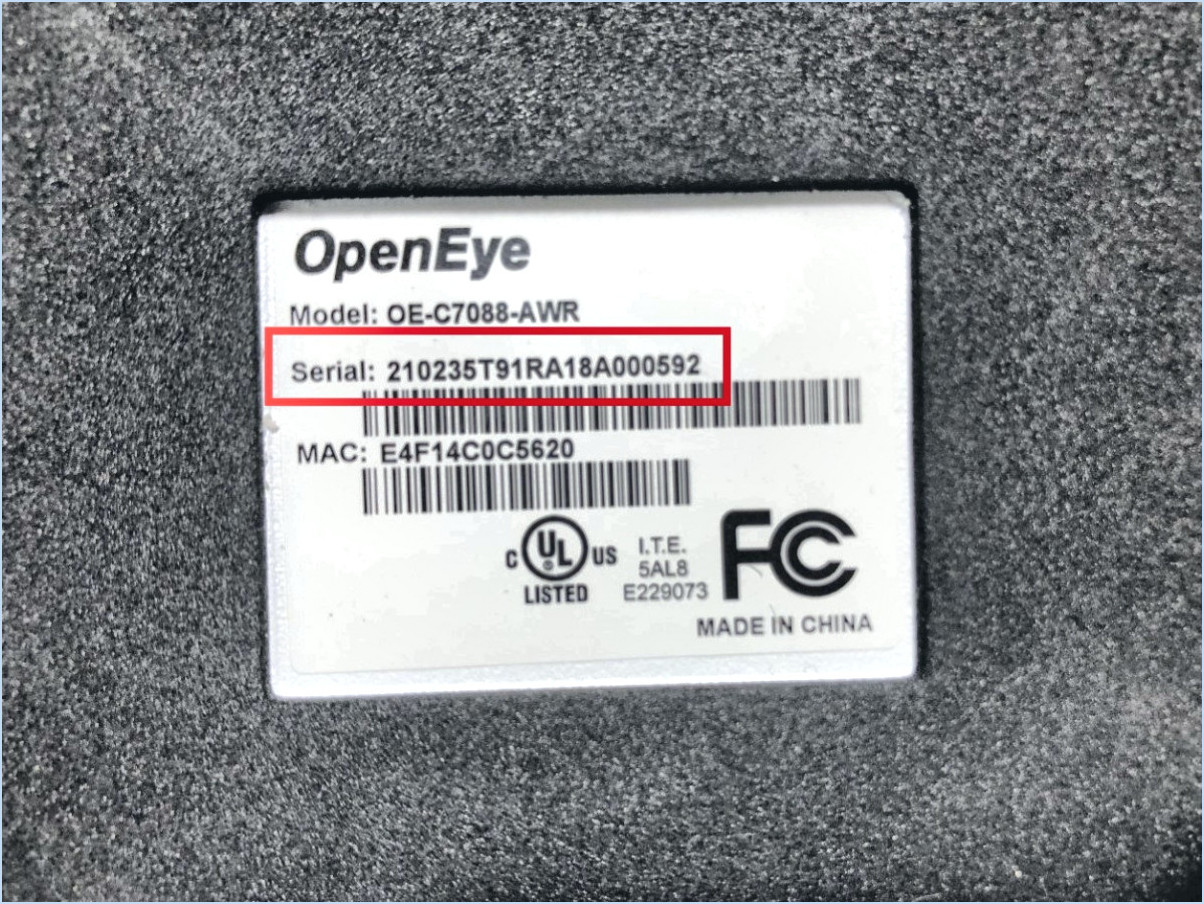
Pour localiser votre numéro de série sur Windows 10, vous pouvez facilement puiser dans une fonctionnalité intégrée qui simplifie le processus. Ce code alphanumérique, crucial à diverses fins telles que l'identification de l'appareil et le dépannage, est commodément positionné dans le coin inférieur gauche de votre fenêtre principale, à côté du nom de votre appareil.
Voici un guide étape par étape pour dénicher sans effort votre numéro de série Windows 10 :
- Accédez au menu Démarrer: Commencez par cliquer sur l'icône Windows, également connue sous le nom de bouton " Démarrer ". Cette icône se trouve généralement dans le coin inférieur gauche de votre écran et est représentée par le logo Windows.
- Lancer la recherche: Après avoir accédé au menu Démarrer, vous trouverez une barre de recherche. Tapez le terme "serial" à l'aide de votre clavier. Vous remarquerez qu'au fur et à mesure que vous tapez, une liste de résultats de recherche commence à s'afficher sous la barre de recherche.
- Examiner les résultats de la recherche: Une fois que vous avez saisi "serial" dans la barre de recherche, appuyez sur la touche "Entrée" de votre clavier ou cliquez sur le bouton "Entrée" de la barre de recherche elle-même. Cette action vous permettra d'obtenir une liste de dispositifs, accompagnés de leurs numéros de série correspondants.
- Localisez votre numéro de série: Parmi les résultats de la recherche, trouvez le nom de votre appareil et le numéro de série qui lui est associé. Le numéro de série est commodément situé à côté du nom de l'appareil.
En suivant ces étapes simples, vous pouvez rapidement identifier votre numéro de série Windows 10 sans vous plonger dans des menus complexes ou des paramètres alambiqués. Ce numéro de série sert d'identifiant pivot pour votre appareil et est utile pour divers scénarios, des demandes d'assistance technique à la validation de la garantie.
En substance, l'approche conviviale de Windows 10 pour révéler votre numéro de série rationalise le processus, vous permettant d'accéder à ces informations essentielles sans tracas inutile.
Avez-vous besoin d'un numéro de série pour Windows 10?
Pour Windows 10, les numéros de série ne sont généralement pas nécessaires lors de la configuration d'un nouvel ordinateur. La plupart des machines sont équipées d'une clé de sécurité intégrée qui autorise l'accès sans qu'un numéro de série soit nécessaire. Toutefois, lorsqu'un ordinateur d'occasion présente des signes d'endommagement ou d'utilisation abusive, il peut s'avérer nécessaire de fournir un numéro de série pour le remettre dans son état initial. Il est essentiel de noter que cette exigence varie en fonction des situations individuelles. Si vous travaillez avec un nouvel ordinateur, vous n'aurez probablement pas besoin d'un numéro de série lors de l'installation. En revanche, si vous avez affaire à un appareil précédemment utilisé et présentant des problèmes sous-jacents, la fourniture d'un numéro de série pourrait faciliter le processus de restauration.
Que dois-je faire si je n'ai pas de clé de produit Windows 10?
Si vous vous retrouvez sans clé de produit Windows 10, ne vous inquiétez pas. L'assistant de mise à niveau de Windows 10 vient à votre secours. Cet outil pratique vous permet de mettre à niveau votre système sans clé de produit. Voici ce que vous devez faire :
- Téléchargez l'assistant de mise à niveau de Windows 10 : Visitez le site officiel de Microsoft et téléchargez l'assistant de mise à niveau.
- Exécutez l'outil : Installez et exécutez l'assistant de mise à niveau. Il vous guidera tout au long du processus de mise à niveau.
- Mettez votre système à niveau : Suivez les invites pour effectuer la mise à niveau vers Windows 10. Aucune clé de produit ne vous sera demandée au cours de ce processus.
En utilisant l'assistant de mise à niveau de Windows 10, vous pouvez passer en douceur à Windows 10 sans avoir besoin d'une clé de produit.
Le numéro de série est-il identique à la clé Windows?
Oui, le numéro de série est identique à la clé Windows. numéro de série et Clé Windows sont en fait la même chose. Selon Microsoft, ces deux identifiants servent à distinguer un appareil au sein de votre système informatique. Que vous enregistriez un nouveau périphérique ou que vous mettiez à niveau un périphérique existant, il vous sera généralement demandé de fournir le numéro de série, qui est synonyme de clé Windows.
Quelle est la commande pour obtenir le numéro de série?
Pour récupérer le numéro de série numéro de série de votre ordinateur, procédez comme suit :
- Invite de commande Windows :
- Appuyez sur Win + R pour ouvrir la boîte de dialogue Exécuter.
- Type cmd et appuyez sur Entrée pour ouvrir l'invite de commande.
- Entrez la commande : wmic bios get serialnumber et appuyez sur Entrée.
- Le numéro de série s'affiche.
- PowerShell :
- Ouvrez PowerShell en effectuant une recherche dans le menu Démarrer.
- Entrez la commande : Get-WmiObject win32_bios | Select-Object SerialNumber et appuyez sur la touche Entrée.
- Le numéro de série s'affiche.
- Informations sur le système :
- Appuyez sur Win + R pour ouvrir Run.
- Tapez msinfo32 et appuyez sur Entrée.
- Recherchez le "modèle du système" ou le "numéro de série" dans le résumé du système.
- Utilitaire de configuration du BIOS :
- Redémarrez votre ordinateur et entrez dans la configuration du BIOS (généralement en appuyant sur F2 ou Del pendant le démarrage).
- Naviguez jusqu'à System Information ou similaire, où le numéro de série est souvent répertorié.
N'oubliez pas que ces méthodes peuvent varier en fonction du fabricant et du modèle de votre ordinateur.
Puis-je simplement acheter une clé de produit Windows 10 auprès de Microsoft?
Oui, vous pouvez acheter une clé de produit Windows 10 directement auprès de Microsoft. Pour l'activer, vous pouvez suivre les étapes suivantes :
- Visitez le Microsoft Store: Allez sur le site officiel du Microsoft Store.
- Recherchez Windows 10: Trouvez l'option clé de produit Windows 10.
- Acheter la clé: Ajoutez la clé de produit à votre panier et terminez l'achat.
- Options d'activation: Une fois que vous avez la clé, vous pouvez l'activer de l'une des manières suivantes :
a. Activation en ligne: Si vous avez un compte Microsoft, allez dans les paramètres du compte et cliquez sur "Activer ma clé de produit".
b. Service clientèle: Appelez le service clientèle de Microsoft et demandez votre clé de produit.
N'oubliez pas de préparer les informations relatives à votre compte Microsoft pour que le processus d'activation se déroule sans encombre.
À quoi ressemble un numéro de série?
A numéro de série est un identifiant unique pour un produit ou un service. Il s'agit généralement d'une combinaison de lettres et de chiffres, présentés en petits caractères alphanumériques. Les fabricants attribuent des numéros de série à leurs produits et ceux-ci peuvent être identiques pour plusieurs articles du même fabricant.
Pendant combien de temps Windows 10 fonctionnera-t-il sans clé de produit?
Windows 10 peut fonctionner sans clé de produit pendant une période indéterminée, permettant les fonctionnalités de base et les mises à jour. Cependant, limitations liées à l'activation apparaîtront, comme un filigrane sur l'écran et des options de personnalisation restreintes. Mises à jour de sécurité critiques restent accessibles même sans activation, ce qui garantit la sécurité de votre système. Pour déverrouiller l'ensemble des fonctionnalités et éliminer les limitations, il est recommandé d'activer Windows 10 à l'aide d'une clé de produit valide.