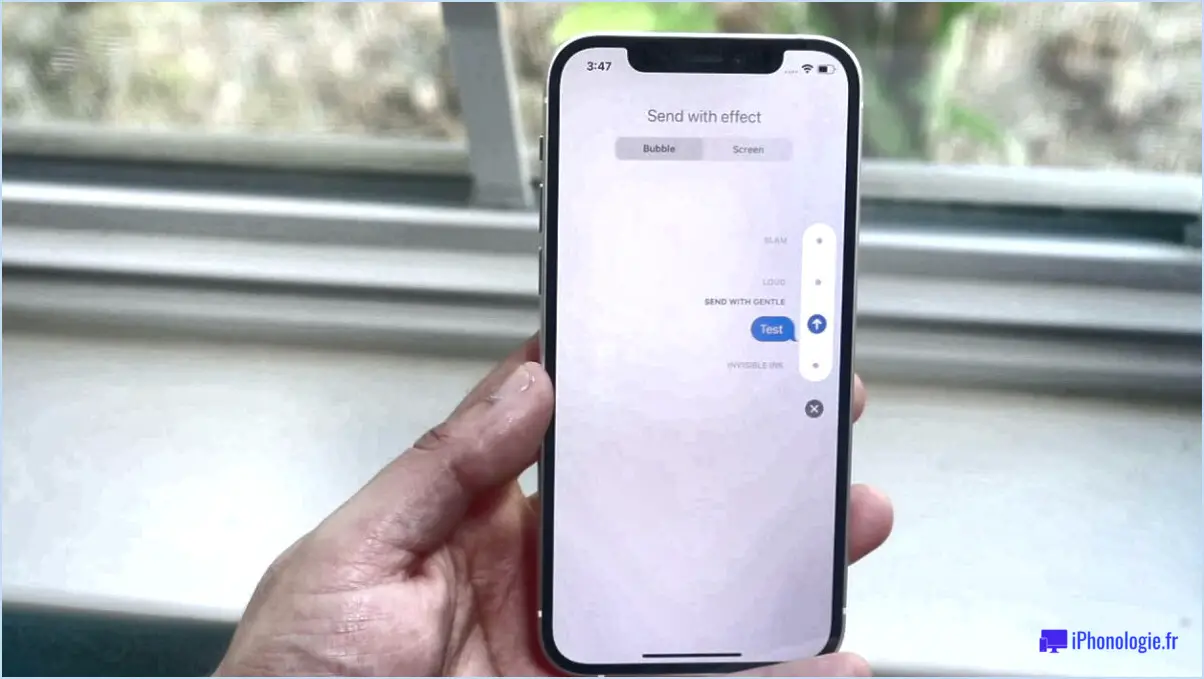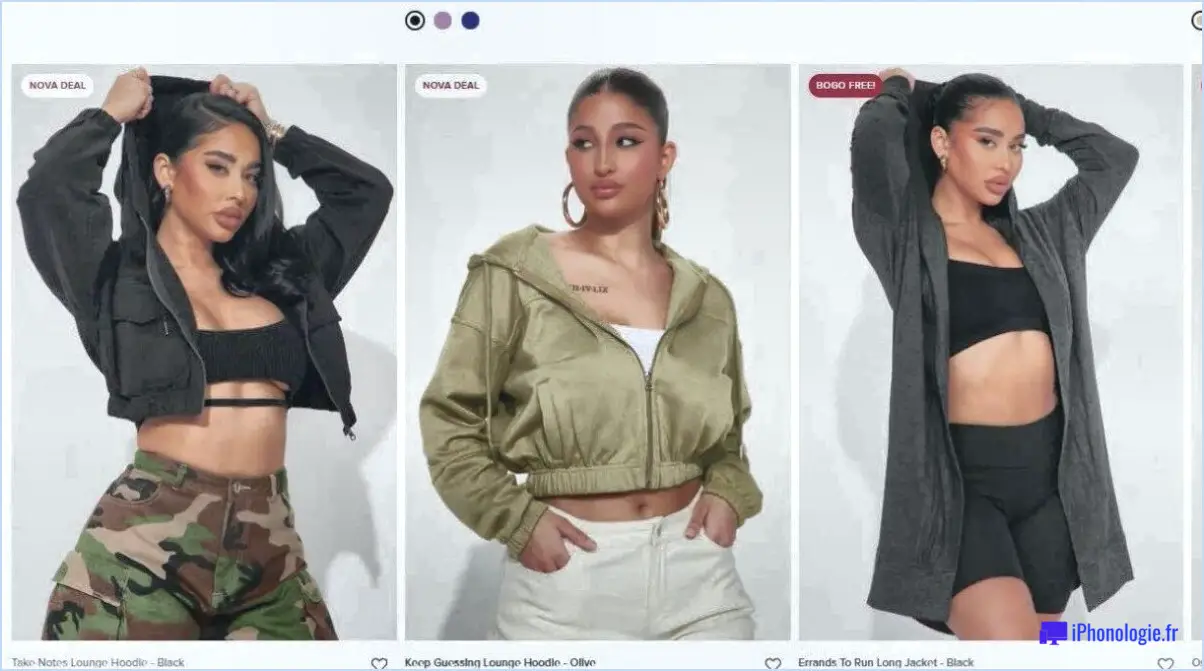Comment utiliser 2 moniteurs windows 10?
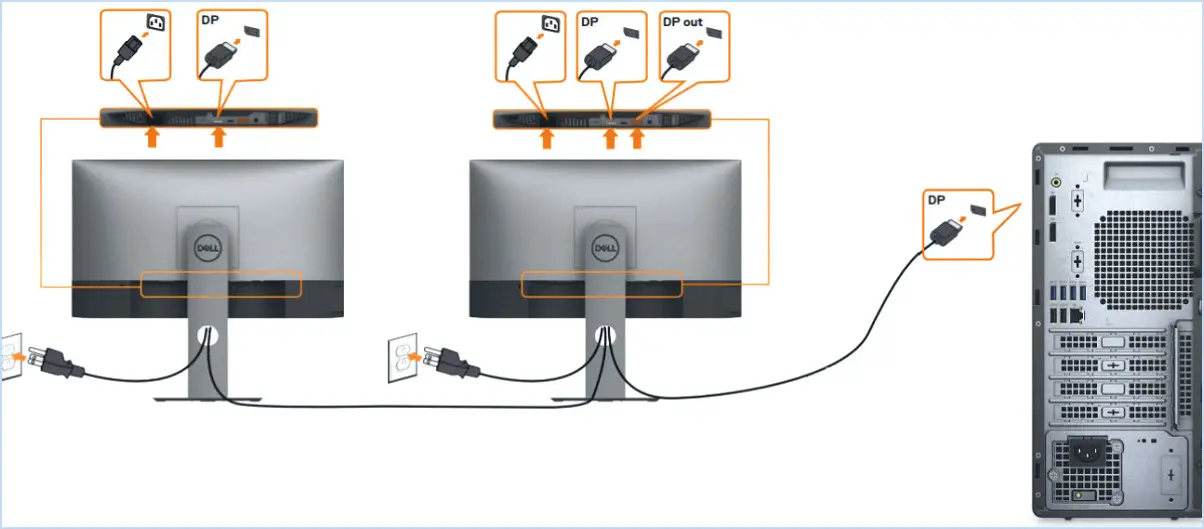
L'utilisation de deux moniteurs dans Windows 10 peut considérablement améliorer votre productivité et vos capacités multitâches. Pour configurer et tirer le meilleur parti de votre configuration à deux moniteurs, suivez les étapes suivantes :
1. Préparation matérielle :
Assurez-vous que vous disposez du matériel nécessaire. Votre ordinateur doit disposer d'au moins deux sorties vidéo disponibles, soit par le biais de plusieurs ports sur une seule carte graphique, soit par le biais de plusieurs cartes graphiques.
2. Connectez les moniteurs :
Connectez chaque moniteur à une sortie vidéo distincte de votre ordinateur. Utilisez des câbles compatibles, tels que HDMI, DisplayPort ou DVI, pour garantir une qualité d'affichage optimale.
3. Détecter les moniteurs :
Cliquez avec le bouton droit de la souris sur votre bureau et sélectionnez « Paramètres d'affichage ». Faites défiler vers le bas et cliquez sur « Détecter » pour permettre à Windows d'identifier votre moniteur supplémentaire. Windows étendra alors votre bureau sur les deux écrans.
4. Réglez les paramètres d'affichage :
Sous « Affichages multiples », sélectionnez « Étendre ces affichages » pour répartir votre bureau sur les deux moniteurs. Vous pouvez également choisir le moniteur qui sera votre écran principal en cliquant sur « Make this my main display » (Faire de ce moniteur mon écran principal).
5. Organisez le placement des moniteurs :
Faites glisser les icônes des moniteurs dans les « Paramètres d'affichage » pour les faire correspondre à la disposition physique de vos moniteurs. Cela permet de déplacer le curseur d'un écran à l'autre en toute transparence.
6. Personnalisez les préférences d'affichage :
Cliquez sur « Paramètres d'affichage avancés » pour ajuster la résolution, l'orientation et la fréquence de rafraîchissement pour chaque moniteur. Des paramètres optimaux garantissent une expérience visuelle fluide.
7. Paramètres de la barre des tâches :
Décidez si vous souhaitez que la barre des tâches apparaisse sur les deux moniteurs ou uniquement sur votre écran principal. Cliquez avec le bouton droit de la souris sur la barre des tâches, allez dans « Paramètres de la barre des tâches » et activez « Afficher la barre des tâches sur tous les écrans ».
8. Mettez en place les fenêtres :
Optimisez votre productivité en accrochant les fenêtres aux bords de chaque écran. Faites glisser une fenêtre vers le bord gauche ou droit pour remplir automatiquement la moitié de l'écran. Cette fonction est très utile pour comparer des documents ou référencer des informations.
9. Le multitâche :
Ouvrez des applications sur des moniteurs distincts pour gérer efficacement les tâches. Par exemple, gardez votre client de messagerie ouvert sur un moniteur pendant que vous travaillez sur un document sur l'autre.
10. Configuration des jeux :
Si vous êtes un joueur, vous pouvez utiliser un moniteur pour jouer et l'autre pour les chats, les guides ou d'autres informations. Certains jeux proposent également des écrans étendus pour une expérience de jeu plus large.
11. Performances de la carte graphique :
Notez que l'utilisation de plusieurs moniteurs peut avoir un impact sur les performances de votre carte graphique. Envisagez de mettre à niveau votre carte graphique avec plus de cœurs si vous constatez un décalage ou des taux de trame réduits.
12. Gestion de la taille des fenêtres :
Faites attention à la taille des fenêtres lorsque vous utilisez des applications différentes sur des moniteurs distincts. Certaines applications peuvent s'ouvrir en grand sur un écran et risquent de masquer le contenu de l'autre.
En suivant ces étapes, vous pouvez utiliser pleinement la puissance des doubles moniteurs dans Windows 10, en faisant du multitâche, de la productivité et même des jeux une expérience transparente et agréable.
Pourquoi mon double moniteur ne fonctionne-t-il pas sous Windows 10?
Pour résoudre les problèmes liés aux doubles moniteurs qui ne fonctionnent pas sous Windows 10, tenez compte des facteurs suivants :
- Configuration matérielle requise: Assurez-vous que votre système répond aux prérequis matériels. Utilisez une carte NVIDIA GeForce GTX 1070 ou supérieure, une carte AMD Radeon RX 570 ou supérieure, ou un adaptateur DisplayPort natif pour la prise en charge du double affichage.
- Connexion physique: Vérifiez deux fois les connexions de votre moniteur. Utilisez des adaptateurs appropriés si nécessaire, en particulier pour les configurations de moniteurs traditionnels avec des combinaisons clavier/souris.
- Mises à jour des pilotes: Maintenez les pilotes de votre carte graphique à jour. Les pilotes obsolètes peuvent entraîner des problèmes de compatibilité.
- Paramètres d'affichage: Accédez au menu des paramètres d'affichage dans Windows 10. Configurez plusieurs moniteurs, en spécifiant leur disposition et leurs résolutions.
- Mode d'affichage étendu: Sélectionnez le mode d'affichage approprié. Choisissez « Extend » pour utiliser deux moniteurs indépendamment l'un de l'autre.
- Détecter les écrans: Si les moniteurs ne sont pas détectés, utilisez le bouton « Détecter » dans les paramètres d'affichage pour rafraîchir la connexion.
- Dépannage du matériel: Vérifiez que les deux moniteurs et les câbles fonctionnent correctement. Essayez de connecter chaque moniteur séparément pour identifier les problèmes potentiels.
- Logiciel tiers: Certaines applications peuvent interférer avec la fonctionnalité du double moniteur. Testez sans logiciel tiers en cours d'exécution.
En abordant ces aspects, vous pouvez résoudre les problèmes courants empêchant le bon fonctionnement des doubles moniteurs sur votre système Windows 10.
Comment configurer 2 écrans?
Pour configurer deux écrans sur un ordinateur, procédez comme suit :
- Vérifiez la compatibilité: Assurez-vous que votre carte graphique prend en charge le double affichage et dispose des ports nécessaires (par exemple, DisplayPort, HDMI).
- Connecter les écrans: Utilisez les câbles appropriés pour connecter chaque écran aux ports de la carte graphique.
- Accéder aux paramètres d'affichage: Cliquez avec le bouton droit de la souris sur le bureau, choisissez « Paramètres d'affichage ».
- Détecter les affichages: Cliquez sur « Détecter » pour identifier les écrans connectés.
- Arrangement des écrans: Disposer les icônes d'affichage pour correspondre à la configuration physique (par exemple, côte à côte ou étendu).
- Modes d'affichage: Sélectionnez le mode d'affichage souhaité : Extend (étend le bureau), Duplicate (reflète l'écran), ou Second Screen Only (deuxième écran seulement).
- Résolution et orientation: Ajuster la résolution et l'orientation pour chaque écran.
- Appliquer les paramètres: Cliquez sur « Appliquer » pour confirmer les modifications.
- Logiciel de la carte graphique: Certaines cartes proposent un logiciel permettant une configuration supplémentaire.
- Dépannage: En cas de problème, mettez à jour les pilotes ou vérifiez les connexions.
Vous pouvez désormais profiter d'une configuration à double affichage pour améliorer la productivité et le multitâche.
Comment fonctionne un deuxième moniteur?
Les seconds moniteurs fonctionnent de la même manière que les moniteurs classiques, reliés aux ordinateurs par des interfaces d'entrée/sortie (E/S). Ils affichent les données transmises par l'ordinateur, en utilisant des caractéristiques distinctes qui les différencient. Les aspects notables sont les suivants
- Affichage étendu Le deuxième moniteur élargit l'espace disponible à l'écran, offrant ainsi plus de place pour le travail multitâche.
- Mode miroir: Ils peuvent dupliquer l'affichage principal, ce qui est utile pour les présentations.
- Productivité accrue: L'espace supplémentaire sur l'écran augmente l'efficacité pour les tâches nécessitant plusieurs fenêtres.
Par essence, les seconds moniteurs s'intègrent parfaitement dans les flux de travail, améliorant ainsi l'expérience de l'utilisateur.
Comment séparer les moniteurs 1 et 2?
Pour séparer efficacement vos moniteurs :
- Maintenez la distance : Veillez à ce qu'il y ait au moins un pied entre les moniteurs afin d'éviter les reflets et d'améliorer la visibilité.
- Ajustement de l'angle : Placez les moniteurs à des angles appropriés afin de minimiser les reflets et d'assurer une visualisation confortable.
N'oubliez pas qu'une bonne séparation des moniteurs améliore la convivialité de votre installation et réduit la fatigue oculaire.
Pourquoi mon deuxième moniteur ne s'affiche-t-il pas?
Un deuxième moniteur peut améliorer considérablement votre expérience de cinéma à domicile, en élargissant l'espace d'affichage et en augmentant le potentiel graphique. Si votre deuxième moniteur n'affiche pas le contenu comme prévu, plusieurs facteurs peuvent être en cause. Premièrement, la compatibilité entre la carte d'affichage et votre machine peuvent entraver son bon fonctionnement. En outre, des connexions de câbles défectueuses peuvent perturber la transmission des signaux. Pour résoudre le problème, assurez-vous que votre carte d'affichage prend en charge le moniteur et que les câbles sont bien connectés. Si les problèmes persistent, envisagez de demander l'aide d'un professionnel dans un atelier de réparation. En dernier recours, le remplacement du deuxième moniteur peut être nécessaire pour rétablir des performances optimales.
Comment étendre 2 moniteurs avec 1 port HDMI?
Pour étendre 2 moniteurs avec 1 port HDMI, utilisez un « extenseur vidéo ». Cet appareil complète le port HDMI de votre ordinateur, facilitant ainsi la connexion de deux moniteurs. Il existe différents types de prolongateurs vidéo, adaptés à vos besoins :
- Répartiteur HDMI : Divise le signal HDMI, permettant à deux moniteurs d'afficher le même contenu.
- Adaptateur USB vers HDMI : Convertit le port USB en une sortie HDMI pour le deuxième moniteur.
- Station d'accueil : Offre de multiples options de connectivité, y compris HDMI, pour une prise en charge étendue des moniteurs.
- Adaptateur DisplayLink : Exploite la technologie USB pour étendre les écrans via HDMI.
Sélectionnez le prolongateur approprié en fonction de l'utilisation que vous souhaitez en faire. Améliorez votre productivité et votre expérience visuelle en toute transparence grâce à ces solutions.
Quel câble est nécessaire pour connecter 2 moniteurs?
Pour connecter deux moniteurs, vous aurez besoin d'un câble long et large. Un câble long permet d'atteindre les deux moniteurs du même côté, tandis qu'un câble large permet de connecter les moniteurs à des extrémités différentes. Envisagez des options telles que les câbles HDMI, DisplayPort ou USB-C pour des performances optimales.
Est-il possible de faire fonctionner 2 moniteurs à partir d'un seul port USB-C?
Oui, 2 moniteurs peuvent être connectés à 1 port USB-C et fonctionner simultanément. Toutefois, cette configuration peut ne pas convenir si vous prévoyez de basculer l'un des moniteurs vers un autre appareil, tel qu'une Xbox One. Le port USB-C ne prend en charge qu'un seul appareil à la fois. Si vous avez l'intention d'utiliser le deuxième moniteur avec un autre appareil, vous devrez acquérir un port distinct.USB-C séparé.