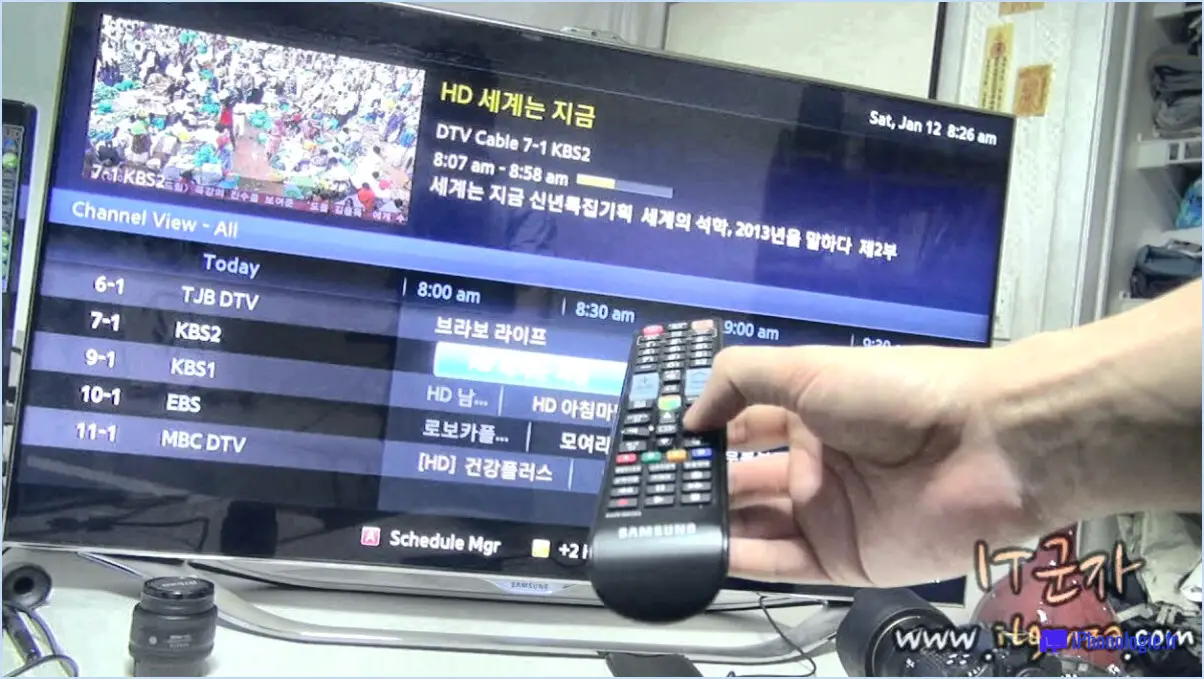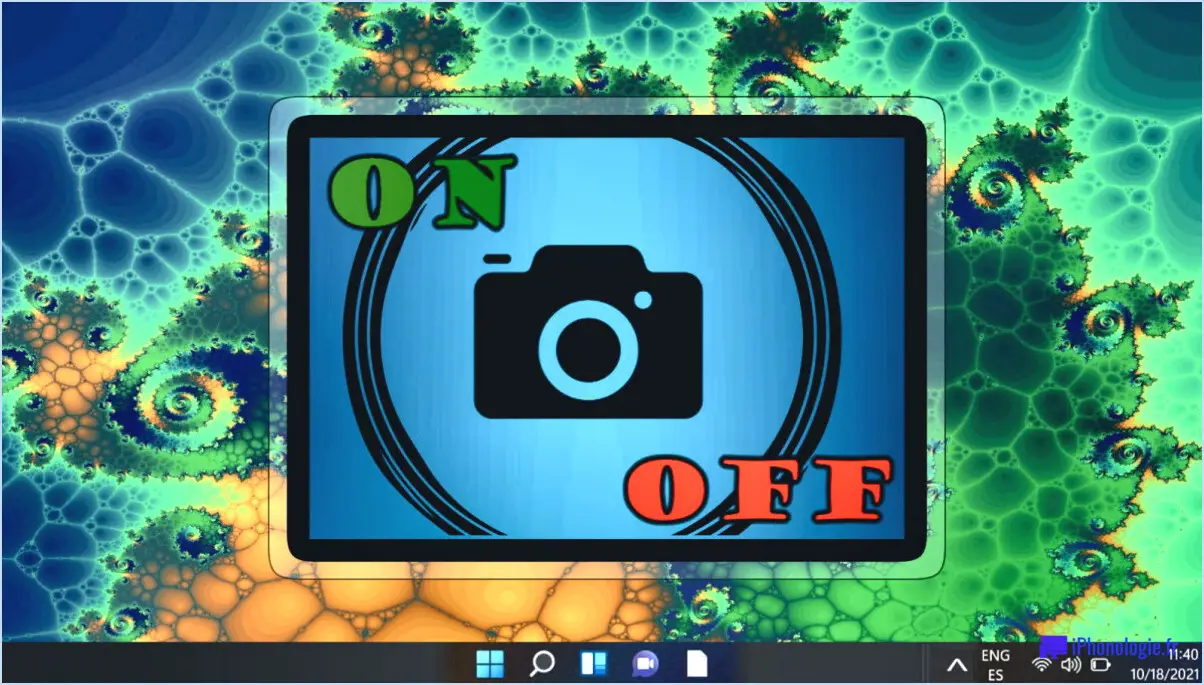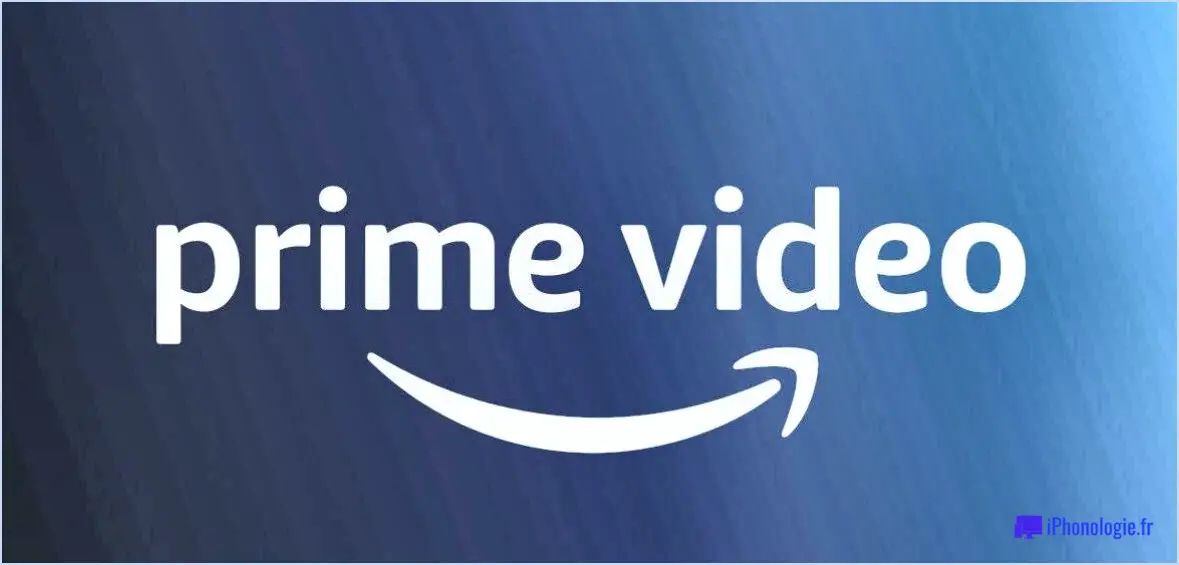Comment utiliser le multi view sur samsung smart tv?
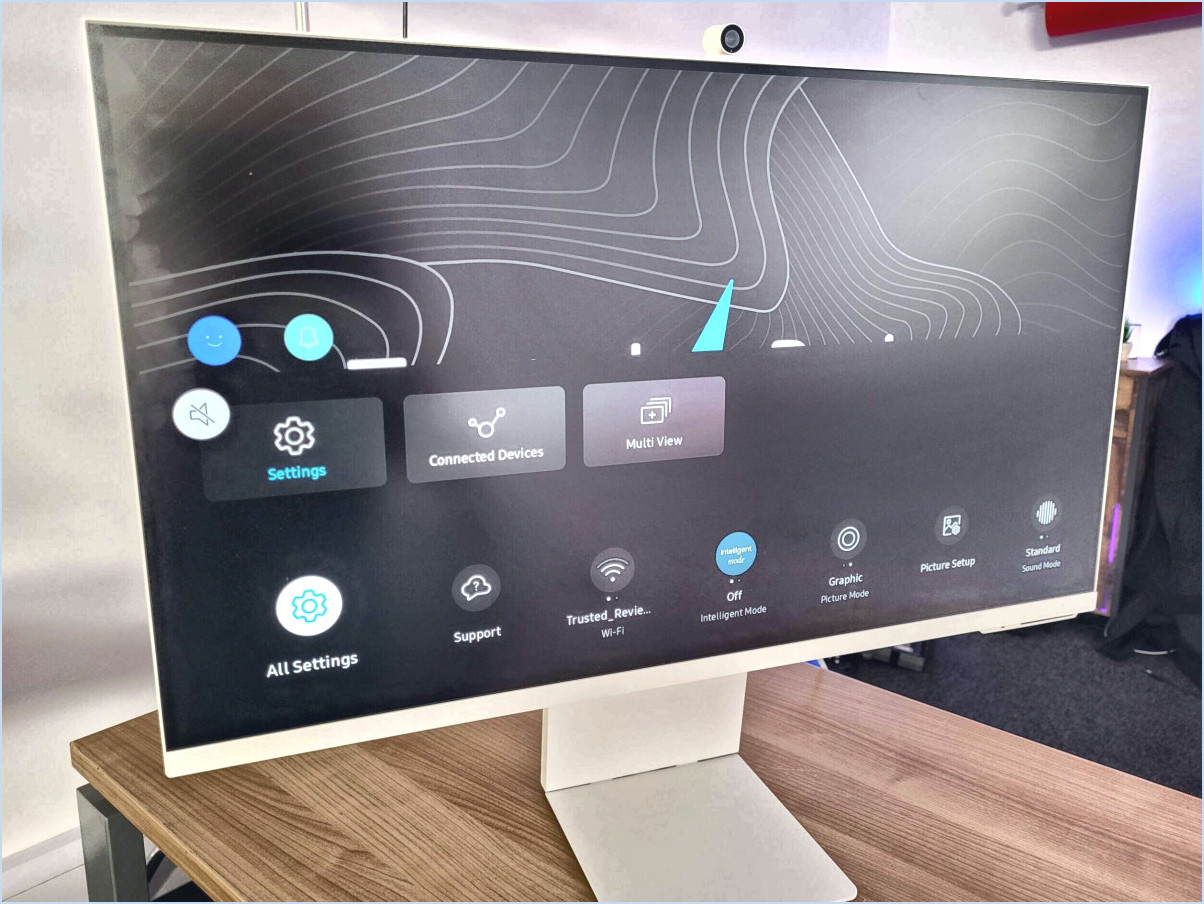
Pour tirer le meilleur parti de la fonction multi-vues sur votre Samsung Smart TV, suivez les étapes suivantes :
- Activez la fonction Multi View: Commencez par vous rendre dans le menu « Paramètres » de votre téléviseur Samsung.
- Accéder aux paramètres d'affichage: Dans le menu « Paramètres », recherchez l'option « Affichage » et sélectionnez-la.
- Activer l'affichage multiple: Sous les paramètres « Affichage », vous trouverez la rubrique « Multi View ». Vous devriez y trouver un interrupteur à bascule ou un bouton intitulé « On ». Activez cette option pour activer la fonction Multi View sur votre téléviseur Samsung.
- Sélectionner les sources d'entrée: Lorsque l'option Multi View est activée, vous pouvez maintenant l'utiliser pour afficher simultanément plusieurs sources sur l'écran de votre téléviseur. Pour ce faire, appuyez sur la touche « Source » de votre télécommande.
- Choisir la première source: Une liste des sources d'entrée disponibles s'affiche. Sélectionnez la première source que vous souhaitez afficher sur une partie de l'écran.
- Sélectionner la deuxième source: Après avoir sélectionné la première source, revenez à la liste des sources d'entrée et choisissez la deuxième source que vous souhaitez afficher simultanément.
- Ajuster la disposition de l'écran: Une fois les deux sources sélectionnées, vous pouvez régler la disposition de l'écran. Selon le modèle de votre téléviseur, vous pouvez choisir parmi différentes options de disposition, telles que l'écran partagé ou l'image dans l'image. Utilisez votre télécommande pour personnaliser la disposition à votre convenance.
- Redimensionner et permuter: Vous pouvez redimensionner les écrans ou permuter les positions des sources si nécessaire. Cette flexibilité vous permet de vous concentrer sur le contenu qui vous importe le plus.
- Contrôle de l'audio: Vous pouvez également contrôler l'audio de chaque source indépendamment. Cela signifie qu'une source peut être diffusée par les haut-parleurs du téléviseur tandis qu'une autre source est diffusée par une barre de son ou un casque connecté.
- Quitter l'affichage multiple: Pour quitter Multi View et revenir à l'affichage d'une seule source, il suffit d'appuyer sur la touche « Return » ou « Exit » de votre télécommande.
Avec ces étapes, vous serez en mesure d'utiliser de manière transparente Multi View sur votre Samsung Smart TV, en profitant de la commodité de l'affichage de plusieurs sources à la fois pour une expérience plus immersive et multitâche.
Comment regarder deux chaînes à la fois sur un téléviseur intelligent?
Pour regarder deux chaînes simultanément sur votre Smart TV, plusieurs options s'offrent à vous :
- Fonctionnalité d'écran partagé : De nombreux téléviseurs intelligents sont équipés d'une fonction d'écran partagé. Pour l'utiliser, il vous suffit d'appuyer sur la touche dédiée de votre télécommande ou d'y accéder via le menu des paramètres de votre téléviseur. Cette fonction vous permet de diviser votre écran en deux parties, chacune affichant une chaîne différente. Naviguez jusqu'à la chaîne que vous souhaitez regarder dans une section et choisissez une autre chaîne pour la seconde section. Et voilà ! Vous pouvez désormais profiter de deux chaînes à la fois.
- Dispositif de diffusion externe : Une autre méthode consiste à utiliser un appareil de diffusion en continu externe comme un Roku ou une Apple TV. Ces appareils ont souvent la capacité d'exécuter plusieurs applications simultanément. Ouvrez les applications des deux chaînes que vous souhaitez regarder et vous pourrez passer de l'une à l'autre sans effort. De plus, ces appareils peuvent offrir des fonctionnalités et des contenus supplémentaires, ce qui améliore votre expérience de visionnage.
Choisissez la méthode qui convient le mieux à vos préférences et aux capacités de votre téléviseur pour une expérience de visionnage à deux chaînes en toute transparence. Joyeux saut de chaîne !
Comment utiliser le multifenêtrage sur Samsung?
Pour utiliser le multifenêtrage sur les appareils Samsung, procédez comme suit :
- Ouvrez une application: Lancez la première application que vous souhaitez utiliser en mode multifenêtre.
- Bouton des rappels: Appuyez sur le bouton « Récents » ou « Aperçu » (généralement un carré ou un bouton avec des rectangles qui se chevauchent) sur votre appareil pour accéder aux apps récentes.
- Icône d'application: Recherchez la deuxième application que vous souhaitez utiliser, puis appuyez sur son icône et maintenez-la enfoncée. Un menu devrait apparaître.
- Sélectionnez « Ouvrir en écran partagé »: Choisissez cette option pour ouvrir l'appli sélectionnée en mode écran partagé.
- Ajuster l'écran partagé: Faites glisser la ligne de séparation pour redimensionner les apps selon les besoins.
- Changer d'application: Vous pouvez également changer d'application en écran partagé en touchant le centre de l'écran et en sélectionnant l'application vers laquelle vous souhaitez basculer.
- Quitter la fenêtre multiple: Pour quitter la fenêtre multiple, faites glisser le séparateur jusqu'en haut ou en bas de l'écran.
N'oubliez pas que la disponibilité et les étapes exactes peuvent varier légèrement en fonction de votre appareil Samsung et de sa version logicielle.
La Smart TV de Samsung offre-t-elle la fonction « picture in picture » ?
Oui, les Smart TV de Samsung offrent la commodité de image dans l'image (PiP). Grâce à cette fonction, vous pouvez regarder simultanément deux sources différentes sur votre écran de télévision, ce qui permet de faire du multitâche ou de garder un œil sur plusieurs programmes ou entrées. Cette fonction améliore l'expérience visuelle globale, offrant flexibilité et commodité aux utilisateurs. Pour activer la fonction PiP sur votre Samsung Smart TV, consultez votre manuel d'utilisation ou naviguez dans le menu des paramètres du téléviseur pour obtenir des instructions étape par étape.
Comment puis-je diviser mon téléviseur en deux écrans?
Pour diviser votre téléviseur en deux écrans, envisagez les méthodes suivantes :
- Répartiteur HDMI: Il s'agit d'une option simple. Connectez un répartiteur HDMI au port HDMI de votre téléviseur, puis branchez deux câbles HDMI dans le répartiteur. Branchez un câble sur votre téléviseur principal et l'autre sur un deuxième écran, tel qu'un autre téléviseur ou un écran d'ordinateur. Cette configuration vous permet de mettre en miroir ou d'étendre votre écran.
- Moniteur externe: Si votre téléviseur dispose de plusieurs ports HDMI, vous pouvez connecter un moniteur externe directement à l'un de ces ports. Vous pouvez ainsi utiliser votre téléviseur comme écran principal et le moniteur externe comme écran secondaire. Ajustez les paramètres de votre téléviseur pour étendre ou refléter l'affichage selon vos besoins.
- Fonctionnalités de la télévision intelligente: Certains téléviseurs intelligents offrent des fonctions intégrées de division d'écran. Explorez les paramètres de votre téléviseur ou consultez le manuel de l'utilisateur pour savoir si cette fonctionnalité est disponible. Les fonctions des téléviseurs intelligents peuvent vous permettre de diviser l'écran pour le multitâche ou les jeux.
Choisissez la méthode qui convient le mieux à vos besoins et à l'équipement dont vous disposez.
Comment configurer un écran partagé?
Pour configurer un écran partagé sur un iPhone ou un iPad, suivez les étapes suivantes :
- Ouvrez l'application que vous souhaitez utiliser comme partenaire d'écran partagé.
- Recherchez l'option « écran partagé » dans la barre de menu en haut de l'écran.
- Tapez sur cette option pour lancer le mode écran partagé.
- Choisissez la deuxième application que vous souhaitez utiliser en même temps que la première.
- Ajustez le séparateur d'écran pour allouer l'espace souhaité à chaque application.
- Profitez de la commodité du multitâche avec votre configuration d'écran divisé.
N'oubliez pas que les étapes spécifiques peuvent varier légèrement en fonction du système d'exploitation de votre appareil et des applications que vous utilisez.
Comment faire de l'image dans l'image sur une vidéo en direct?
Pour réaliser une image dans l'image sur une vidéo en direct, suivez les étapes suivantes :
- Activez l'incrustation dans les paramètres : Commencez par activer la fonction d'image dans l'image dans vos paramètres vidéo.
- Ouvrez le lecteur vidéo : Lancez le lecteur vidéo que vous utilisez pour votre diffusion en direct.
- Ajuster la taille de la vidéo : Dans le lecteur vidéo, repérez la ligne de séparation entre la vidéo principale et la vidéo secondaire que vous voulez en mode PIP. Faites glisser cette ligne pour positionner les vidéos comme vous le souhaitez.
- Raccourcis clavier : Utilisez les raccourcis clavier pour un contrôle rapide. Appuyez sur Ctrl + P pour faire basculer la vidéo actuelle en plein écran et sur Ctrl + Alt + P pour activer le mode image dans l'image.
En suivant ces étapes simples ou en utilisant des raccourcis clavier, vous pouvez facilement mettre en œuvre le mode image dans l'image lors de vos diffusions vidéo en direct. Profitez d'une plus grande flexibilité et d'un engagement accru avec votre contenu !
Comment activer le mode PIP sur YouTube?
Pour activer le mode PIP sur YouTube, procédez comme suit :
- Ouvrez YouTube et connectez-vous.
- Cliquez sur les trois lignes dans le coin supérieur gauche de l'écran principal.
- Sous "Paramètres", cliquez sur "Général".
- Sous "Options de lecture", sélectionnez "PIP (image dans l'image)".
- Cliquez sur "OK" pour enregistrer vos modifications.