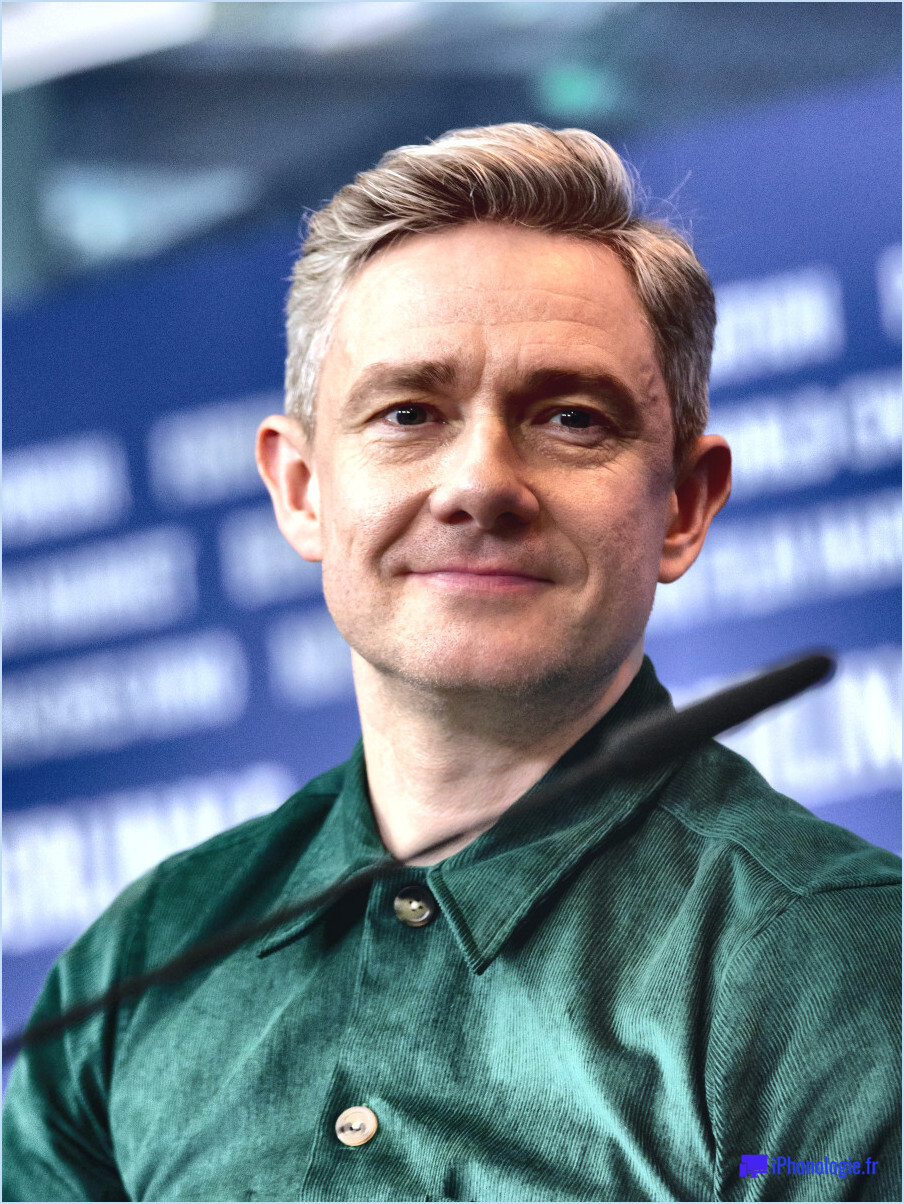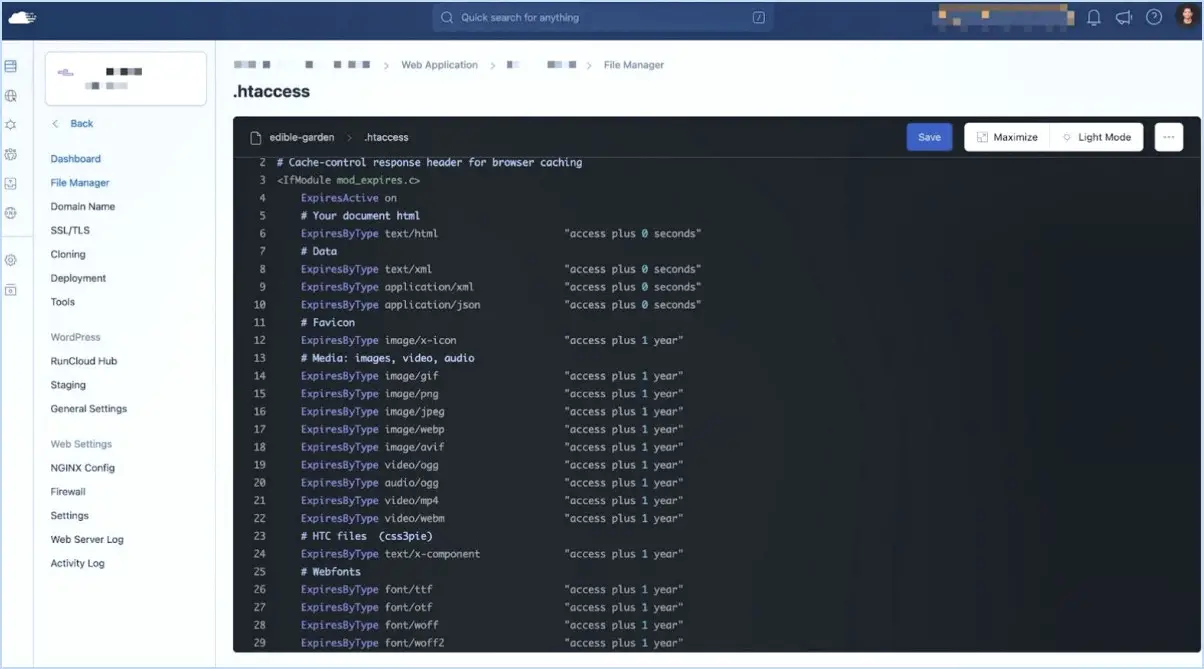Comment utiliser winfr pour récupérer des fichiers supprimés sur windows 10?
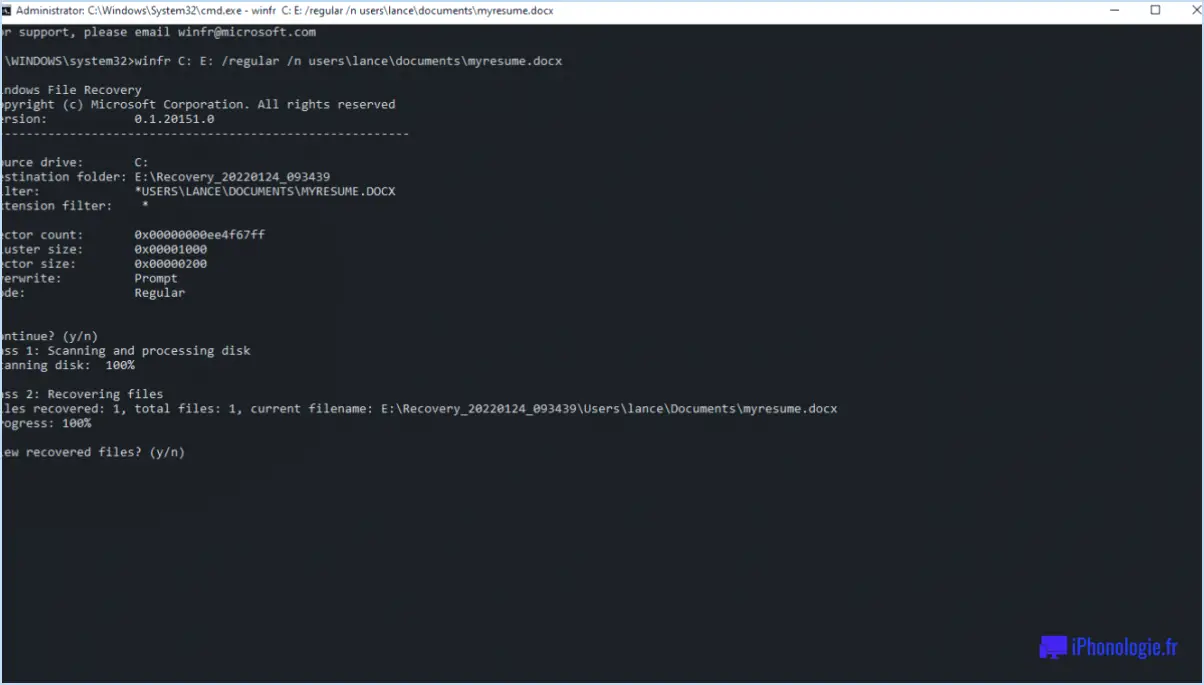
Pour récupérer efficacement les fichiers supprimés sur Windows 10 à l'aide de WinR, vous pouvez suivre plusieurs étapes :
- Ouvrez l'invite de commande : Commencez par ouvrir l'invite de commande sur votre ordinateur Windows 10. Vous pouvez le faire en recherchant "cmd" dans la barre de recherche de Windows et en sélectionnant l'application Invite de commande.
- Naviguez jusqu'à l'emplacement souhaité : Utilisez la commande "cd" pour naviguer jusqu'au répertoire où se trouvait le fichier supprimé avant qu'il ne soit supprimé. Par exemple, si le fichier se trouvait dans le dossier "Documents", vous devez taper "cd" :
cd C:Users<YourUsername>Documents. - Utilisez la commande "dir" : Une fois que vous vous trouvez dans le répertoire approprié, utilisez la commande "dir" pour dresser la liste de tous les fichiers et répertoires présents. Cela vous aidera à déterminer si le fichier supprimé peut encore être récupéré. Type :
dirdiret appuyez sur Entrée. - Recherche du fichier supprimé : Si vous connaissez le nom du fichier supprimé, vous pouvez utiliser la commande "find" pour le rechercher. Tapez :
find "<FileName>"et appuyez sur la touche Entrée. Remplacer<FileName>par le nom réel du fichier supprimé. - Récupérer le fichier : Si le fichier supprimé figure dans la liste des résultats, vous pouvez le récupérer. Utilisez la commande "copy" pour restaurer le fichier à un nouvel emplacement. Par exemple, tapez :
copy "<DeletedFileName>" "<DestinationPath>". Remplacer<DeletedFileName>par le nom actuel du fichier supprimé et<DestinationPath>par le chemin d'accès où vous souhaitez restaurer le fichier. - Vérifier le fichier restauré : Naviguez jusqu'au chemin de destination que vous avez spécifié et vérifiez que le fichier récupéré est bien restauré et intact.
- Fermez l'invite de commande : Une fois que vous avez réussi à récupérer le fichier supprimé, vous pouvez fermer la fenêtre de l'Invite de commande.
- Utiliser l'explorateur de fichiers (alternative) : Une autre méthode consiste à utiliser l'Explorateur de fichiers. Ouvrez l'Explorateur de fichiers et naviguez jusqu'au dossier dans lequel se trouvait le fichier avant sa suppression. Recherchez un dossier nommé "Corbeille". À l'intérieur de ce dossier, vous trouverez peut-être les fichiers supprimés. Cliquez avec le bouton droit de la souris sur le fichier souhaité et choisissez "Restaurer" pour le récupérer à son emplacement d'origine.
N'oubliez pas que le succès de la récupération d'un fichier dépend en grande partie de la date à laquelle le fichier a été supprimé et du fait que l'espace de stockage qu'il occupait a été remplacé par de nouvelles données. Il est recommandé d'agir rapidement pour augmenter les chances de réussite de la récupération.
Windows 10 dispose-t-il d'un outil de récupération de fichiers?
Oui, Windows 10 propose un outil de récupération de fichiers. Pour l'utiliser, il suffit d'ouvrir le menu Démarrer et de saisir "récupération de fichiers". Cette action provoquera l'apparition de l'application de récupération de fichiers. Dans l'application, vous pouvez opter pour les fichiers spécifiques nécessitant une récupération et les réintégrer de manière transparente à leurs destinations initiales.
Quelle commande est utilisée pour récupérer des fichiers supprimés?
Pour restaurer des fichiers supprimés, utilisez la commande supprimer . Cette commande puissante permet de récupérer des fichiers supprimés accidentellement sur divers dispositifs de stockage. N'oubliez pas que la commande undelete n'est pas universellement applicable ; elle dépend du système de fichiers utilisé. Prise en charge par plusieurs systèmes d'exploitation, cette commande est une solution de choix lorsque des fichiers importants se retrouvent dans l'abîme numérique. N'oubliez pas que la rapidité est essentielle lors de l'utilisation de la commande undelete car le fait de retarder les tentatives de récupération peut entraîner l'écrasement des données supprimées.
Comment puis-je restaurer mes fichiers définitivement supprimés?
La restauration des fichiers définitivement supprimés est possible grâce à quelques méthodes efficaces :
- Programme de récupération de données : Utilisez un logiciel de récupération de données fiable tel que Recuva, EaseUS Data Recovery Wizard ou Stellar Data Recovery. Installez le programme, analysez le périphérique de stockage et récupérez les fichiers perdus.
- Service de récupération de fichiers : Envisagez d'utiliser un service de récupération de fichiers professionnel comme Ontrack ou DriveSavers. Ils utilisent des techniques avancées pour récupérer les fichiers sur différents supports de stockage.
Rappelez-vous :
- Agissez rapidement : Les chances de récupération diminuent avec le temps.
- Minimisez l'utilisation : Évitez d'écrire de nouvelles données sur le périphérique de stockage afin d'éviter les écrasements.
- Sauvegarde : Sauvegardez régulièrement vos fichiers pour éviter toute perte ultérieure.
En tirant parti de ces méthodes, vous pouvez augmenter la probabilité de restaurer avec succès vos fichiers définitivement supprimés.
Qu'est-ce que les outils de récupération pour Windows 10?
Les outils de récupération pour Windows 10 englobent plusieurs options permettant d'assurer la stabilité du système et la restauration des données. Restauration du système facilite le retour à un état antérieur du système, tandis que la fonction Lecteur de récupération crée un lecteur de récupération USB pour les scénarios de corruption potentiels. L'utilitaire Rafraîchir votre PC permet de rétablir les paramètres d'origine de votre ordinateur et offre une suite complète de solutions de récupération.
Pendant combien de temps les fichiers supprimés peuvent-ils être récupérés?
La durée de récupération des fichiers supprimés varie en fonction du type de stockage et de la méthode de suppression. Les fichiers effacés du disque dur d'un ordinateur peuvent rester récupérables pendant plusieurs mois, alors que les données supprimées d'une clé USB ne peuvent être récupérées que pendant quelques jours.
Quel est le meilleur logiciel de récupération de données?
Le meilleur logiciel de récupération de données varie en fonction des besoins individuels. Pour des options conviviales, EaseUS Data Recovery Wizard se distingue. Stellar Data Recovery excelle dans la récupération de divers types de données. Disk Drill offre des performances globales solides. Recuva est fiable et gratuit. Pour les besoins spécialisés, PhotoRec est idéal pour les fichiers multimédias, tandis que TestDisk convient à la récupération des partitions. Évaluez vos besoins et choisissez en conséquence.
Comment exécuter Winfr?
A exécuter Winfr, procédez comme suit :
- Installez Winfr en suivant les instructions d'installation sur le site officiel de Winfr.
- Une fois installé, ouvrez Winfr.
- Cliquez sur le bouton "Exécuter".
- Saisissez le nom du fichier souhaité.
- Cliquez sur "OK" pour lancer l'exécution.