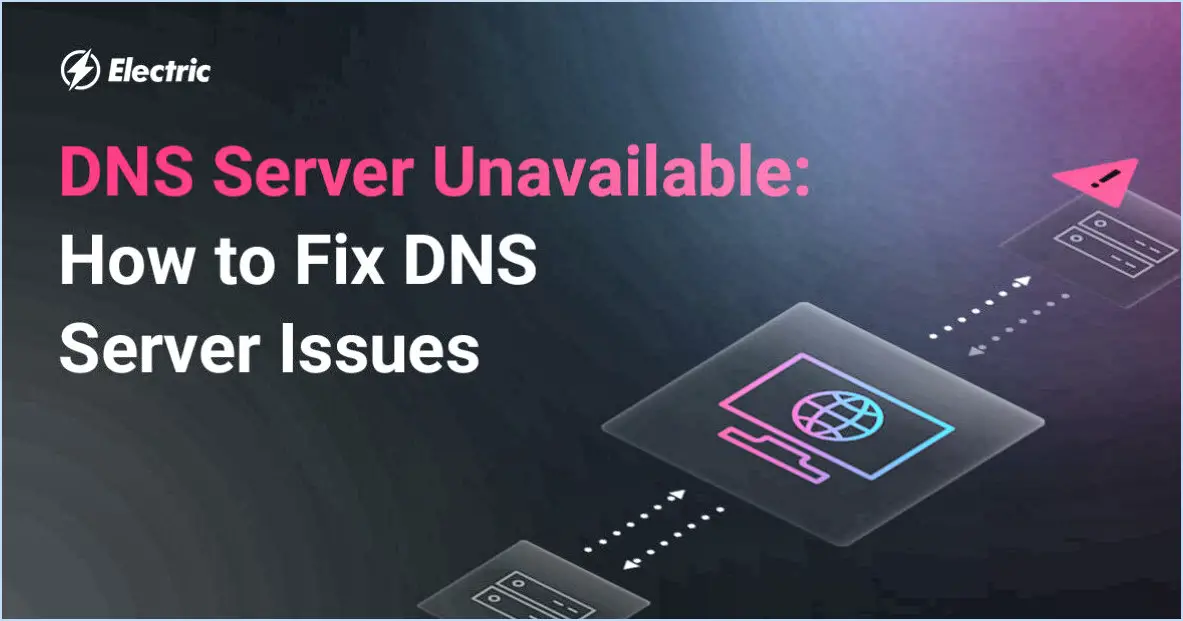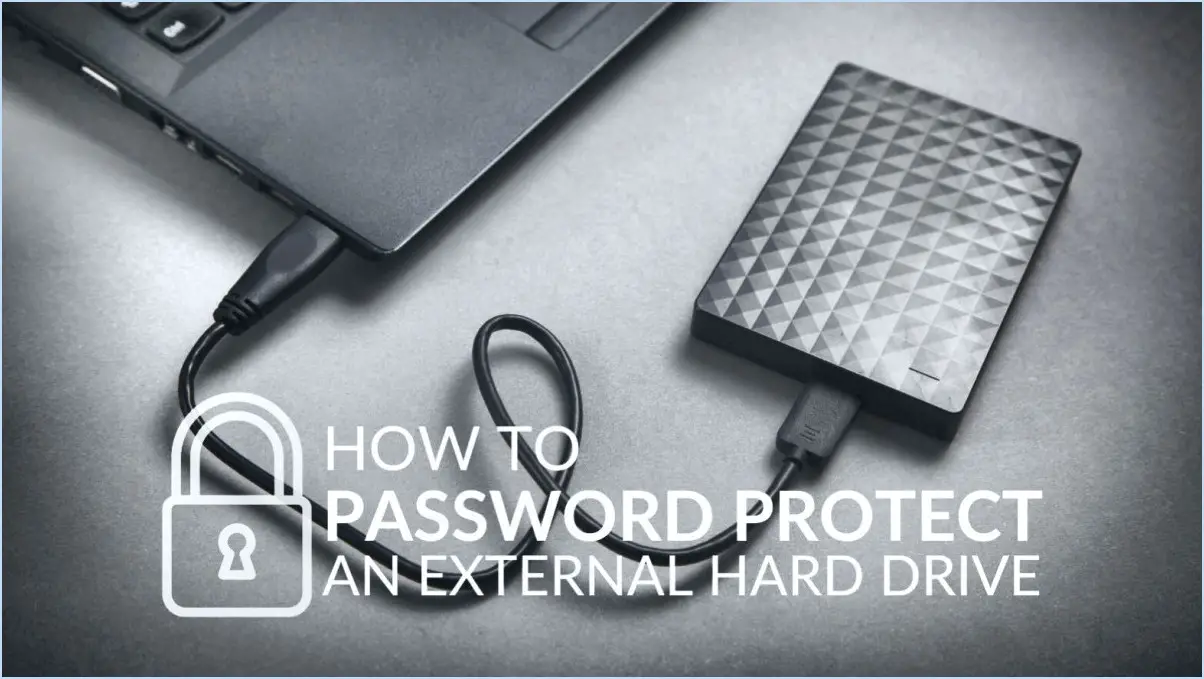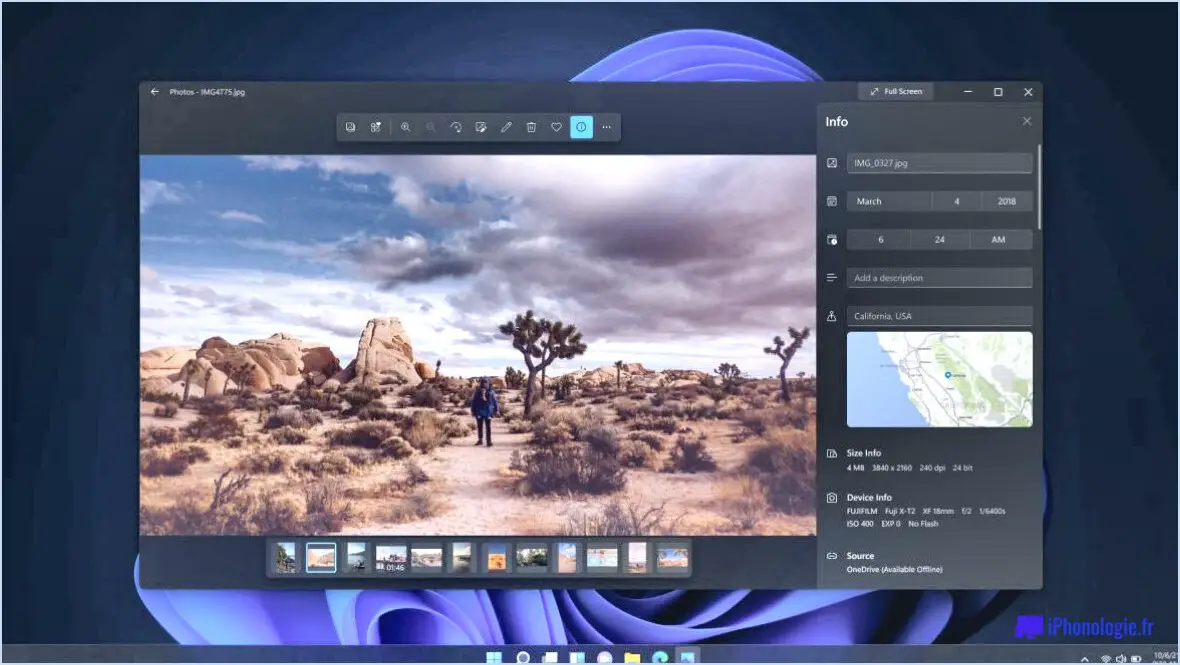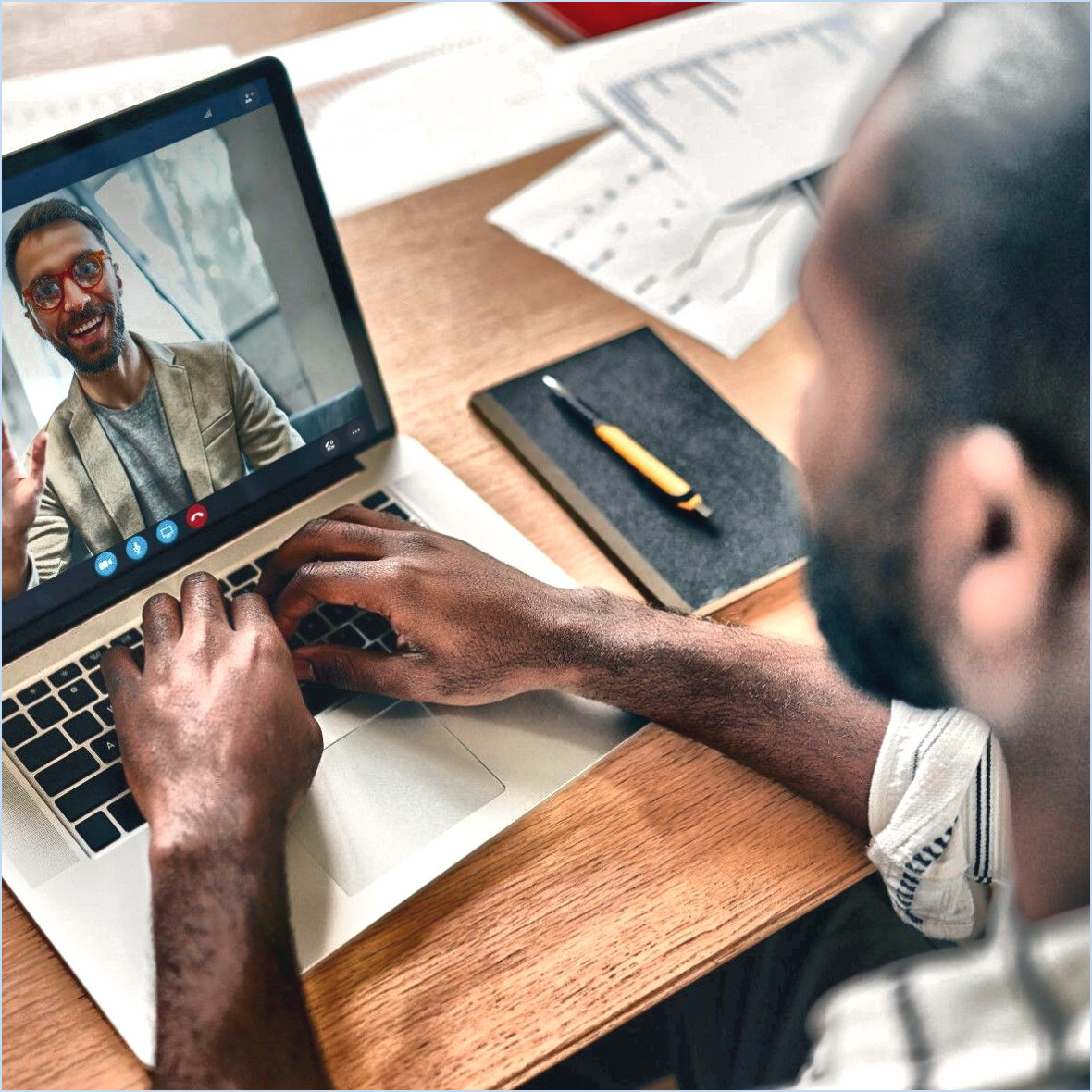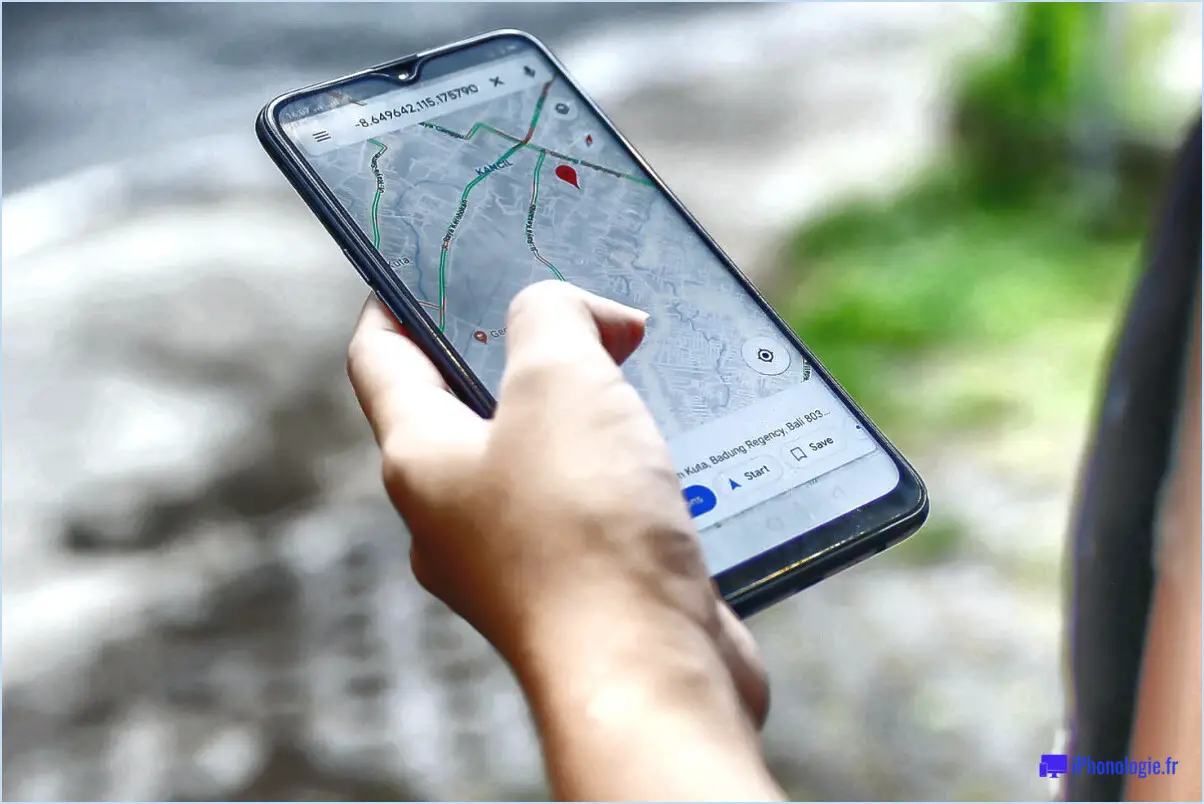Convertir mkv en mp4 sans perte de qualité guide pas à pas?
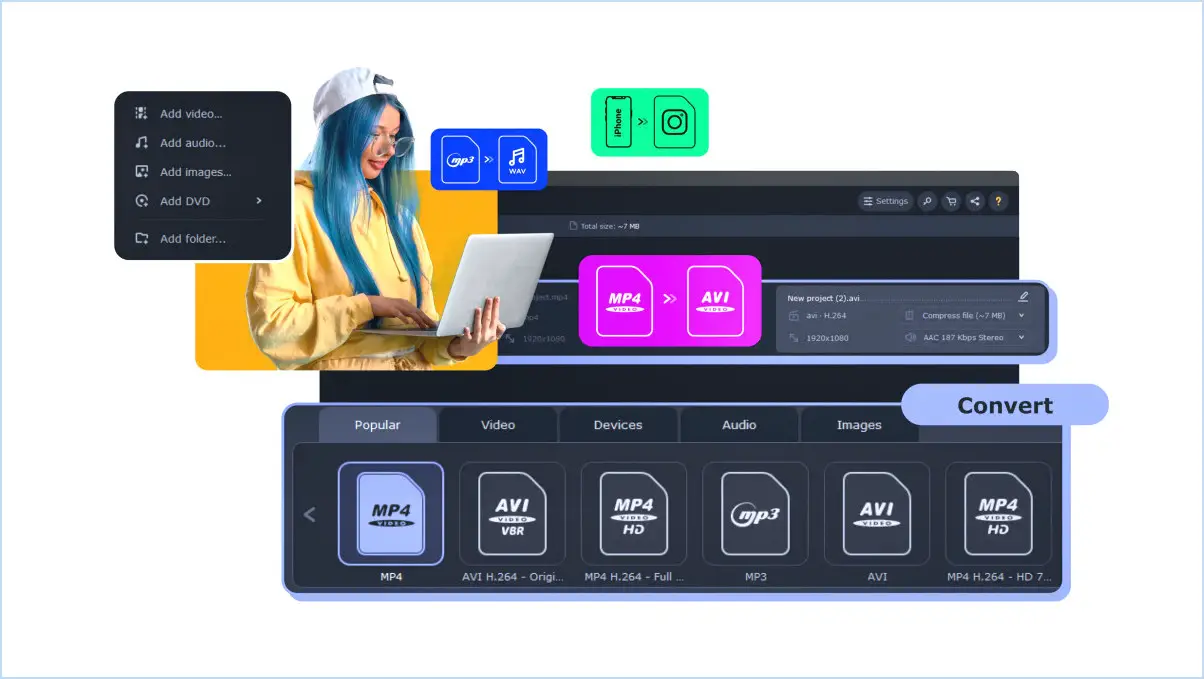
Pour convertir un fichier MKV au format MP4 sans perte de qualité, suivez ces instructions étape par étape :
- Choisir le bon logiciel de conversion vidéo: Commencez par choisir un logiciel de conversion vidéo réputé qui prend en charge la conversion de MKV en MP4 tout en préservant la qualité. Les options les plus populaires sont HandBrake, FFmpeg et Wondershare UniConverter.
- Installer et lancer le logiciel: Téléchargez et installez le logiciel choisi sur votre ordinateur. Lancez l'application pour démarrer le processus de conversion.
- Importer le fichier MKV: Utilisez l'interface du logiciel pour importer le fichier MKV que vous souhaitez convertir. Cela peut généralement être fait par une fonction de glisser-déposer ou en utilisant le bouton « Ajouter un fichier ».
- Choisir le format de sortie (MP4): Dans les paramètres de format de sortie du logiciel, sélectionnez MP4 comme format de sortie souhaité. Veillez à choisir un préréglage prenant en charge des paramètres vidéo et audio de haute qualité.
- Personnaliser les paramètres vidéo: Pour préserver la qualité, accédez aux paramètres avancés. Optez pour des paramètres de compression élevés afin de préserver l'intégrité visuelle de la vidéo. Ajustez les options telles que le débit binaire, le codec et la fréquence d'images. Choisissez le codec H.264, qui offre un bon équilibre entre la qualité et la taille du fichier.
- Sélectionnez un débit binaire plus faible: L'abaissement du débit binaire permet de réduire la taille du fichier tout en essayant de conserver le plus de qualité possible. Toutefois, évitez de le régler trop bas, car cela peut entraîner une dégradation perceptible.
- Conserver la résolution d'origine: Confirmez que la résolution vidéo d'origine est préservée pendant le processus de conversion. Cela permet de ne pas perdre de détails dans la sortie visuelle.
- Paramètres audio: Ne négligez pas les paramètres audio. Optez pour un codec audio de haute qualité et veillez à ce que le débit binaire audio soit suffisant pour préserver la clarté du son.
- Choisir le répertoire de sortie: Indiquez l'emplacement sur votre ordinateur où vous souhaitez que le fichier MP4 converti soit enregistré.
- Démarrer la conversion: Vérifiez à nouveau tous vos paramètres pour vous assurer qu'ils correspondent à vos objectifs de préservation de la qualité. Une fois satisfait, lancez le processus de conversion. Le logiciel commencera à transformer le fichier MKV en format MP4 tout en appliquant les paramètres que vous avez choisis.
- Examiner la sortie: Une fois la conversion terminée, lisez le fichier MP4 converti pour vous assurer que la qualité correspond à vos attentes. Examinez les aspects visuels et sonores.
N'oubliez pas que la qualité de la sortie dépend en grande partie du fichier MKV source et des paramètres de conversion que vous choisissez. Ces étapes constituent un cadre solide pour le maintien de la qualité au cours du processus de conversion, mais soyez prêt à expérimenter et à ajuster les paramètres en fonction de vos besoins et préférences spécifiques.
Comment puis-je convertir un fichier MKV volumineux en MP4?
Pour convertir des fichiers MKV volumineux en MP4, vous disposez de plusieurs options efficaces :
- HandBrake: Ce convertisseur vidéo convivial offre une approche simple. Importez votre fichier MKV, choisissez MP4 comme format de sortie, ajustez les paramètres si nécessaire et lancez le processus de conversion. HandBrake est réputé pour sa facilité d'utilisation et sa grande compatibilité de formats.
- Lecteur multimédia VLC: VLC ne se contente pas de lire les fichiers multimédias, il les convertit également. Naviguez vers l'onglet « Media », sélectionnez « Convert/Save », ajoutez votre fichier MKV, choisissez MP4 comme format cible, ajustez les paramètres et commencez la conversion. La polyvalence de VLC en fait un choix pratique pour cette tâche.
- mkvmerge: Si vous préférez un outil spécialisé, mkvmerge est conçu spécifiquement pour la manipulation des MKV. Bien qu'il ne soit pas aussi intuitif que les autres options, il est puissant. Ajoutez votre fichier MKV, définissez le format de sortie sur MP4, configurez les paramètres et lancez le processus de conversion.
Chaque méthode ayant ses avantages, choisissez celle qui correspond le mieux à vos préférences et à vos besoins.
La conversion de MKV en MP4 réduit-elle la qualité?
La conversion de MKV en MP4 peut avoir un impact sur la qualité vidéo, mais l'ampleur de la réduction dépend de plusieurs facteurs :
- Qualité de la source : Si le fichier MKV d'origine possède une vidéo et un son de haute qualité, la perte lors de la conversion peut être minime.
- Paramètres d'encodage : Il est essentiel de choisir les paramètres appropriés lors de la conversion. L'utilisation de débits binaires élevés et de codecs tels que H.264 ou H.265 permet de préserver la qualité.
- Transcodage ou remuxing : Le transcodage consiste à recoder la vidéo, ce qui peut entraîner une perte de qualité. Le remuxing, qui conserve les flux vidéo et audio d'origine, préserve généralement la qualité.
- Résolution et fréquence d'images : La conversion à une résolution inférieure ou à une fréquence d'images différente peut avoir un impact sur la fluidité visuelle.
En résumé, si la conversion de MKV en MP4 peut réduire la qualité, il est possible de la gérer en procédant à des réglages minutieux et en tenant compte du matériel source.
VLC peut-il convertir des MKV en MP4?
Oui, VLC a la capacité de convertir MKV en MP4 au format MP4. Il s'agit d'une solution pratique pour une conversion transparente des formats de fichiers.
Le MKV est-il sans perte?
L'absence de perte d'un format MKV dépend de l'approche d'encodage et de compression utilisée. Les différents encodeurs donnent des résultats différents, certains permettant de réduire la taille des fichiers, d'autres de les conserver. identiques ou améliorées. qualité vidéo identique ou améliorée. Il est essentiel de prendre en compte la méthode de codage et les paramètres de compression pour déterminer si un fichier MKV spécifique est sans perte.
Le format MP4 est-il de haute qualité?
La qualité d'une vidéo MP4 dépend des paramètres choisis et du matériel utilisé. En général, les vidéos MP4 sont d'une qualité comparativement faible par rapport à d'autres formats, et peuvent ne pas convenir à certaines applications.
Pourquoi le MKV est-il plus petit que le MP4?
Le MKV est plus petit que le MP4 en raison de ses capacités de stockage de données efficaces. LE MKV étant un format de conteneur, il peut stocker plus de données que MP4. Cela est possible grâce à ses algorithmes de compression avancés qui réduisent efficacement la taille des fichiers tout en conservant une qualité élevée. En outre, le MKV bénéficie de ses nature open-source qui favorise le développement de divers outils de conversion pour des transitions transparentes entre le MKV et d'autres formats. Grâce à son efficacité de stockage et à son adaptabilité accrues, le MKV devient un choix de prédilection pour les utilisateurs qui cherchent à concilier la réduction de la taille des fichiers avec une qualité de contenu optimale.
Quel est le meilleur format : h264 ou MP4?
Lorsque l'on compare les formats h264 et MP4 il est important de noter qu'il n'existe pas de vainqueur incontestable en raison de leurs avantages et inconvénients inhérents. H264 est reconnu pour son encodage efficace, offrant des tailles de fichiers optimisées. D'un autre côté, le H264 est reconnu pour son encodage efficace, offrant des tailles de fichiers optimisées, MP4 jouit d'une grande popularité et d'une compatibilité accrue, ce qui le rend facile à utiliser. Votre choix dépend de vos priorités : optez pour h264 pour l'efficacité, ou MP4 pour une plus grande compatibilité.