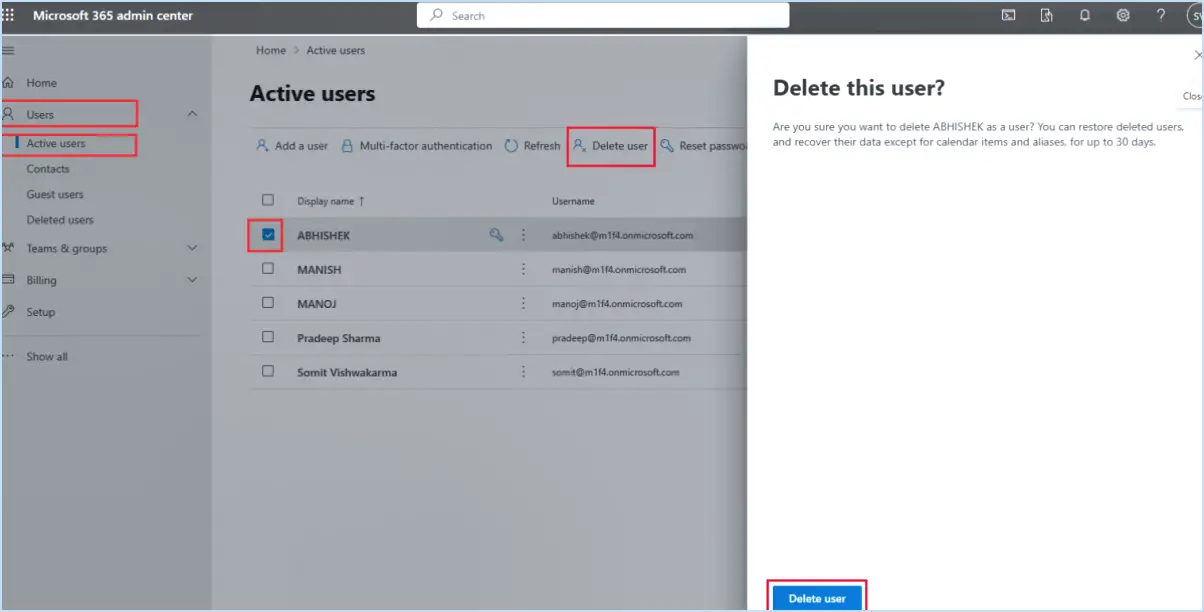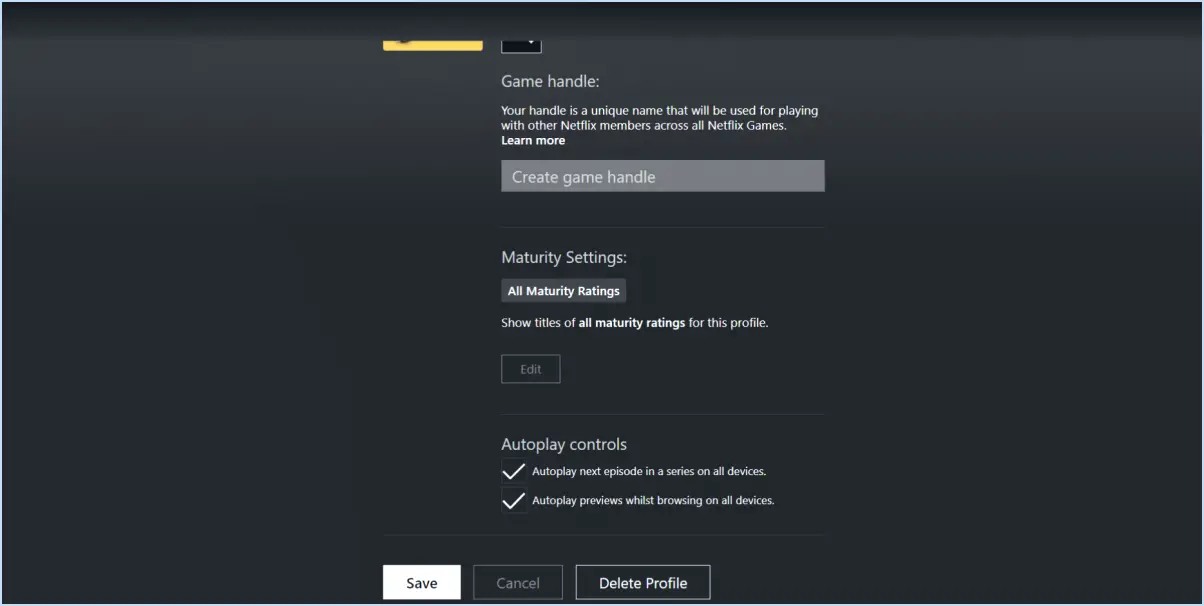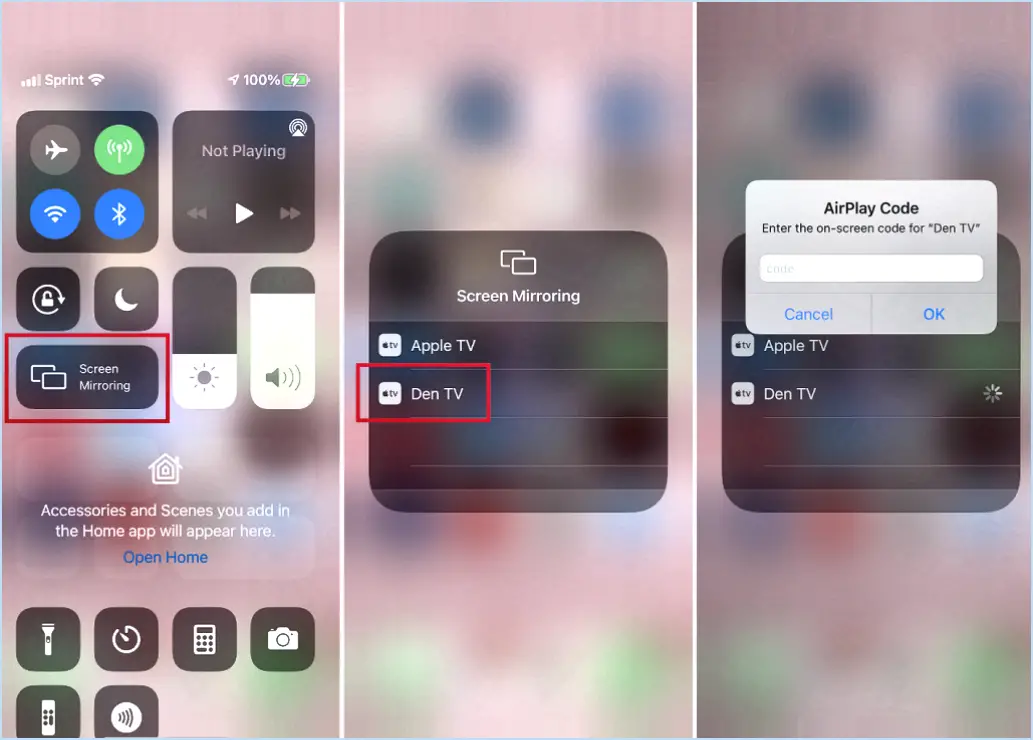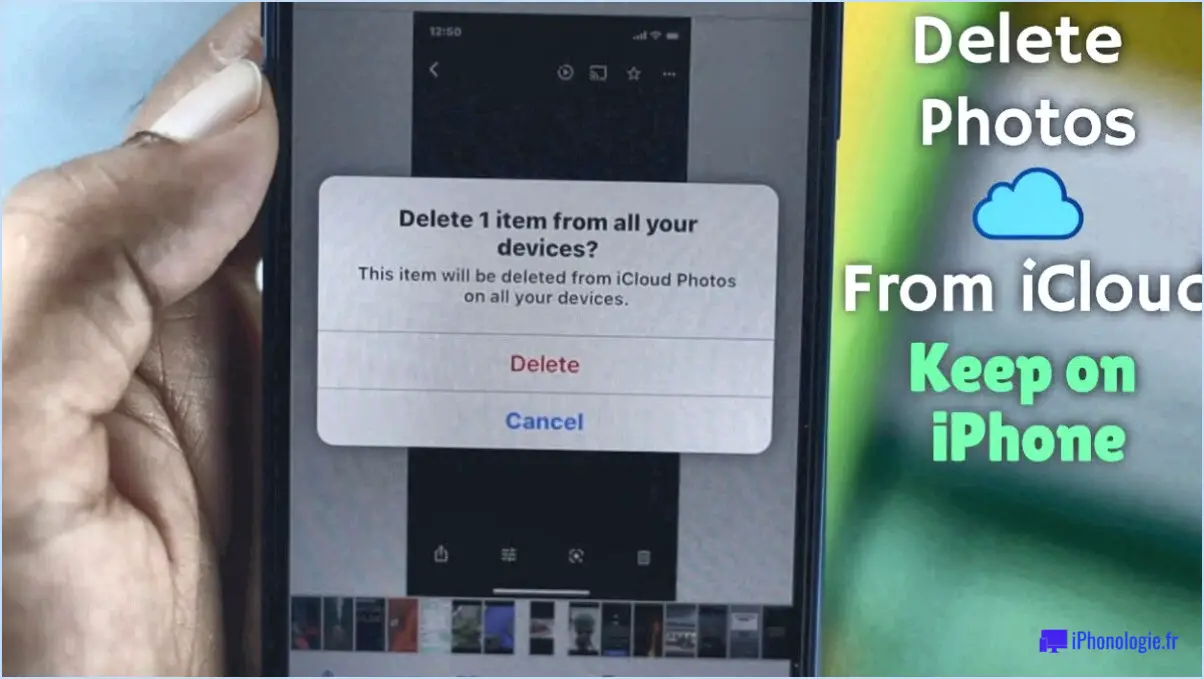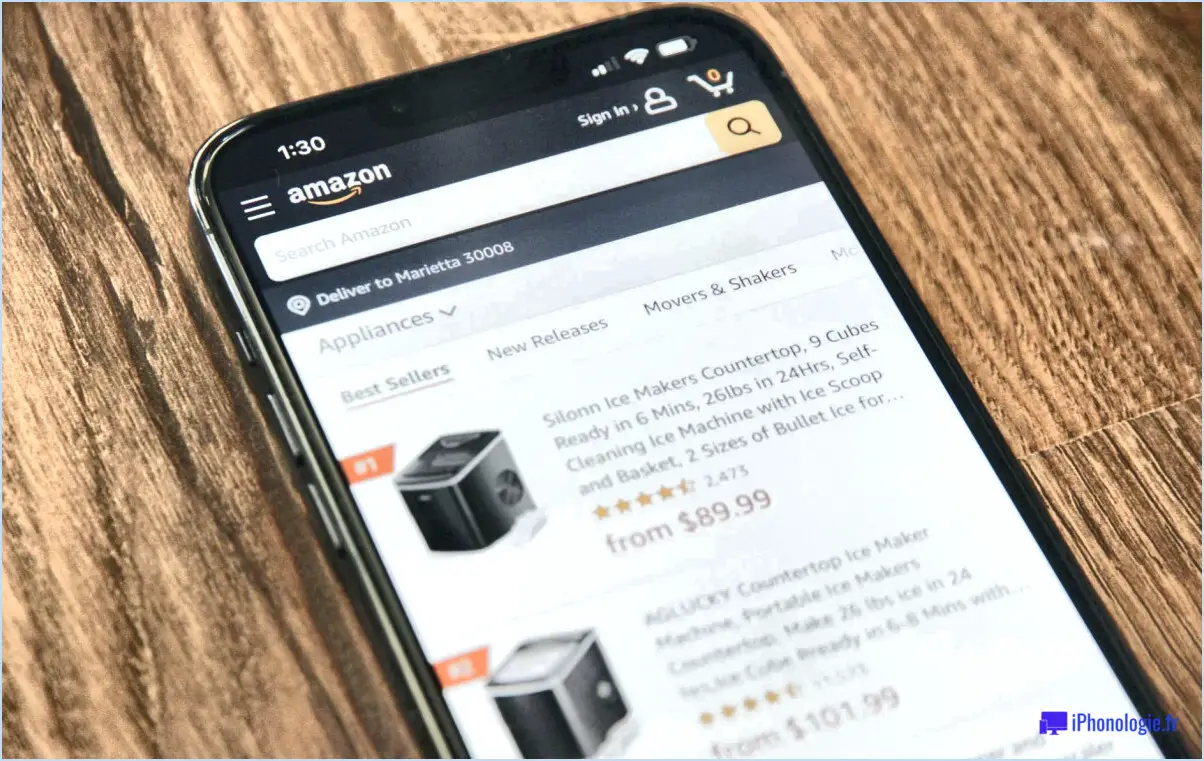Correction : Bluetooth Headset Showing as Two Devices on PC?
Si votre casque Bluetooth apparaît comme deux périphériques distincts sur votre PC, le problème vient probablement du fait que le casque est apparié simultanément à votre ordinateur et à votre téléphone. Pour y remédier, suivez les étapes suivantes pour désappairer l'oreillette de votre téléphone :
- Accédez aux paramètres Bluetooth sur votre téléphone :
Accédez au menu Paramètres de votre téléphone et sélectionnez « Bluetooth ». Cela se trouve généralement dans la section des connexions ou des paramètres sans fil.
- Localisez votre casque Bluetooth :
Dans la liste des appareils appariés, identifiez votre casque Bluetooth. Il devrait être affiché comme l'un des appareils actuellement connectés ou appariés.
- Lancez la désappairage :
Localisez les trois points ou l'icône des options (souvent située dans le coin supérieur droit des informations sur l'appareil) et tapez dessus. Un menu déroulant d'actions s'ouvre alors.
- Sélectionnez Unpair :
Dans le menu qui s'affiche, choisissez l'option « Unpair ». Cette action lancera le processus de déconnexion de l'oreillette Bluetooth de votre téléphone.
Après avoir effectué ces étapes, l'oreillette Bluetooth ne sera plus appariée à votre téléphone, ce qui devrait résoudre le problème de l'apparition de deux appareils sur votre PC. L'oreillette pourra alors se connecter exclusivement à votre ordinateur sans aucune connexion conflictuelle.
N'oubliez pas que cette procédure peut varier légèrement en fonction de la marque et du modèle de votre téléphone, mais les étapes générales devraient rester similaires. Si vous rencontrez des difficultés, consultez le manuel d'utilisation de votre téléphone pour obtenir des conseils supplémentaires.
En résumé, si votre oreillette Bluetooth apparaît comme deux appareils sur votre PC, cela est dû à son double couplage avec votre ordinateur et votre téléphone. Le fait de désappairer l'oreillette de votre téléphone en suivant les étapes indiquées résoudra efficacement ce problème et permettra à votre oreillette de fonctionner de manière transparente avec votre PC.
Comment connecter mon casque Bluetooth à mon PC tout-en-un?
Pour connecter votre casque Bluetooth à votre PC tout-en-un, suivez les étapes suivantes :
- Activez Bluetooth : Ouvrez les paramètres de votre PC et activez Bluetooth.
- Trouver l'adresse Bluetooth : Recherchez l'adresse Bluetooth de votre oreillette. En général, elle se trouve dans le manuel ou l'emballage de l'oreillette.
- Entrez l'adresse : Dans les paramètres Bluetooth de votre PC, saisissez l'adresse Bluetooth du casque.
- Jumeler les appareils : Lancez l'appairage à la fois sur le PC et sur l'oreillette. Confirmez le code d'appairage si vous y êtes invité.
- Tester la connexion : Une fois le jumelage effectué, testez la connexion en jouant du son sur votre PC.
N'oubliez pas que les étapes exactes peuvent varier légèrement en fonction du système d'exploitation de votre PC et du modèle de votre casque. Si vous rencontrez des problèmes, consultez le site web du fabricant pour obtenir des instructions spécifiques.
Pourquoi mes écouteurs apparaissent-ils comme deux appareils différents?
Vos écouteurs peuvent apparaître comme deux appareils distincts pour plusieurs raisons :
- Profils Bluetooth: Chaque écouteur peut utiliser des profils Bluetooth différents. L'un peut utiliser A2DP pour la diffusion audio, tandis que l'autre emploie HFP pour les appels mains libres.
- Double appairage: Si chaque écouteur est apparié à des téléphones différents, votre appareil peut les reconnaître comme des entités distinctes.
Vérifiez vos paramètres Bluetooth pour vous assurer de la compatibilité et du bon appairage.
Pourquoi mon Bluetooth continue-t-il à se connecter à d'autres appareils?
Votre Bluetooth peut se connecter à d'autres appareils pour plusieurs raisons :
- Mode découverte : Si votre Bluetooth est réglé sur « découvrable », il recherche activement des connexions. Désactivez ce mode lorsque vous ne l'utilisez pas.
- Interférence : D'autres appareils électroniques peuvent provoquer des interférences de signal, entraînant des connexions involontaires.
Pour éviter cela, assurez-vous que vos paramètres Bluetooth sont correctement configurés et minimisez les sources d'interférence.
Comment connecter mon casque Bluetooth à mon ordinateur de bureau Windows 10?
Pour connecter votre casque Bluetooth à votre bureau Windows 10, procédez comme suit :
- Assurez-vous que votre casque est compatible avec la technologie Bluetooth.
- Ouvrez le panneau de configuration, puis cliquez sur « Matériel et son ».
- Sélectionnez « Périphériques Bluetooth ».
- Choisissez « Ajouter un périphérique Bluetooth ».
- Choisissez votre casque dans la liste des périphériques, puis cliquez sur « Suivant ».
- Si vous y êtes invité, saisissez le code PIN de votre casque, puis cliquez sur « Suivant ».
Assurez-vous que le jumelage est réussi en confirmant que le casque est connecté dans vos paramètres audio. Profitez d'une écoute sans fil !
Pourquoi mon casque Bluetooth ne se connecte-t-il pas?
Si vos écouteurs Bluetooth ne se connectent pas ensemble, plusieurs facteurs peuvent être en cause. Tout d'abord, assurez-vous que les appareils sont à l'intérieur de 30 pieds l'un de l'autre pour une connexion stable. Les interférences provenant d'appareils Bluetooth situés à proximité peuvent perturber le processus d'appairage. d'éteindre tout gadget Bluetooth situé à proximité. En outre, n'oubliez pas de vérifier le paramètre la puissance de la batterie de vos écouteurs, car une batterie faible peut entraver le processus d'appairage. La prise en compte de ces points peut vous aider à établir une connexion transparente entre vos écouteurs Bluetooth.
Comment connecter mon casque Bluetooth à mon ordinateur sans adaptateur?
Jusqu'à connecter votre casque Bluetooth à votre ordinateur sans adaptateur Les méthodes suivantes peuvent être utilisées :
- Dongle Bluetooth: Achetez un dongle Bluetooth si votre ordinateur n'est pas équipé de la technologie Bluetooth. Branchez-le sur un port USB et suivez les instructions d'appairage de votre casque.
- Adaptateur USB-C vers 3,5 mm: Si votre ordinateur est équipé d'un port USB-C mais ne dispose pas de Bluetooth, procurez-vous un adaptateur USB-C à 3,5 mm. adaptateur USB-C vers prise audio 3,5 mm. Cela permet d'utiliser des écouteurs filaires tout en gardant le port USB-C libre pour l'appairage de vos écouteurs.
- Bluetooth intégré : Vérifiez si votre ordinateur dispose de Bluetooth intégré intégrée. Si c'est le cas, activez Bluetooth dans les paramètres, mettez votre casque en mode d'appairage et sélectionnez-le parmi les périphériques disponibles.
N'oubliez pas de consulter les manuels de votre ordinateur et de votre casque pour obtenir des instructions spécifiques. Ces méthodes garantissent une connectivité audio sans problème.
Comment réinitialiser un casque Bluetooth?
La réinitialisation des écouteurs Bluetooth peut varier en fonction du modèle. Une méthode courante consiste à :
- Eteindre l'appareil: Maintenez le bouton d'alimentation enfoncé pendant quelques secondes jusqu'à ce que le casque s'éteigne.
- Relâcher et attendre: Lâchez le bouton et attendez quelques secondes.
- Mise sous tension : Appuyez à nouveau sur le bouton d'alimentation pour remettre le casque sous tension.
Consultez le manuel de votre casque pour obtenir des instructions spécifiques au modèle si nécessaire.
Les écouteurs Bluetooth peuvent-ils être réparés?
Oui, Les écouteurs Bluetooth peuvent être réparés. Si les écouteurs ne fonctionnent pas correctement, il se peut que le problème vienne de l'unité de commande de l'appareil. connexion entre les écouteurs et l'unité de contrôle, ou au niveau de la connexion entre les écouteurs et l'unité de contrôle. batterie. Dans certains cas, il se peut que l'écouteur entier doive être remplacé.