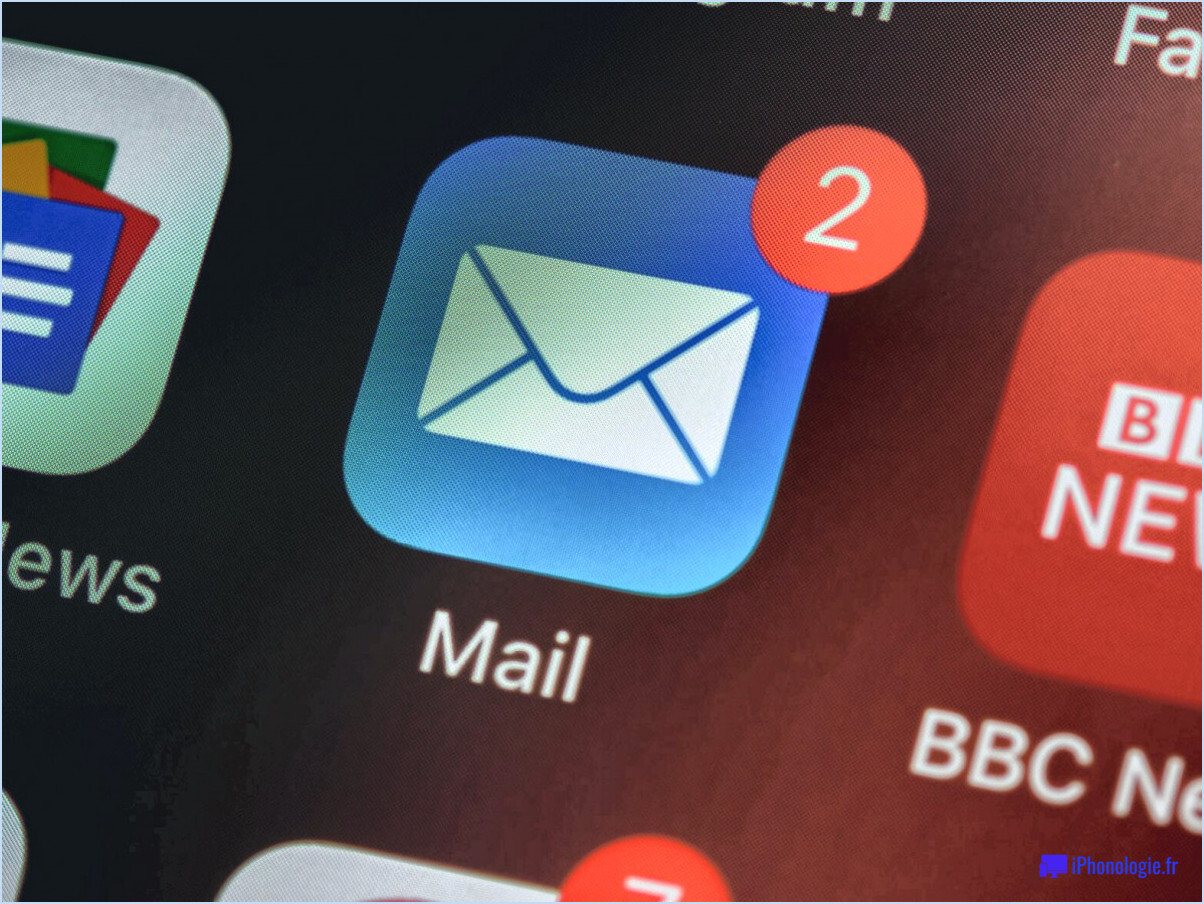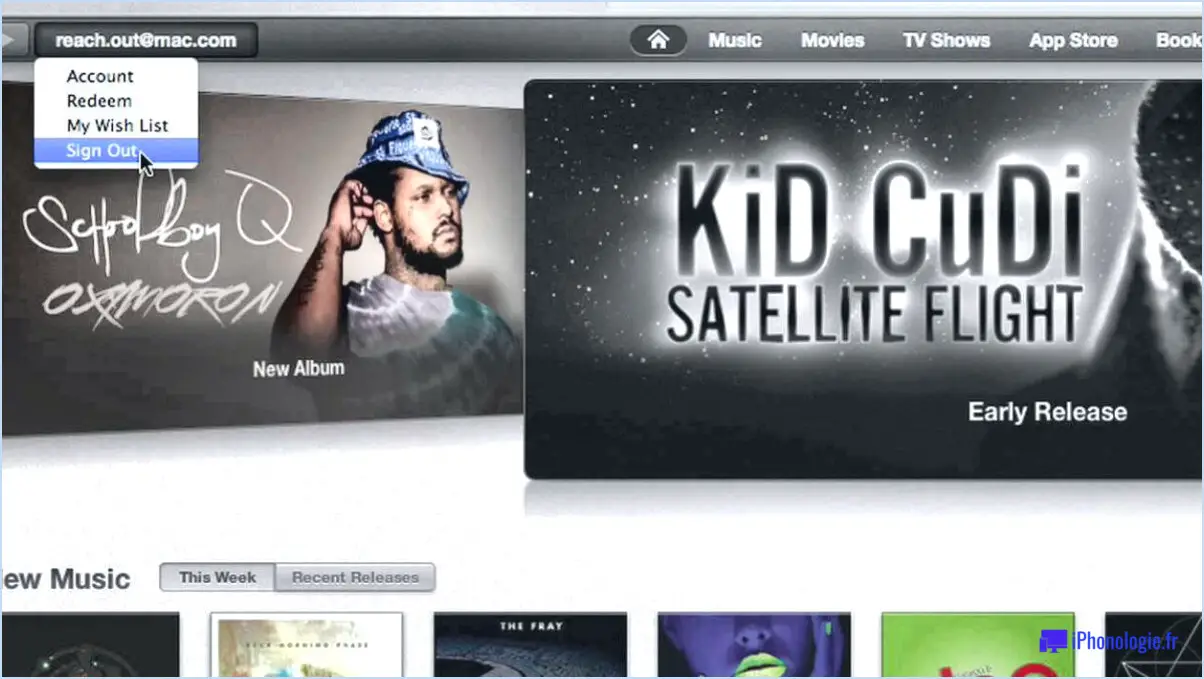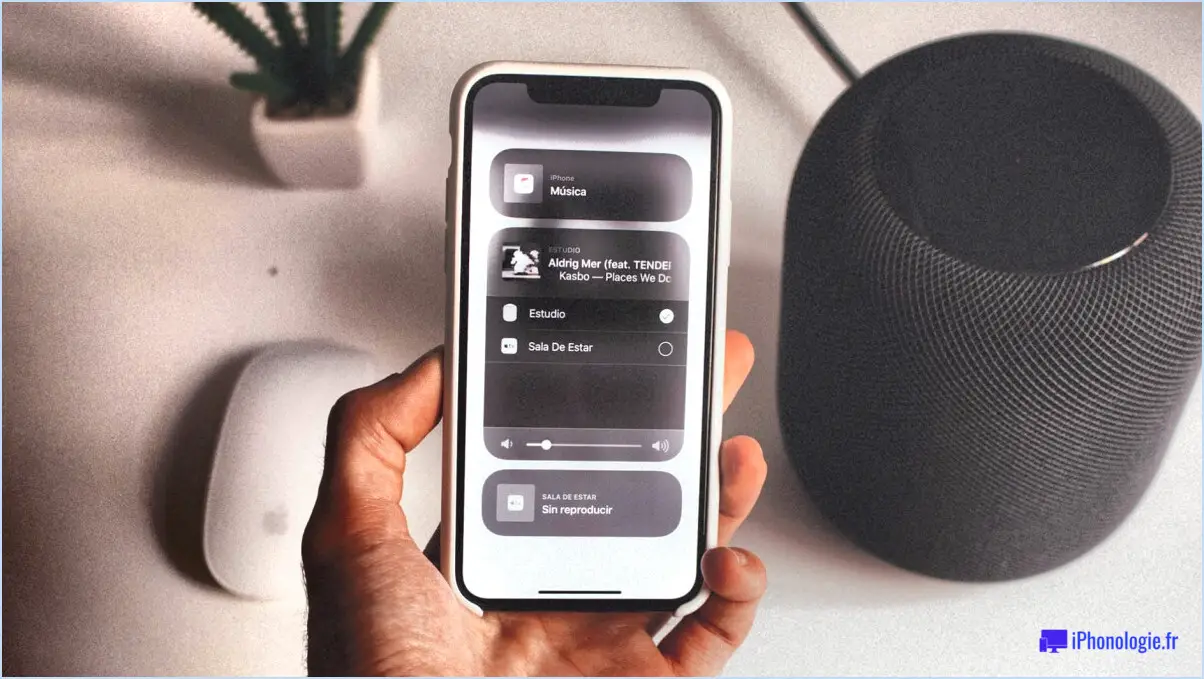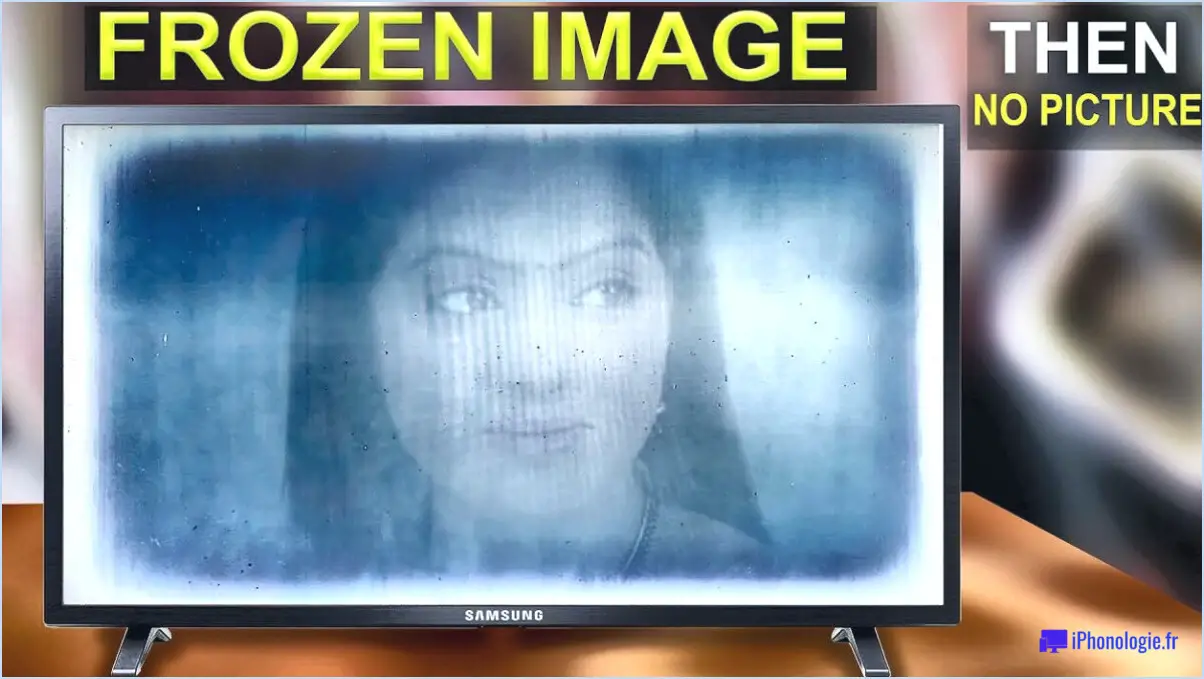Correction : Les AirPods ne cessent de se déconnecter de Windows?

Pour résoudre le problème des AirPods qui se déconnectent constamment d'un ordinateur Windows, il existe quelques mesures à prendre pour résoudre le problème et améliorer la connectivité. Voici ce que vous pouvez faire :
- Vérifiez les mises à jour du micrologiciel des AirPods: Assurez-vous que vos AirPods utilisent la dernière version du micrologiciel. Pour les mettre à jour, placez les AirPods dans leur étui et approchez l'étui de votre iPhone ou iPad. Les appareils doivent être connectés à Internet, et les AirPods se mettront à jour automatiquement si une mise à jour est disponible.
- Réinitialiser vos AirPods: Parfois, la réinitialisation de vos AirPods peut résoudre les problèmes de connectivité. Pour ce faire, ouvrez le couvercle de l'étui des AirPods, appuyez sur le bouton situé à l'arrière de l'étui et maintenez-le enfoncé jusqu'à ce que le voyant LED situé à l'avant se mette à clignoter en orange, puis relâchez le bouton. Ensuite, reconnectez vos AirPods à votre ordinateur Windows et vérifiez si le problème de déconnexion persiste.
- Redémarrez votre ordinateur Windows: Un simple redémarrage peut souvent résoudre divers problèmes liés aux logiciels. Fermez toutes les applications qui utilisent activement le Bluetooth, sauvegardez votre travail et redémarrez votre ordinateur. Une fois qu'il a redémarré, appairez à nouveau vos AirPods et voyez si les déconnexions se poursuivent.
- Désactivez le Bluetooth sur votre ordinateur: Désactivez le Bluetooth sur votre ordinateur Windows, puis réactivez-le. Cette action peut permettre d'actualiser la connexion Bluetooth et éventuellement de résoudre les problèmes temporaires à l'origine du problème de déconnexion. Pour désactiver Bluetooth, ouvrez les paramètres Windows, naviguez jusqu'aux paramètres Bluetooth et désactivez Bluetooth. Attendez quelques secondes, puis réactivez-le.
- Retirez et appairez à nouveau vos AirPods: Désappairer vos AirPods de votre ordinateur Windows et les appairer à nouveau peut permettre d'établir une nouvelle connexion. Pour ce faire, accédez aux paramètres Bluetooth de votre ordinateur, recherchez vos AirPods dans la liste des appareils appariés et retirez-les. Ensuite, mettez vos AirPods en mode d'appairage en ouvrant le couvercle de l'étui et en appuyant sur le bouton de configuration situé à l'arrière et en le maintenant enfoncé jusqu'à ce que le voyant lumineux situé à l'avant commence à clignoter en blanc. Enfin, reconnectez vos AirPods à votre ordinateur.
En suivant ces étapes, vous devriez être en mesure de résoudre le problème de déconnexion répétée des AirPods de votre ordinateur Windows. N'oubliez pas de vérifier régulièrement les mises à jour du micrologiciel et de maintenir vos AirPods et votre système d'exploitation Windows à jour, car ces mises à jour incluent souvent des corrections de bugs et des améliorations de performances.
Comment empêcher Windows 10 de se déconnecter automatiquement?
Pour empêcher Windows 10 de se déconnecter automatiquement, procédez comme suit :
- Mettez à jour votre adaptateur réseau : Assurez-vous que votre adaptateur réseau dispose des derniers pilotes installés. Les pilotes obsolètes peuvent entraîner des problèmes de connexion. Visitez le site web du fabricant ou utilisez Windows Update pour obtenir les pilotes les plus récents.
- Ajustez les paramètres d'alimentation : Modifiez vos paramètres d'alimentation pour éviter que votre ordinateur ne se mette automatiquement en veille. Cela peut aider à maintenir une connexion réseau stable. Allez dans le "Panneau de configuration", sélectionnez "Options d'alimentation" et réglez les paramètres pour que votre ordinateur reste actif.
- Désactivez le paramètre "Adaptateur réseau" : Ouvrez le Gestionnaire de périphériques en cliquant avec le bouton droit de la souris sur le bouton Démarrer et en sélectionnant "Gestionnaire de périphériques". Développez la section "Adaptateurs réseau", cliquez avec le bouton droit de la souris sur votre adaptateur réseau et choisissez "Désactiver". Après quelques secondes, cliquez à nouveau avec le bouton droit de la souris et sélectionnez "Activer".
En suivant ces étapes, vous pouvez améliorer la stabilité de votre connexion réseau sous Windows 10.
Pourquoi mon ordinateur ne cesse-t-il de se déconnecter du WiFi sous Windows 11?
Les déconnexions fréquentes du Wifi sous Windows 11 peuvent provenir de différents facteurs. Tout d'abord, il est utile de vérifier votre modem ou votre routeur, car tout dysfonctionnement peut perturber la connexion. Deuxièmement, le réseau de votre fournisseur d'accès peut rencontrer des problèmes, ce qui entraîne des problèmes de connectivité intermittents. Un autre coupable potentiel pourrait être un câble ou un connecteur défectueux reliant votre PC au routeur. Si vous avez déjà tenté de remédier à ces causes courantes sans succès, il peut être utile d'envisager de changer de fournisseur d'accès afin de garantir une connexion internet stable et fiable.
Comment résoudre le problème de la déconnexion permanente?
Se déconnecter constamment peut être frustrant, mais il existe plusieurs solutions possibles. Premièrement, vérifiez votre connexion internet pour vérifier sa stabilité. Si tout semble aller bien, le problème peut venir de votre appareil ou de votre routeur. Pour résoudre ce problème, suivez les étapes suivantes :
- Redémarrez votre appareil et votre routeur: Un simple redémarrage permet souvent de résoudre les problèmes de connectivité.
- Mettre à jour le micrologiciel: Assurez-vous que votre appareil et votre routeur disposent des dernières mises à jour du micrologiciel.
- Vérifier l'intensité du signal: Assurez-vous que votre appareil est à portée du routeur et qu'il n'y a pas d'obstacles physiques.
- Réinitialiser les paramètres du réseau: La réinitialisation des paramètres réseau sur votre appareil peut aider à résoudre d'éventuels conflits logiciels.
Si le problème persiste, contactez votre fournisseur d'accès à Internet pour obtenir de l'aide. Il peut effectuer des diagnostics supplémentaires pour identifier et résoudre le problème. N'oubliez pas que chaque situation peut varier, il est donc important de demander une assistance personnalisée si nécessaire.
Windows 10 est-il en fin de vie?
Non, Windows 10 n'est pas en fin de vie. À la date d'arrêt de mes connaissances, en septembre 2021, Windows 10 est toujours un système d'exploitation pris en charge par Microsoft. Il est important de noter que Microsoft prévoit généralement un cycle de vie de 10 ans pour ses systèmes d'exploitation, et que Windows 10 a été lancé en juillet 2015. Il devrait donc bénéficier d'une assistance et de mises à jour jusqu'en 2025 au moins. Cependant, il est toujours recommandé de se tenir au courant des dernières informations provenant des sources officielles de Microsoft afin de s'assurer que vous disposez des détails les plus précis et les plus récents concernant l'état de l'assistance de Windows 10.
Comment mettre à jour les pilotes de mon PC?
Pour mettre à jour les pilotes de votre PC, vous avez plusieurs options à votre disposition. La première approche consiste à visiter le site web du fabricant et à localiser les dernières mises à jour des pilotes. En accédant au site web officiel, vous pouvez rechercher les pilotes spécifiques liés à vos composants matériels. Veillez à sélectionner les pilotes appropriés compatibles avec votre système d'exploitation.
Vous pouvez également utiliser un outil de mise à jour des pilotes tel que Driver Booster. Cet outil simplifie le processus en analysant votre ordinateur à la recherche de pilotes obsolètes et en facilitant leur mise à jour. Driver Booster identifie automatiquement les mises à jour de pilotes nécessaires et les installe sur votre système, ce qui vous permet d'économiser du temps et des efforts.
En résumé, la mise à jour des pilotes de votre PC peut être réalisée en visitant le site Web du fabricant ou en utilisant des outils de mise à jour de pilotes tels que Driver Booster, ce qui garantit que votre système bénéficie de meilleures performances et d'une meilleure compatibilité.
Windows 11 va-t-il sortir?
Non, il n'y aura pas de Windows 11. Microsoft a officiellement mis fin au support de Windows 10, indiquant qu'il n'y aura plus de mises à jour ou de correctifs de sécurité pour ce système d'exploitation. Si vous utilisez actuellement Windows 10, il est recommandé d'envisager une mise à niveau vers un nouveau système d'exploitation. Si vous continuez à utiliser Windows 10 sans bénéficier d'une assistance permanente, vous risquez d'exposer votre appareil à des failles de sécurité potentielles. La mise à niveau vers un système d'exploitation plus récent vous garantit l'accès aux dernières fonctionnalités, améliorations et mesures de sécurité fournies par Microsoft. Il est conseillé d'explorer des alternatives telles que Windows 11 ou d'autres systèmes d'exploitation compatibles pour garantir une expérience informatique fluide et sécurisée.
Dois-je passer à Windows 11 maintenant ou attendre?
La décision de passer à Windows 11 maintenant ou d'attendre dépend de plusieurs facteurs. Voici quelques éléments clés à prendre en compte :
- Compatibilité: Vérifiez si votre matériel actuel répond à la configuration requise pour Windows 11. Visitez le site officiel de Microsoft pour vérifier la compatibilité.
- Stabilité: Windows 11 est un nouveau système d'exploitation, il peut donc y avoir des bogues initiaux ou des problèmes de compatibilité. Attendre les mises à jour et les corrections de bogues peut garantir une expérience plus stable.
- Appel à la fonctionnalité: Évaluez les nouvelles fonctionnalités et les améliorations offertes par Windows 11. Si elles correspondent à vos besoins et à vos préférences, une mise à niveau anticipée pourrait s'avérer bénéfique.
- Compatibilité des logiciels: Évaluez la compatibilité de vos logiciels et applications essentiels avec Windows 11. Assurez-vous que les programmes essentiels dont vous dépendez fonctionneront sans problème avec le nouveau système d'exploitation.
En fin de compte, la décision de procéder à une mise à niveau maintenant ou d'attendre dépend de votre situation particulière et de vos priorités. Tenez compte de ces facteurs et faites votre choix en toute connaissance de cause.