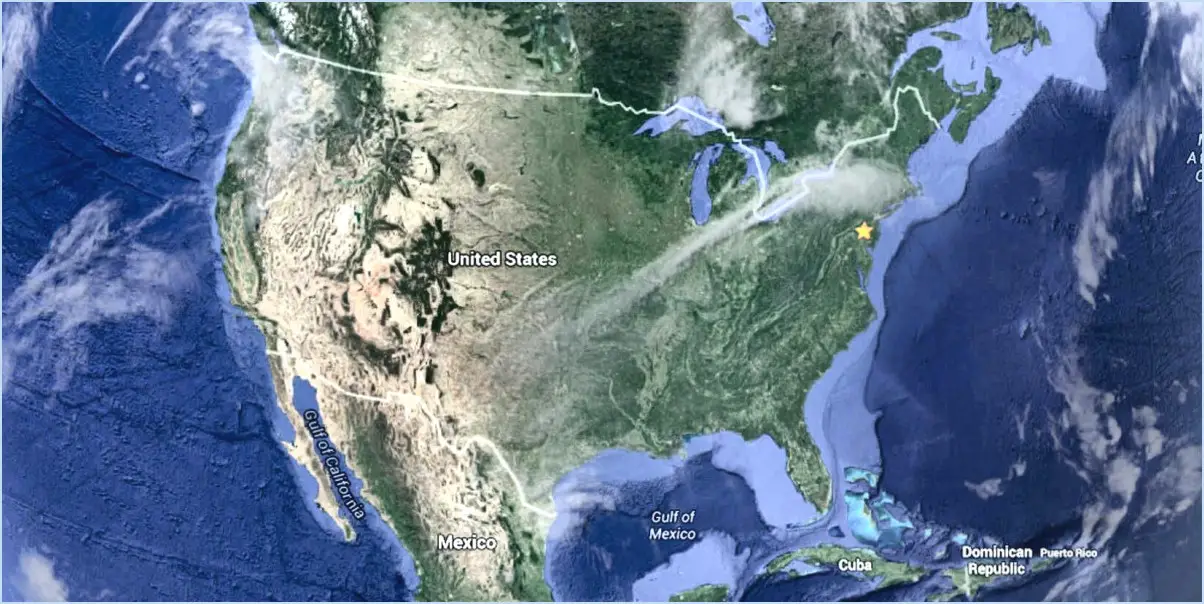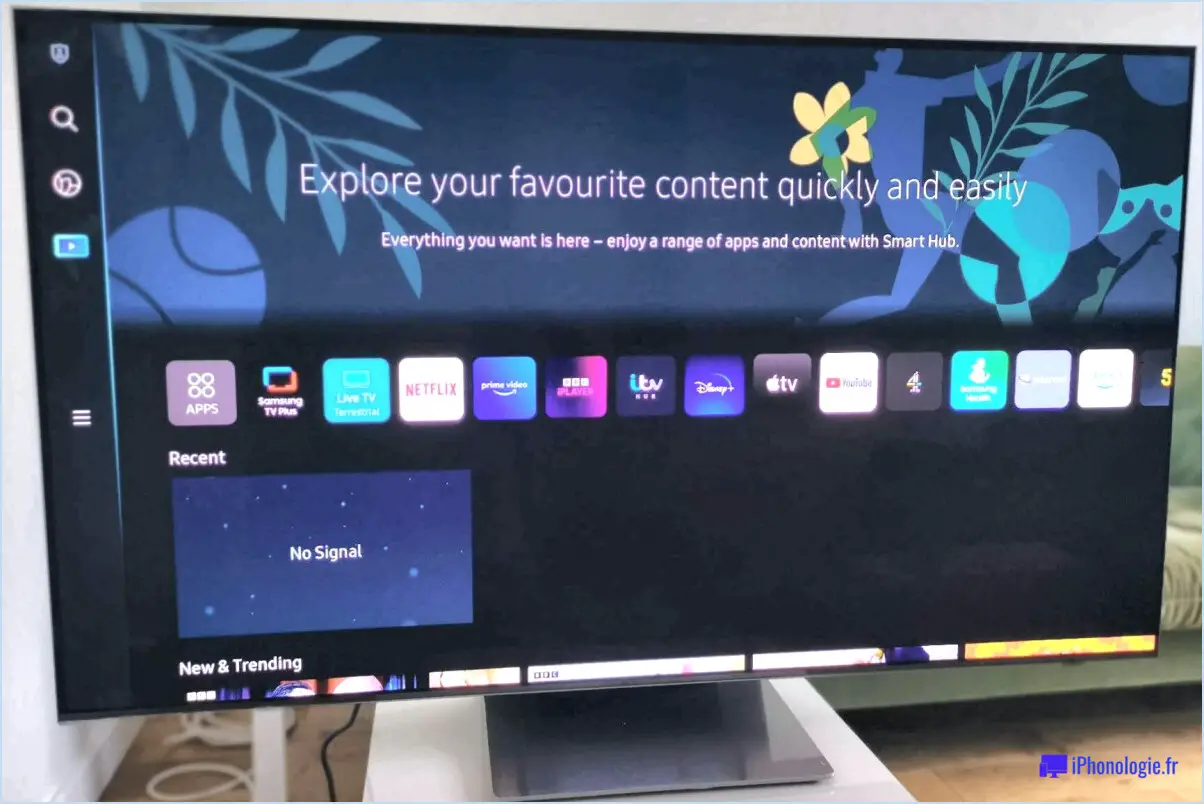Correction : L'étalonnage de l'écran pour la saisie au stylet ou la saisie tactile est manquant?
Si vous constatez que l'option « Calibrer l'écran pour la saisie au stylet ou tactile » est absente de vos paramètres, voici comment y remédier :
- Ouvrez le Centre d'action: Commencez par cliquer sur l'icône de la bulle de dialogue située dans le coin inférieur droit de votre écran. Cela ouvrira le centre d'action.
- Accéder à tous les paramètres: Dans le Centre d'action, localisez et cliquez sur le bouton « Tous les paramètres » situé en bas. Cela vous permettra d'accéder à l'ensemble des paramètres.
- Paramètres d'affichage: Une fois dans le menu Paramètres, recherchez et sélectionnez la catégorie « Système ». De là, choisissez « Affichage ».
- Paramètres d'affichage avancés: Dans les paramètres d'affichage, faites défiler vers le bas pour trouver et sélectionner le lien « Paramètres d'affichage avancés ». Vous accéderez ainsi à un ensemble plus détaillé d'options liées à l'affichage.
- Option d'étalonnage: Parmi les paramètres d'affichage avancés, vous devriez maintenant trouver l'option « Calibrer l'écran pour la saisie au stylet ou au toucher ». Cliquez sur cette option pour lancer le processus de calibrage.
- Suivre les instructions: Un assistant de calibrage va maintenant vous guider tout au long du processus. Suivez attentivement les instructions qui s'affichent à l'écran afin de calibrer votre écran pour une saisie au stylet ou tactile précise.
En suivant ces étapes, vous devriez être en mesure d'accéder à l'option « Calibrer l'écran pour la saisie au stylet ou au clavier » et de l'utiliser sur votre système. N'oubliez pas que les étapes peuvent varier légèrement en fonction de la version de votre système d'exploitation, mais que le processus général reste cohérent. L'étalonnage est essentiel pour garantir une réponse précise à la saisie et améliorer votre expérience globale du toucher ou du stylo.
Si vous rencontrez des problèmes en essayant de résoudre ce problème, pensez à vérifier les mises à jour du système, car elles peuvent parfois affecter la disponibilité de certains paramètres. En outre, vous pouvez explorer les forums en ligne ou contacter l'assistance technique pour obtenir une aide supplémentaire.
Comment résoudre le problème Aucune entrée tactile ou par stylet n'est disponible pour cet écran?
Vous rencontrez le problème « Aucune entrée tactile ou à stylet n'est disponible pour cet écran » ? Voici comment le résoudre :
- Vérifiez la connexion du stylo : Assurez-vous que votre stylo est bien branché sur l'ordinateur. Une connexion lâche peut entraver le fonctionnement.
- Portée optimale : Confirmez que le stylo se trouve dans la plage appropriée de l'écran. Le maintien de la proximité requise est essentiel pour une saisie précise.
- Ajustement de la position : Essayez d'ajuster la position du stylo sur l'écran. Parfois, des changements subtils peuvent permettre d'améliorer la réactivité.
N'oubliez pas de procéder au dépannage étape par étape afin d'identifier la cause première et de trouver la bonne solution. En suivant ces étapes, vous pouvez restaurer la saisie au stylet ou la saisie tactile sur votre écran de manière transparente.
Comment réparer mon stylo tactile?
Pour réparer votre stylo tactile, suivez les étapes suivantes :
- Nettoyez le stylet : Assurez-vous que le stylet est propre et dépourvu de saletés ou de débris susceptibles d'affecter son fonctionnement.
- Vérifiez la pile : Remplacez la pile par une pile neuve, car une pile épuisée peut causer des problèmes.
- Envisager le remplacement : Si le stylet ne fonctionne toujours pas, envisagez en dernier recours d'acheter un nouveau stylet tactile.
Comment reconnecter mon écran tactile compatible HID?
Pour reconnecter votre écran tactile compatible HID, procédez comme suit :
- Débranchez et rebranchez : Débranchez le cordon d'alimentation à l'arrière de l'écran tactile, puis rebranchez-le fermement.
- Redémarrez votre ordinateur : Si l'écran tactile ne fonctionne toujours pas, essayez de redémarrer votre ordinateur pour rafraîchir le système.
En effectuant ces actions, vous pouvez souvent résoudre les problèmes liés au fonctionnement de votre écran tactile compatible HID.
Comment calibrer l'écran tactile de mon Chromebook?
Jusqu'à calibrer l'écran tactile de votre Chromebook, assurez-vous que votre appareil est allumé. Ouvrez Chrome et entrez « chrome://settings » dans la barre d'adresse. Cliquez sur « Afficher les paramètres avancés » en bas, puis sélectionnez « Écran tactile ». Sous « Étalonnage de l'écran tactile », appuyez sur « Étalonner ». Suivez les invites à l'écran pour terminer l'étalonnage.
Comment calibrer mon stylo Lenovo?
Jusqu'à calibrer votre stylo Lenovo, ouvrez la fenêtre Paramètres Lenovo et allez dans Stylo & Touchez. Localisez le Calibrer dans cette section. Tapez dessus et suivez les instructions à l'écran. Ces instructions vous guideront tout au long du processus d'étalonnage, garantissant ainsi des performances optimales pour votre stylo. N'oubliez pas d'utiliser une surface propre et d'éviter les distractions pendant l'étalonnage pour obtenir des résultats précis.
Comment calibrer l'écran tactile de mon point de vente?
Pour calibrer efficacement votre écran tactile POS, suivez les étapes suivantes :
- Assurez-vous que l'écran tactile est sous tension.
- Lancez le logiciel POS et naviguez jusqu'à l'onglet Paramètres.
- Choisissez l'option écran tactile.
- Cliquez sur le bouton Calibrer.
- Suivez les instructions à l'écran pour finaliser le processus d'étalonnage.
Comment calibrer mon écran intelligent?
Le calibrage de votre écran intelligent comporte plusieurs étapes adaptées à votre appareil spécifique. Pour garantir des résultats optimaux, suivez les conseils suivants :
- Luminosité et contraste: Ajustez ces paramètres pour obtenir des images équilibrées sans fatiguer vos yeux.
- Distance de visualisation: Placez-vous à une distance idéale de l'écran pour une visualisation confortable.
- Outil/logiciel d'étalonnage: Utilisez des outils spécialisés ou des logiciels conçus pour le calibrage de l'écran, souvent disponibles en ligne.
N'oubliez pas que le processus varie d'un appareil à l'autre ; consultez donc les directives du fabricant pour obtenir des instructions précises.