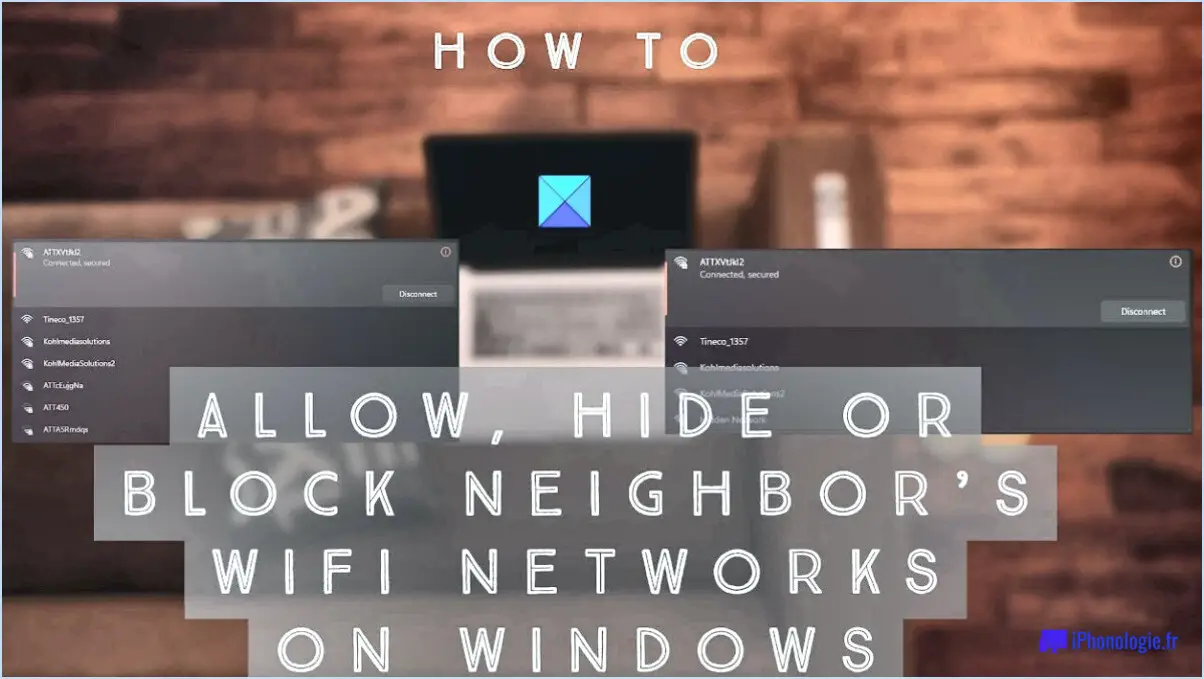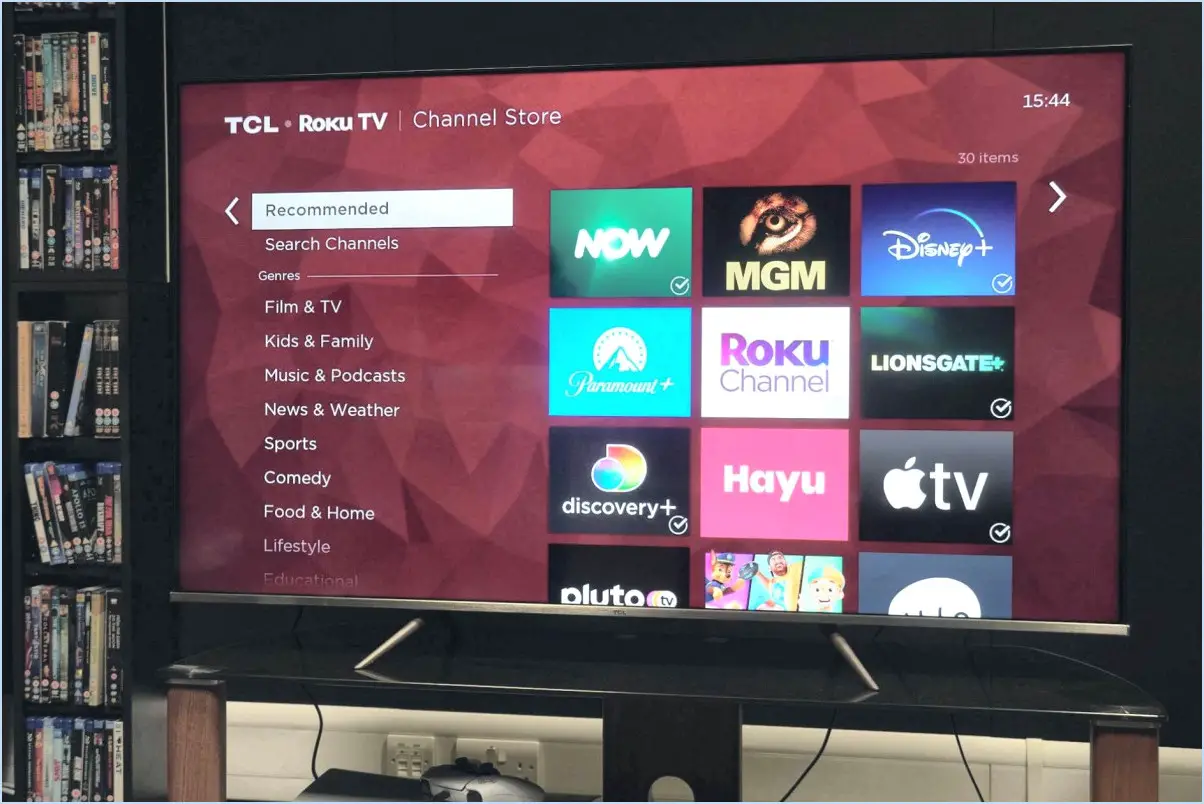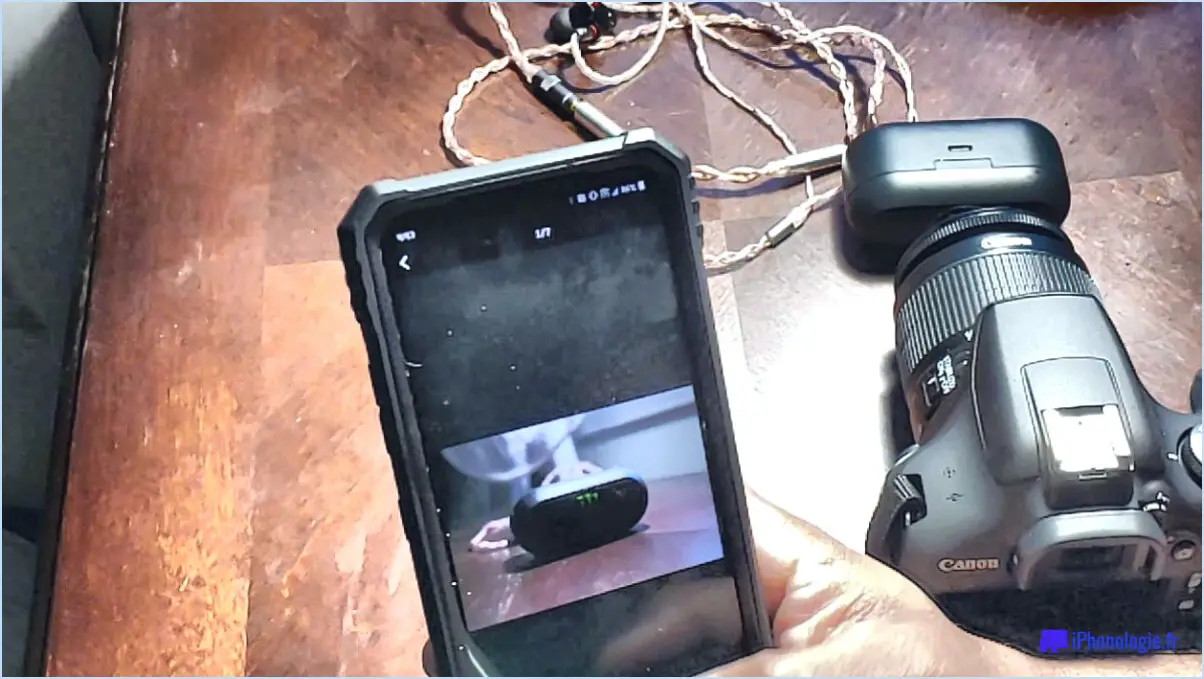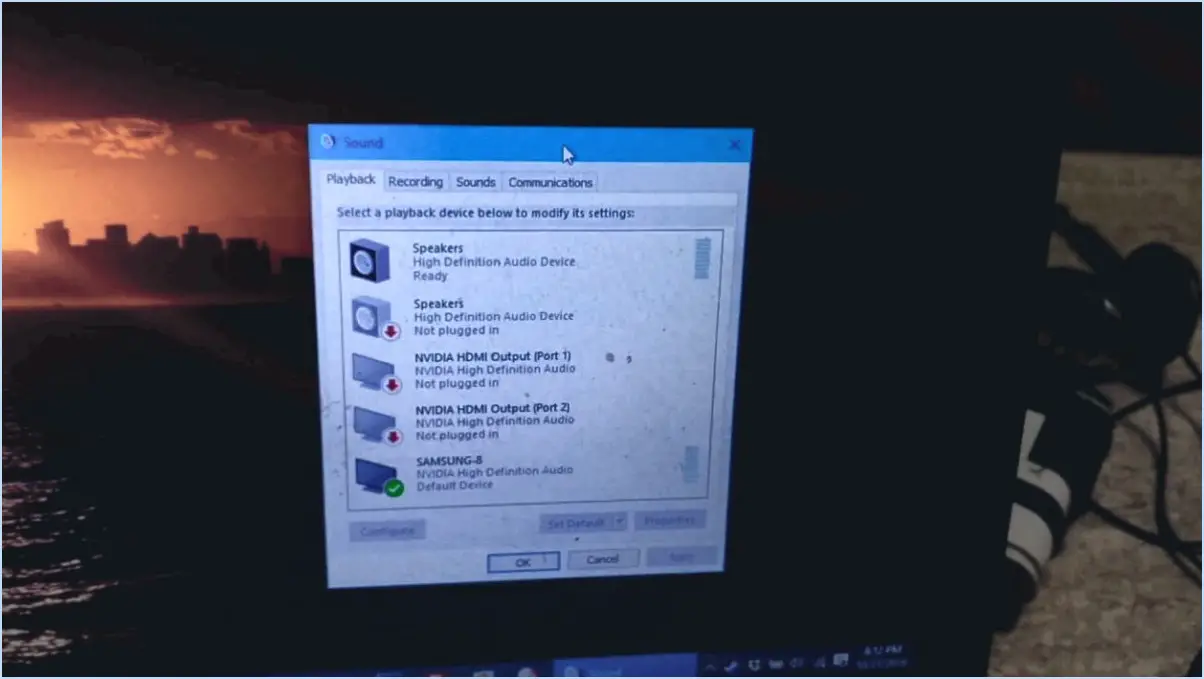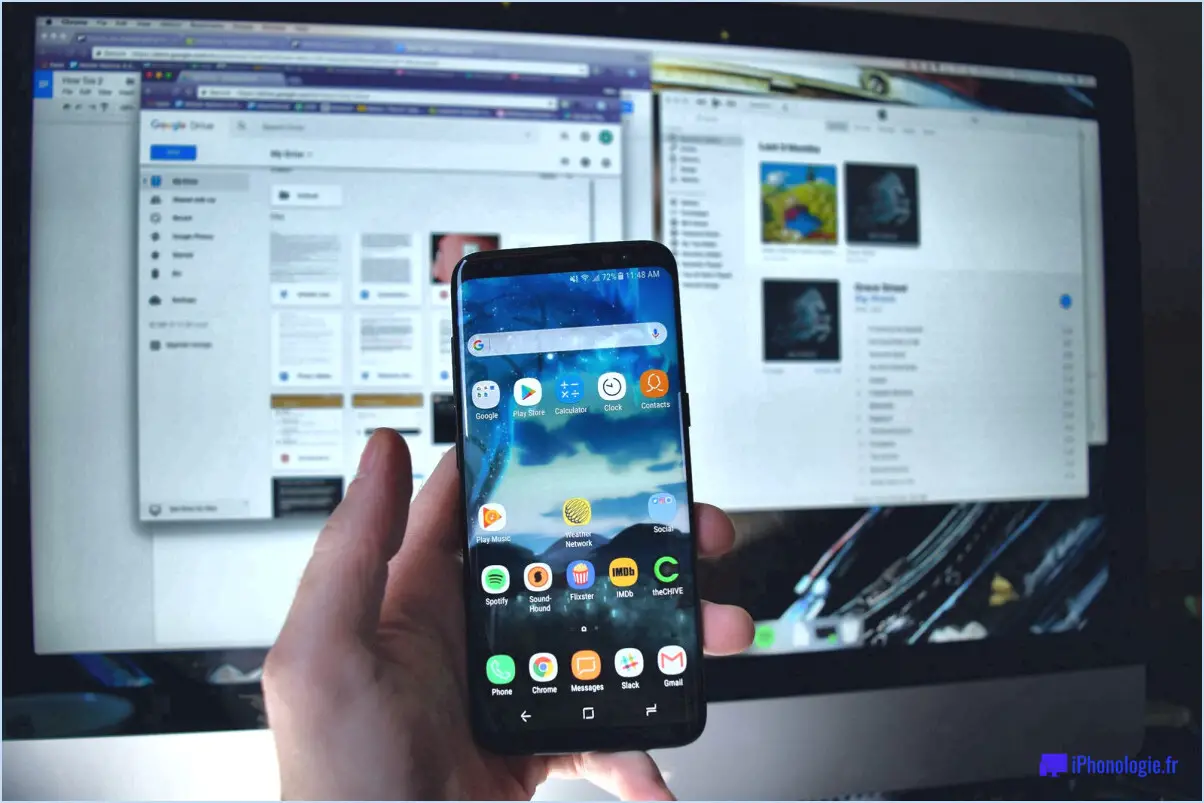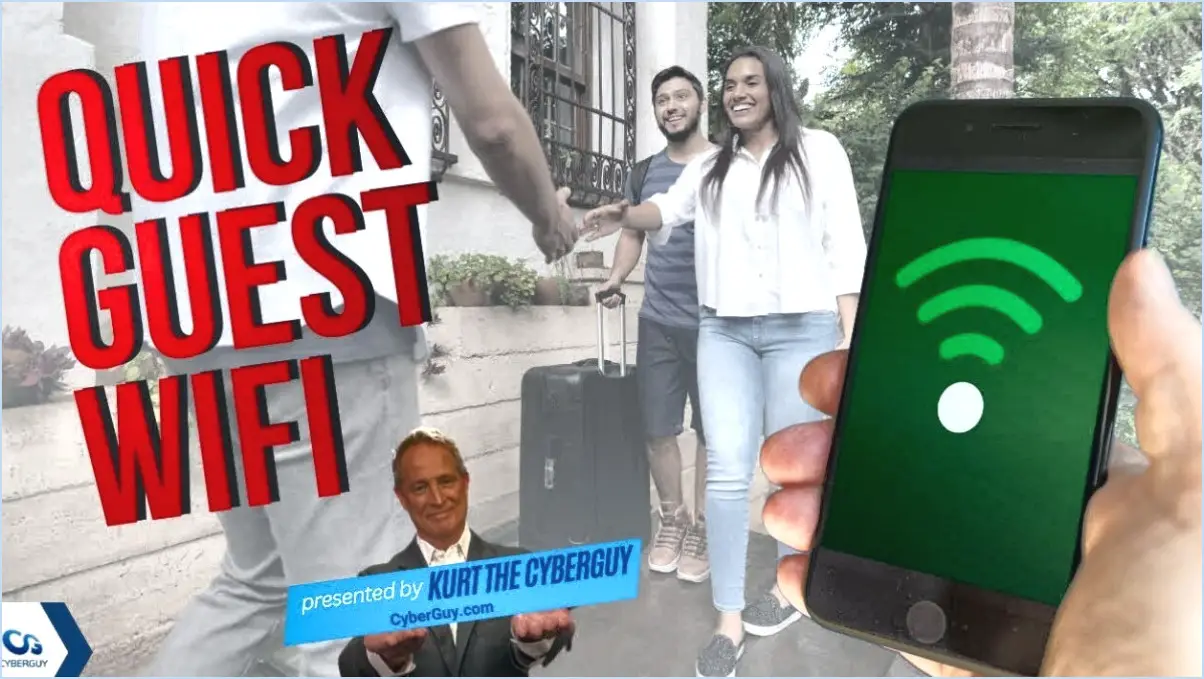Correction : Microsoft IPP Class Driver Offers No Color, Only Greyscale?

Étape 1 : Vérifier les paramètres de l'imprimante
La première étape pour résoudre le problème consiste à vérifier les paramètres de votre imprimante. Il est essentiel de s'assurer que votre imprimante est configurée pour imprimer en couleur. Il s'agit d'un paramètre commun à de nombreuses imprimantes qui peut être facilement ajusté.
Étape 2 : Ajustez les paramètres de qualité d'impression
Si votre imprimante est déjà configurée pour imprimer en couleur, l'étape suivante consiste à modifier les paramètres de qualité d'impression. Cette action permet souvent d'améliorer la qualité des impressions en couleur. Voici un guide simple sur la façon de procéder :
- Ouvrez le panneau de configuration de votre ordinateur.
- Naviguez vers Périphériques et imprimantes.
- Cliquez avec le bouton droit de la souris sur sur votre imprimante et sélectionnez Préférences d'impression.
- Dans la nouvelle fenêtre, recherchez un onglet ou une option qui indique Qualité ou similaire.
- Ajustez les paramètres à une qualité supérieure ou assurez-vous qu'elle est réglée sur Couleur plutôt que sur échelle de gris.
Étape 3 : Mise à jour du pilote d'imprimante
Si le problème persiste, il peut être dû à un pilote d'imprimante obsolète ou incompatible. Dans ce cas, la mise à jour du pilote Microsoft IPP Class Driver pourrait être la solution. Voici comment procéder :
- Allez à Gestionnaire de périphériques.
- Développez le Files d'attente d'impression section.
- Cliquez avec le bouton droit de la souris sur le pilote de classe Microsoft IPP et sélectionnez Mettre à jour le pilote.
- Suivez les invites pour rechercher et installer les éventuelles mises à jour disponibles.
En suivant ces étapes, vous devriez être en mesure de résoudre le problème du pilote de classe Microsoft IPP qui n'offre que des niveaux de gris et non de la couleur.
Comment installer le pilote de classe Microsoft IPP?
Installation du pilote de classe Microsoft IPP est un processus simple. Tout d'abord, assurez-vous que votre ordinateur exécute Windows 10, 8.1 ou 7. Ensuite, naviguez jusqu'à la page Panneau de configuration et sélectionnez Périphériques et imprimantes. Cliquez sur Ajouter une imprimante pour lancer la procédure d'ajout d'une imprimante. Assistant d'installation d'une imprimante. Dans l'assistant, sélectionnez L'imprimante que je souhaite n'est pas répertoriée. Choisissez Ajoutez une imprimante locale ou une imprimante réseau avec des paramètres manuels. Dans la fenêtre suivante, sélectionnez Créer un nouveau port et choisissez Port TCP/IP standard. Saisissez l'adresse IP et le nom du port de votre imprimante. Enfin, dans le champ Installer le pilote d'imprimante sélectionnez Microsoft dans la liste des fabricants et Microsoft IPP Class Driver dans la liste des imprimantes. Cliquez sur Suivant pour terminer l'installation.
Comment corriger l'indisponibilité du pilote?
Correction de l'erreur "driver unavailable" (pilote indisponible) comporte quelques étapes clés. Premièrement, mettez à jour vos pilotes à la dernière version, disponible sur le site web du fabricant de l'appareil. Si cela ne fonctionne pas, désinstallez et réinstallez les pilotes. Régulièrement vérifiez les mises à jour des pilotes pour garantir des performances optimales de l'appareil. Enfin, pensez à d'utiliser un autre port USB si le problème persiste.
Comment désactiver les niveaux de gris?
Sur un iPhone, suivez les étapes suivantes :
- Naviguez vers Paramètres
- Sélectionnez Général
- Choisir Accessibilité
- Cliquez sur Afficher les aménagements
- Enfin, désactive les niveaux de gris.
Pour utilisateurs d'Android la procédure est légèrement différente :
- Ouvrez Paramètres
- Tapez sur Affichage
- Passez à Couleurs
- Enfin, permet de désactiver les niveaux de gris.
Pourquoi n'y a-t-il pas d'option couleur sur mon imprimante?
Options de couleur de l'imprimante peuvent être absentes pour plusieurs raisons.
- Type d'imprimante: Vous possédez peut-être une imprimante monochrome, qui n'imprime qu'en noir et blanc.
- État de l'encre ou du toner: L'imprimante pourrait être à court d'encre ou de toner de couleur.
- Problèmes de pilote: Le pilote de l'imprimante pourrait ne pas être installé correctement, ce qui entraîne des problèmes d'impression couleur.
Ce sont les principales raisons qui expliquent l'absence d'options couleur dans votre imprimante.
Pourquoi mon imprimante indique-t-elle que le pilote n'est pas disponible?
Indisponibilité du pilote d'imprimante peut résulter de quelques problèmes clés. Pilotes obsolètes sont souvent en cause. Assurez-vous que vous disposez des pilotes les plus récents sur le site web du fabricant de votre imprimante peut remédier à ce problème.
Un autre problème potentiel est un problème de connexion. Si votre imprimante est éteinte ou n'est pas correctement connectée à votre ordinateur, elle peut afficher un message "pilote non disponible". Vérifiez toujours que votre imprimante est allumée et correctement connectées à votre ordinateur.
Où se trouve le pilote d'impression?
Le pilote d'impression se trouve à l'intérieur de l'ordinateur. pilote d'impression est un pilote d'impression logiciel installé sur votre ordinateur, qui lui permet de communiquer avec l'imprimante. Ce composant essentiel convertit les documents dans un format adapté à l'imprimante. En voici une décomposition simple :
- Pilote d'impression: Programme logiciel sur votre ordinateur.
- Fonction: Facilite la communication entre l'ordinateur et l'imprimante.
- Rôle: Convertit les documents dans un format que l'imprimante peut comprendre.
- Installation: Généralement installé lorsque vous configurez le pilote d'imprimante.
Comment modifier les paramètres de mon imprimante pour qu'elle soit en couleur?
Étape 1 : Ouvrez la fenêtre la fenêtre des propriétés de l'imprimante. Pour Fenêtres, cliquez avec le bouton droit de la souris sur l'icône de l'imprimante dans le menu Périphériques et imprimantes de l'écran Panneau de contrôle puis sélectionnez Propriétés.
L'étape 2 : Si vous utilisez un Mac, ouvrez la fenêtre Préférences Système sélectionnez Imprimantes & Scanners puis cliquez sur le nom de l'imprimante dans la liste de gauche.
Cela vous permettra de modifier les paramètres de votre imprimante en couleur.