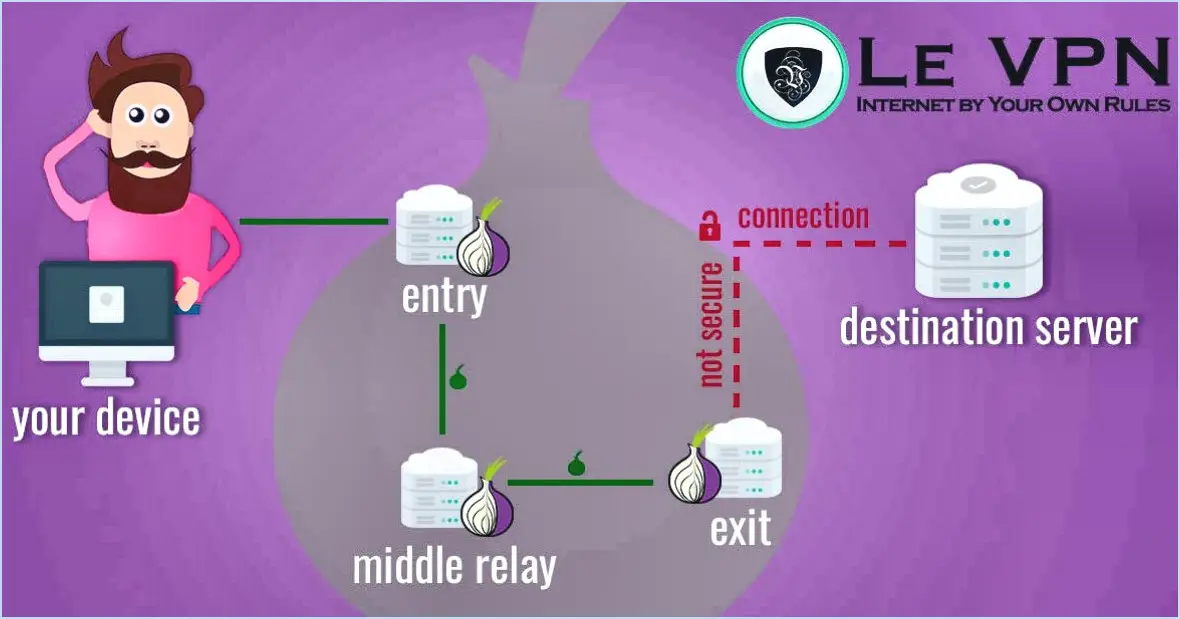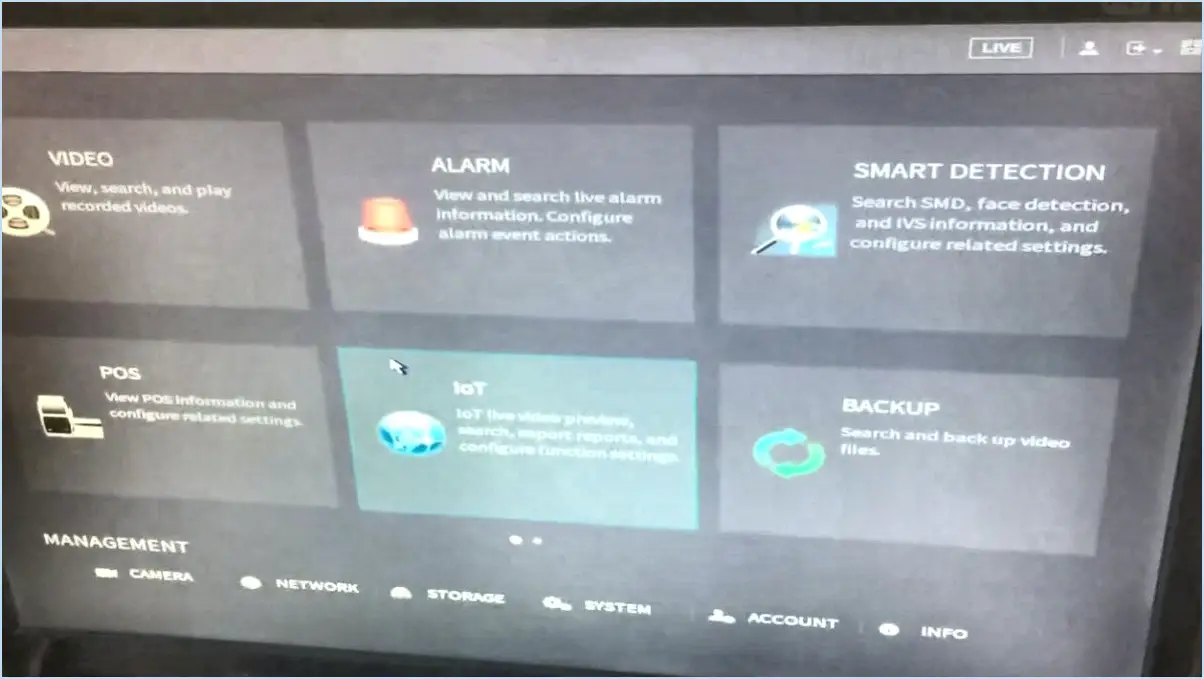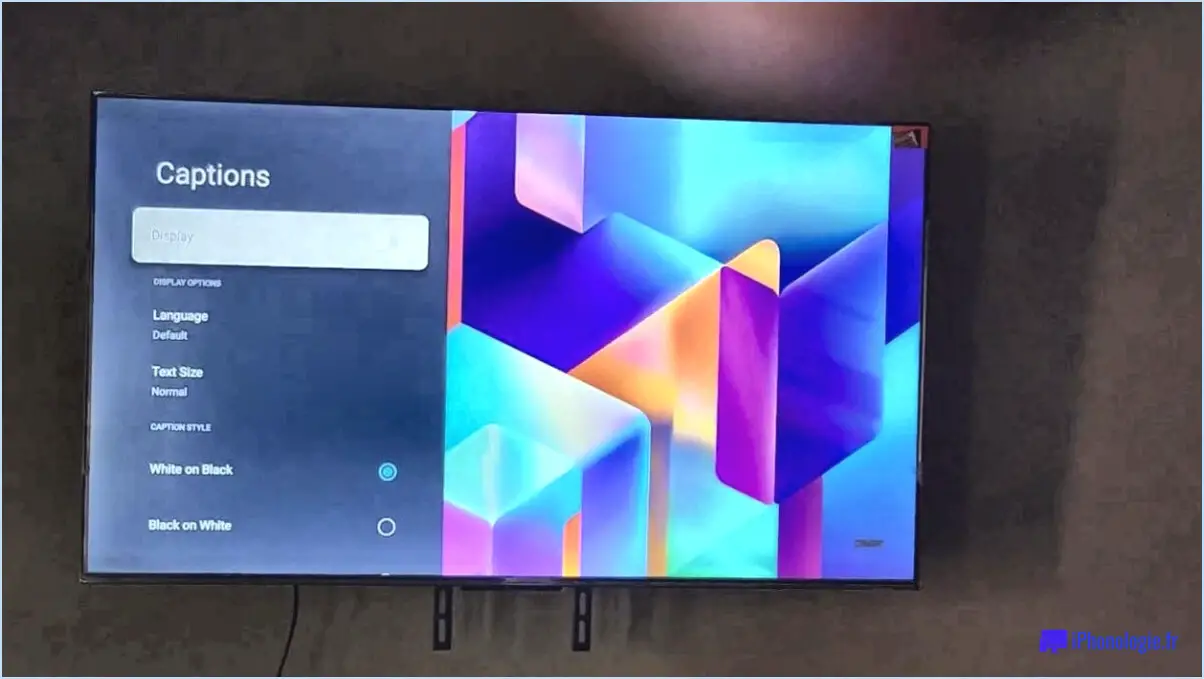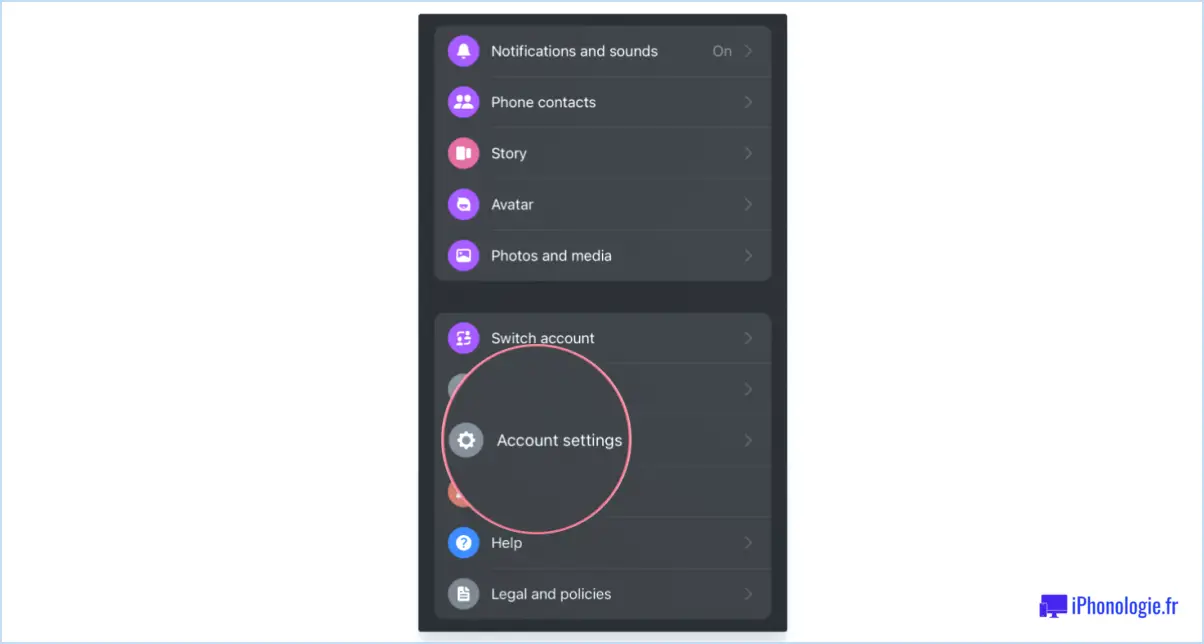Correction : Zoom ne se connecte pas sur un Chromebook?

Zoom ne se connecte pas sur votre ordinateur portable? Ne vous inquiétez pas, car il existe plusieurs mesures à prendre pour remettre votre vidéoconférence sur les rails.
1. Vérifiez la connexion Internet : Avant de passer aux autres étapes de dépannage, assurez-vous que votre Chromebook est bien connecté à Internet. Une connexion Internet stable et active est essentielle au bon fonctionnement de Zoom.
2. Redémarrez votre Chromebook : Parfois, les problèmes techniques peuvent être résolus simplement en redémarrant votre appareil. Essayez de redémarrer votre Chromebook pour voir si cela résout le problème de connexion.
3. Réglez les paramètres du réseau sans fil : Si le redémarrage ne résout pas le problème, envisagez d'ajuster les paramètres de votre réseau sans fil. Naviguez jusqu'aux paramètres Wi-Fi de votre Chromebook, oubliez le réseau actuel, puis reconnectez-vous à lui. Vous pouvez également essayer de vous connecter à un autre réseau Wi-Fi, s'il est disponible.
4. Mettez à jour Chrome OS : Un système d'exploitation obsolète peut entraîner des problèmes de compatibilité. Assurez-vous que votre Chromebook fonctionne avec la dernière version de Chrome OS. Allez dans "Paramètres" > "À propos de Chrome OS" > "Rechercher des mises à jour" et suivez les invites si une mise à jour est disponible.
5. Effacez le cache du navigateur : Un cache encombré peut parfois perturber les services en ligne. Effacez le cache et les cookies de votre navigateur Chrome en allant dans "Paramètres" > "Confidentialité et sécurité" > "Effacer les données de navigation". Sélectionnez "Images et fichiers en cache" et "Cookies et autres données de site", puis cliquez sur "Effacer les données".
6. Désactivez les extensions : Les extensions de navigateur peuvent interférer avec les fonctionnalités de Zoom. Désactivez temporairement toute extension susceptible de provoquer des conflits. Vous pouvez le faire en tapant "chrome://extensions/" dans la barre d'adresse et en les désactivant.
7. Vérifiez les paramètres du pare-feu et de la sécurité : Parfois, les paramètres de sécurité ou les configurations du pare-feu peuvent bloquer les connexions de Zoom. Vérifiez les paramètres de sécurité et les règles du pare-feu de votre Chromebook pour vous assurer qu'ils n'empêchent pas Zoom de fonctionner.
8. Essayez un autre navigateur : Si Zoom continue à ne pas fonctionner correctement sur Chrome, envisagez d'utiliser un autre navigateur, tel que Mozilla Firefox. Cela peut aider à déterminer si le problème est spécifique au navigateur.
9. Contactez le service d'assistance de Zoom : Si aucune des étapes ci-dessus ne résout le problème, il peut s'agir d'un problème au niveau de Zoom. Contactez le support officiel de Zoom pour obtenir de l'aide et des conseils supplémentaires.
N'oubliez pas qu'une combinaison de ces étapes peut être la clé de la résolution du problème de connexion Zoom sur votre Chromebook. En suivant ces étapes, vous augmentez les chances de rétablir une vidéoconférence fluide sur votre appareil.
Comment puis-je zoomer sur une réunion organisée sur mon Chromebook?
Pour effectuer un zoom avant sur votre réunion Chromebook, utilisez ces méthodes pour améliorer la visibilité et l'engagement :
- Raccourcis clavier : Utilisez la touche Ctrl + + (signe plus) pour effectuer un zoom avant et Ctrl + - (signe moins) pour effectuer un zoom arrière rapide.
- Bouton de zoom avant : Repérez le bouton Bouton Zoom avant situé dans le coin inférieur droit de votre écran et cliquez dessus pour obtenir un agrandissement instantané.
- Curseur de réglage : Doucement faites glisser le curseur situé dans le coin inférieur gauche de l'écran pour effectuer un zoom avant ou arrière en douceur et adapter votre vue comme vous le souhaitez.
Ces options vous permettent d'ajuster avec souplesse l'affichage de votre réunion, améliorant ainsi votre expérience d'interaction virtuelle. Restez connecté et engagé en toute simplicité !
Zoom fonctionne-t-il sur un Chromebook?
Oui, Zoom ne fonctionne pas actuellement sur les Chromebooks. Si vous souhaitez utiliser la vidéoconférence Zoom sur un Chromebook, il est important de noter que l'application officielle Zoom n'est pas prise en charge sur cette plateforme. Cependant, il existe d'autres solutions pour participer à des réunions Zoom sur un Chromebook :
- Zoom Web Client: Vous pouvez accéder aux réunions Zoom via le navigateur web de votre Chromebook en visitant le site web de Zoom et en vous connectant à votre compte. Gardez à l'esprit que les fonctionnalités peuvent être plus limitées que celles de l'application dédiée.
- Application Android: Certains Chromebooks récents prennent en charge les applications Android, et vous pourriez être en mesure d'installer l'application Zoom Android à partir du Google Play Store. Vous pouvez ainsi bénéficier d'une expérience Zoom plus complète sur votre Chromebook.
- Applications tierces: Explorez les applications tierces disponibles sur le Chrome Web Store qui offrent une compatibilité avec Zoom ou des services de vidéoconférence similaires.
Même si l'application Zoom officielle n'est pas disponible, ces alternatives permettent de se connecter et de participer à des réunions Zoom sur votre Chromebook.
Pourquoi ne puis-je pas utiliser Zoom sur mon ordinateur portable?
Zoom est exclusivement accessible sur les ordinateurs de bureau. Si vous ne pouvez pas utiliser Zoom sur votre ordinateur portable, c'est parce qu'il n'est disponible que sur les plateformes de bureau. Assurez-vous d'utiliser un ordinateur de bureau pour accéder aux fonctionnalités de Zoom de manière transparente.
Comment corriger l'erreur 232011 sur Chrome?
Vous rencontrez l'erreur 232011 dans Chrome? Voici comment la résoudre :
- Mettre à jour Chrome: Assurez-vous que votre navigateur est à jour avec les dernières versions de Google.
- Effacer le cache et les cookies: Éliminez l'encombrement en supprimant les fichiers en cache et les cookies susceptibles de déclencher l'erreur.
- Réinitialiser les paramètres du navigateur: Suivez les instructions de Google pour réinitialiser les paramètres, bien que le succès ne soit pas garanti.
Comment effectuer un zoom arrière sur le clavier de Chrome?
A dézoomer sur Chrome à l'aide de votre clavier, appuyez sur la touche de contrôle et maintenez-la enfoncée tout en appuyant simultanément sur la touche en faisant glisser le curseur de la souris vers le bord de l'écran.
Où se trouve le bouton d'actualisation sur le Chromebook?
Sur les Chromebooks, il n'y a pas de bouton d'actualisation physique. physique. Pour actualiser votre écran, vous avez deux options :
- Appuyez sur la touche Escape : Appuyez simplement sur la touche "Esc" du clavier de votre Chromebook. Cela déclenchera un rafraîchissement de l'écran et mettra à jour le contenu de la page.
- Cliquez sur l'icône : Vous pouvez également cliquer sur l'icône l'icône de rafraîchissement située dans la fenêtre en haut à droite de l'écran. Cette icône ressemble à une flèche circulaire et se trouve généralement près de la barre d'adresse.
Les deux méthodes déclenchent un rafraîchissement de la page, ce qui garantit l'affichage du contenu le plus récent sur l'écran de votre Chromebook.
Qu'est-ce que le code d'erreur Zoom 2011?
Le code d'erreur 2011 de Zoom apparaît lorsque vous essayez d'utiliser Zoom avec un ordinateur portable. application incompatible. Il indique un problème de compatibilité qui empêche le bon fonctionnement de l'application.