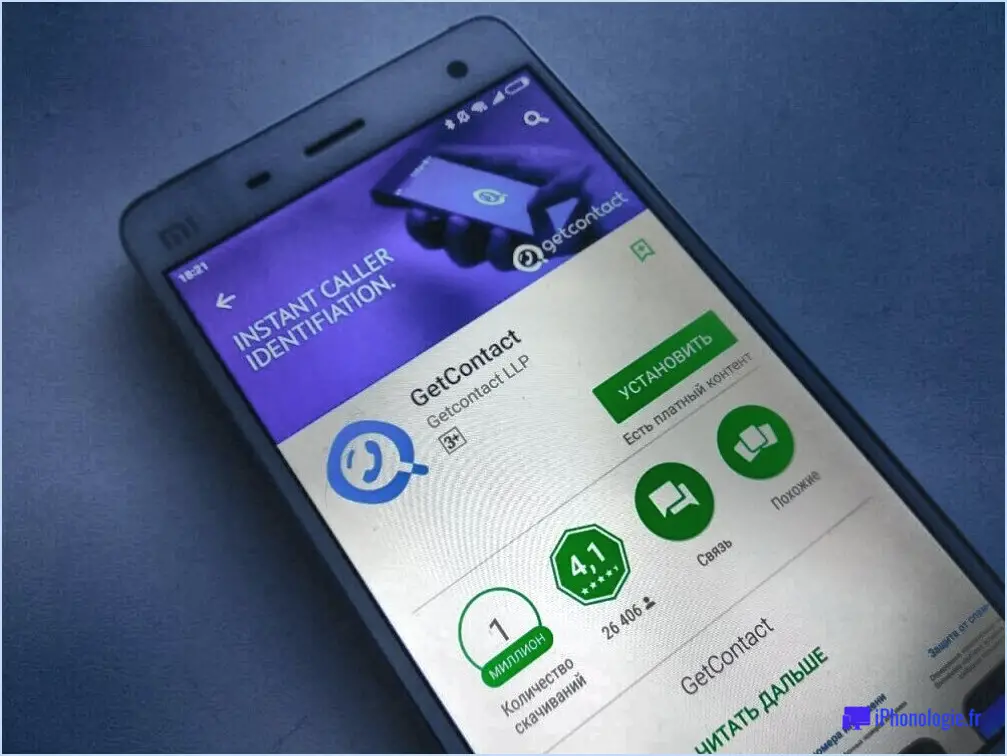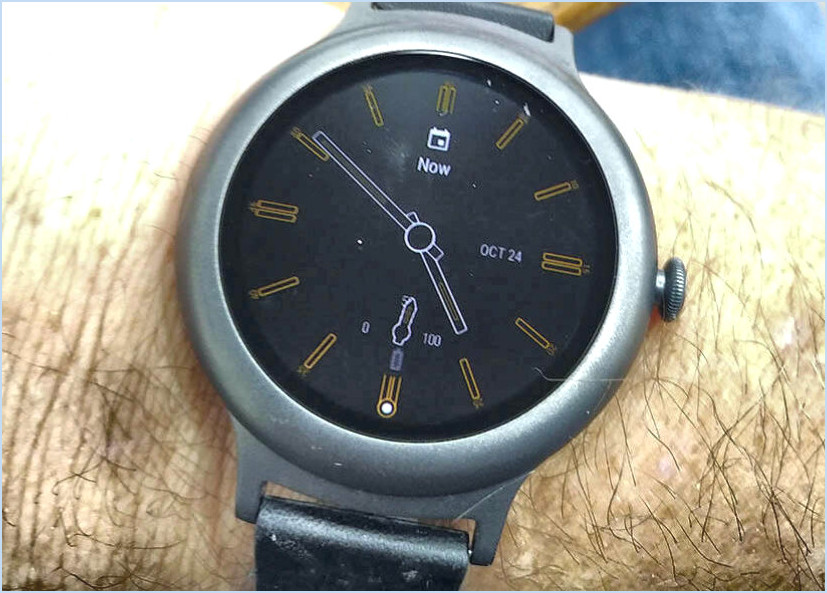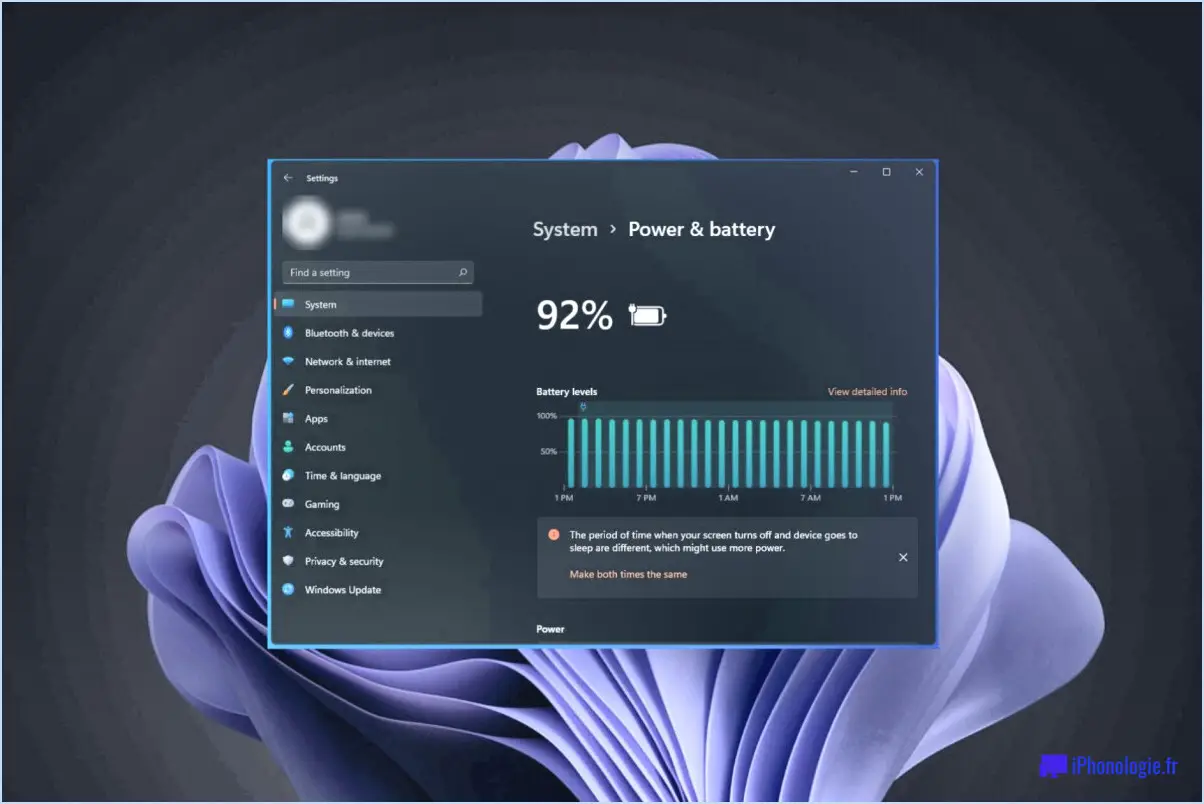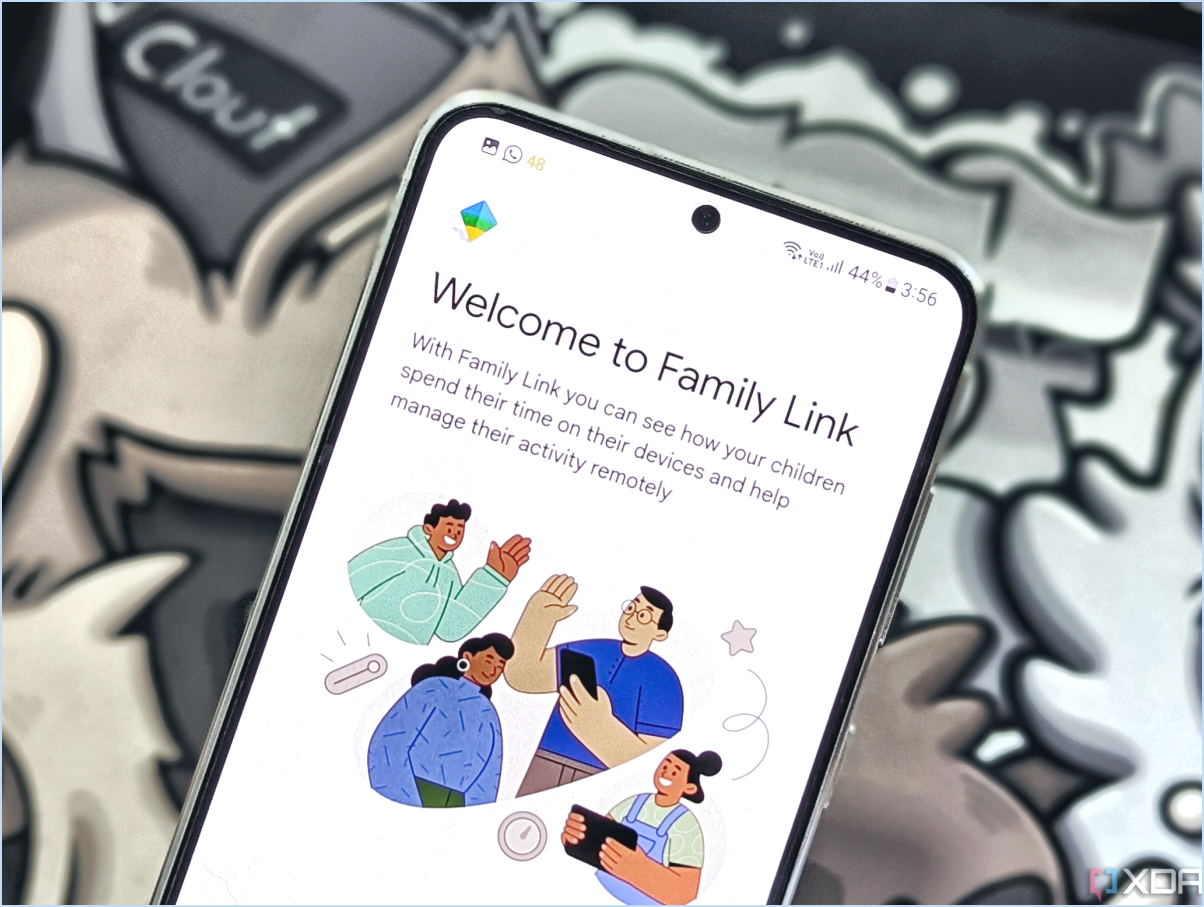Corriger l'impossibilité d'accéder aux partages réseau sur Windows 10?
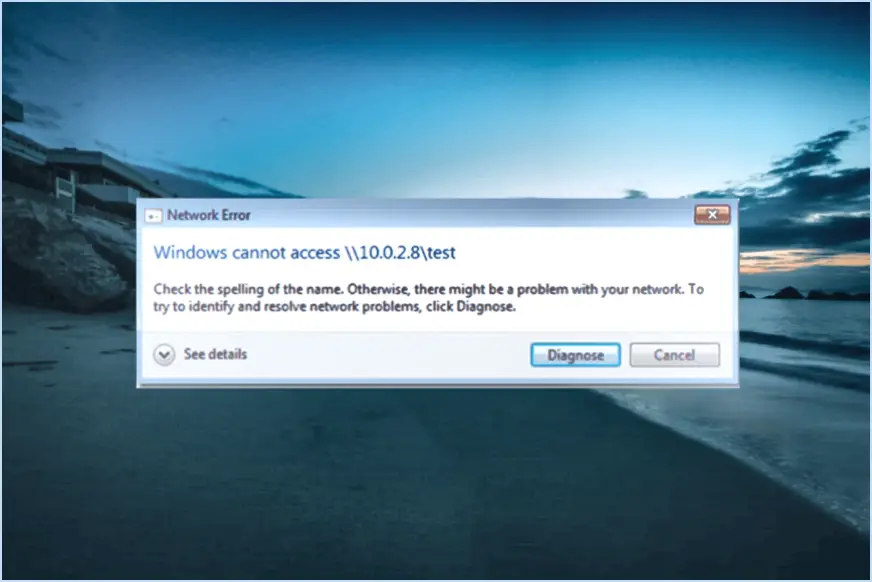
Pour résoudre le problème de l'impossibilité d'accéder aux partages réseau sur Windows 10, suivez les étapes suivantes :
- Vérifiez l'accessibilité des partages réseau :
Assurez-vous que le partage réseau est accessible par votre ordinateur. Vous pouvez le confirmer en vérifiant s'il figure dans la liste des réseaux sous Windows 10. S'il apparaît dans la liste, passez aux étapes suivantes. Si ce n'est pas le cas, vérifiez à nouveau la disponibilité du partage réseau sur le réseau.
- Utilisez un scanner réseau :
Un autre moyen de vérifier l'accessibilité d'un partage réseau consiste à utiliser un scanner de réseau tel que NetworkMiner. Cet outil peut vous aider à identifier les partages réseau qui pourraient ne pas être visibles par le biais de la navigation réseau standard de Windows.
- Examinez les paramètres de mise en réseau :
Si le partage de réseau n'est toujours pas accessible, le problème peut provenir de la configuration du réseau de votre ordinateur. Passez en revue les paramètres suivants et ajustez-les éventuellement :
- Découverte du réseau : Assurez-vous que la fonction de découverte du réseau est activée. Allez dans le « Panneau de configuration » > « Centre de réseau et de partage » > « Modifier les paramètres de partage avancés » et assurez-vous que l'option « Activer la découverte du réseau » est sélectionnée.
- Options de partage : Vérifiez vos options de partage en allant dans le « Panneau de configuration » > « Centre de réseau et de partage » > « Modifier les paramètres de partage avancés ». Vérifiez que l'option « Activer le partage de fichiers et d'imprimantes » est activée.
- Vérifier le pare-feu et le logiciel antivirus :
Il arrive que des logiciels de sécurité tels que des pare-feu ou des programmes antivirus bloquent l'accès au réseau. Désactivez temporairement ces programmes pour voir s'ils sont à l'origine du problème. Si le partage de réseau devient accessible, ajustez les paramètres du logiciel de sécurité en conséquence.
- Mettez à jour les pilotes de réseau :
Si le problème persiste, pensez à mettre à jour les pilotes de votre adaptateur réseau. Des pilotes obsolètes ou incompatibles peuvent entraîner des problèmes de connectivité réseau. Visitez le site web du fabricant de votre ordinateur ou le site web du fabricant de la carte réseau pour télécharger et installer les pilotes les plus récents pour votre carte réseau.
- Réinitialisez la pile TCP/IP :
Vous pouvez réinitialiser la pile TCP/IP à ses paramètres par défaut à l'aide de l'Invite de commande. Ouvrez l'Invite de commande avec les privilèges d'administrateur et entrez les commandes suivantes :
```
netsh int ip reset resetlog.txt
netsh winsock reset
```
- Redémarrez votre ordinateur :
Après avoir effectué des modifications, redémarrez votre ordinateur pour appliquer les paramètres.
En suivant ces étapes, vous devriez être en mesure de résoudre le problème de l'impossibilité d'accéder aux partages réseau sur votre ordinateur Windows 10.
Comment réparer l'erreur réseau Windows ne peut pas accéder?
Pour résoudre l'erreur réseau contrariante « Windows Cannot access », suivez ces étapes essentielles :
- Mettez à jour les pilotes de la carte réseau: Assurez-vous que vous disposez des pilotes les plus récents pour votre carte réseau. Des pilotes obsolètes peuvent entraîner des problèmes de connectivité.
- Réinstallation du système d'exploitation: Si la mise à jour des pilotes ne résout pas le problème, envisagez de réinstaller votre système d'exploitation. Cette mesure peut sembler radicale, mais elle peut résoudre des problèmes de réseau profondément enracinés.
- Réinitialisation de l'adaptateur réseau: Pour une approche moins radicale, réinitialisez votre adaptateur réseau :
- Ouvrez le panneau de configuration.
- Naviguez jusqu'à « Réseau et Internet ».
- Cliquez sur l'adaptateur réseau que vous souhaitez réinitialiser.
En suivant ces étapes, vous vous attaquerez aux erreurs de réseau les plus courantes, ce qui vous permettra d'accéder plus facilement aux ressources de Windows. N'oubliez pas de sauvegarder les données importantes avant toute modification significative de votre système.
Comment puis-je résoudre tous les problèmes de partage de réseau ordinateur ne s'affiche pas dans le réseau?
Pour résoudre les problèmes de partage de réseau avec un ordinateur n'apparaissant pas dans le réseau, suivez les étapes suivantes :
- Vérifiez la connexion au réseau: Assurez-vous que votre ordinateur est correctement connecté au réseau, à la fois physiquement (s'il est câblé) et par Wi-Fi (s'il est sans fil).
- Vérifier les paramètres du réseau: Confirmez que vos paramètres réseau sur l'ordinateur sont exacts. Assurez-vous qu'il fait partie du bon groupe de travail ou du bon domaine.
- Passez en revue le pare-feu et les logiciels de sécurité: Vérifiez si un logiciel de sécurité ou des paramètres de pare-feu n'entravent pas l'accès au réseau. Ajustez ces paramètres si nécessaire pour permettre le partage du réseau.
- Redémarrer les services informatiques et de réseau: Parfois, un simple redémarrage peut résoudre les problèmes de réseau. Redémarrez votre ordinateur et redémarrez les services de mise en réseau si nécessaire.
En suivant ces étapes, vous devriez être en mesure de dépanner et de résoudre efficacement les problèmes de partage de réseau.
Comment donner l'autorisation d'accéder à un lecteur réseau dans Windows 10?
Pour accorder l'accès à un lecteur réseau dans Windows 10, suivez les étapes suivantes :
- Ouvrez l'explorateur de fichiers et naviguez jusqu'à l'emplacement réseau où se trouve le lecteur.
- Cliquez avec le bouton droit de la souris sur le lecteur réseau.
- Dans le menu contextuel, sélectionnez « Permissions ».
- Sur la page Permissions, cliquez sur le bouton « Avancé ».
- Dans la fenêtre Paramètres de sécurité avancés, cliquez sur le lien « Modifier » situé à côté du nom du propriétaire.
- Saisissez le nom de l'utilisateur ou du groupe auquel vous souhaitez donner accès, puis cliquez sur « Vérifier les noms » pour valider.
- Cliquez sur « OK » pour définir le nouveau propriétaire.
- De retour dans la page Permissions, sélectionnez l'utilisateur ou le groupe que vous venez d'ajouter en tant que propriétaire.
- Dans la colonne « Autoriser », cochez la case en regard des autorisations que vous souhaitez accorder, telles que « Contrôle total » ou « Lecture ».
- Cliquez sur « Appliquer », puis sur « OK » pour enregistrer les modifications.
Vous avez maintenant réussi à obtenir l'autorisation d'accéder au lecteur réseau dans Windows 10.
Comment réinitialiser les autorisations réseau dans Windows 10?
Pour réinitialiser les autorisations réseau dans Windows 10, voici un guide étape par étape :
- Ouvrez le « Centre de réseau et de partage » : Commencez par cliquer sur l'icône « Réseau » située dans la barre des tâches. Elle ressemble généralement à un écran d'ordinateur ou à une série de barres indiquant l'intensité du signal.
- Accédez aux paramètres de l'adaptateur : Une fois que la fenêtre « Centre de réseau et de partage » s'ouvre, naviguez vers le côté gauche et cliquez sur le lien « Modifier les paramètres de l'adaptateur ». Cette option se trouve généralement sous le titre « Connexion au réseau local ».
- Sélectionnez l'adaptateur réseau : Une liste d'adaptateurs réseau s'affiche. Choisissez l'adaptateur spécifique pour lequel vous souhaitez réinitialiser les autorisations. Cliquez avec le bouton droit de la souris pour faire apparaître un menu contextuel.
- Rétablissez les paramètres du réseau : Dans le menu contextuel, localisez et cliquez sur le bouton « Restaurer les paramètres ». Cette action lancera le processus de réinitialisation des autorisations réseau pour l'adaptateur sélectionné.
En suivant ces étapes, vous pouvez réinitialiser efficacement les autorisations réseau sur votre système Windows 10, ce qui vous aidera à résoudre tous les problèmes liés au réseau que vous pouvez rencontrer.
Pourquoi ne puis-je pas accéder à mon lecteur partagé?
L'accès à un lecteur partagé peut être entravé par quelques problèmes courants :
- Mot de passe oublié: Assurez-vous d'avoir les bons identifiants de connexion. Un mot de passe oublié est une cause fréquente de problèmes d'accès. Réinitialisez-le si nécessaire.
- Ordinateur hors ligne/hors tension: L'ordinateur hébergeant le lecteur partagé peut être hors ligne ou éteint. Confirmez son état et redémarrez-le si nécessaire.
- Connectivité du réseau: Vérifiez votre connexion internet ; une connexion faible ou interrompue peut entraver l'accès.
- Autorisations: Vérifiez si vous disposez des autorisations nécessaires pour accéder au lecteur partagé. Assurez-vous que votre compte dispose des droits d'accès appropriés.
- Pare-feu ou antivirus: Le logiciel de sécurité peut bloquer l'accès. Ajustez les paramètres pour autoriser les connexions aux lecteurs partagés.
- Paramètres de partage de lecteur: Revoir les paramètres de partage pour s'assurer qu'ils n'ont pas été modifiés involontairement.
Dépannez ces points pour retrouver l'accès à votre lecteur partagé.
Je peux voir le dossier partagé, mais je ne peux pas y accéder.
Si vous pouvez voir un dossier partagé mais que vous ne pouvez pas y accéder, il y a quelques raisons potentielles à prendre en compte :
- Permissions du dossier : Vérifiez si vous disposez des autorisations nécessaires pour accéder au dossier. Si ce n'est pas le cas, demandez au propriétaire du dossier de vous accorder l'accès.
- Connexion au réseau : Assurez-vous que votre connexion réseau est stable. Une mauvaise connexion peut vous empêcher d'accéder aux ressources partagées.
- Problèmes de chemin ou de nom : Vérifiez que le chemin d'accès et le nom du dossier sont correctement saisis. Toute faute de frappe peut entraîner des problèmes d'accès.
- Pare-feu ou antivirus : Parfois, les paramètres du pare-feu ou de l'antivirus peuvent bloquer l'accès aux dossiers partagés. Vérifiez les paramètres de votre logiciel de sécurité.
- Informations d'identification de l'utilisateur : Vérifiez à nouveau vos identifiants de connexion. S'ils sont incorrects, vous ne pourrez pas accéder au dossier.
- Disponibilité du dossier : Assurez-vous que le dossier est actuellement disponible et qu'il n'est pas en cours de maintenance ou en cours de déplacement.
En tenant compte de ces facteurs, vous devriez être en mesure de dépanner et de résoudre le problème de l'impossibilité d'accéder à un dossier partagé.
Comment réparer un dossier partagé dans l'accès?
Pour réparer un dossier partagé dans Access, procédez comme suit :
- Ouvrez Access: Lancez Microsoft Access sur votre ordinateur.
- Naviguez jusqu'au fichier: Cliquez sur l'onglet « Fichier » dans le coin supérieur gauche de la fenêtre Access.
- Choisissez Ouvrir: Sélectionnez l'option « Ouvrir » dans le menu Fichier.
- Naviguer vers le dossier partagé: Une boîte de dialogue apparaît. Utilisez le bouton « Parcourir » pour naviguer jusqu'à l'emplacement du dossier partagé sur votre réseau.
- Sélectionnez le dossier: Une fois que vous avez trouvé le dossier partagé, cliquez dessus pour le mettre en surbrillance.
- Cliquez sur Ouvrir: Cliquez sur le bouton « Ouvrir » en bas à droite de la boîte de dialogue.
Alternativement :
- Ouvrir l'accès: Lancer Microsoft Access.
- Aller au fichier: Cliquez sur l'option de menu « Fichier » dans le coin supérieur gauche.
- Sélectionnez Ouvrir avec: Dans le menu « Fichier », choisissez « Ouvrir avec ».
- Parcourir et ouvrir: Dans la boîte de dialogue qui s'affiche, naviguez jusqu'au dossier partagé et sélectionnez-le. Cliquez ensuite sur « Ouvrir ».
Cette opération ouvre le dossier partagé dans Access, ce qui vous permet de travailler avec les fichiers et les données qu'il contient.
Comment puis-je accéder à un ordinateur partagé sur mon réseau?
Pour accéder à un ordinateur partagé sur votre réseau, procédez comme suit :
- App de connexions réseau (macOS/Windows) : Vous pouvez utiliser l'application Connexions réseau sous macOS et Windows. Dans macOS, ouvrez l'application Connexions réseau à l'aide de la commande :
networksetup -listall. Sous Windows, ouvrez le Centre de réseau et de partage et cliquez sur le bouton « Modifier les paramètres de l'adaptateur ». - Ligne de commande (macOS/Windows) : Vous pouvez également utiliser l'interface de ligne de commande. Sous macOS, utilisez le Terminal pour saisir les commandes appropriées. Sous Windows, ouvrez l'Invite de commande ou PowerShell et utilisez les commandes appropriées pour accéder aux ordinateurs partagés.
- Permissions d'accès : Assurez-vous que vous disposez des autorisations nécessaires pour accéder à l'ordinateur partagé. Vous pouvez avoir besoin d'un nom d'utilisateur et d'un mot de passe ou des privilèges appropriés.
- Paramètres du réseau : Assurez-vous que votre ordinateur et l'ordinateur partagé sont connectés au même réseau. Vérifiez les paramètres du réseau et la connectivité.
En suivant ces étapes, vous pourrez accéder à un ordinateur partagé de manière transparente sur votre réseau.