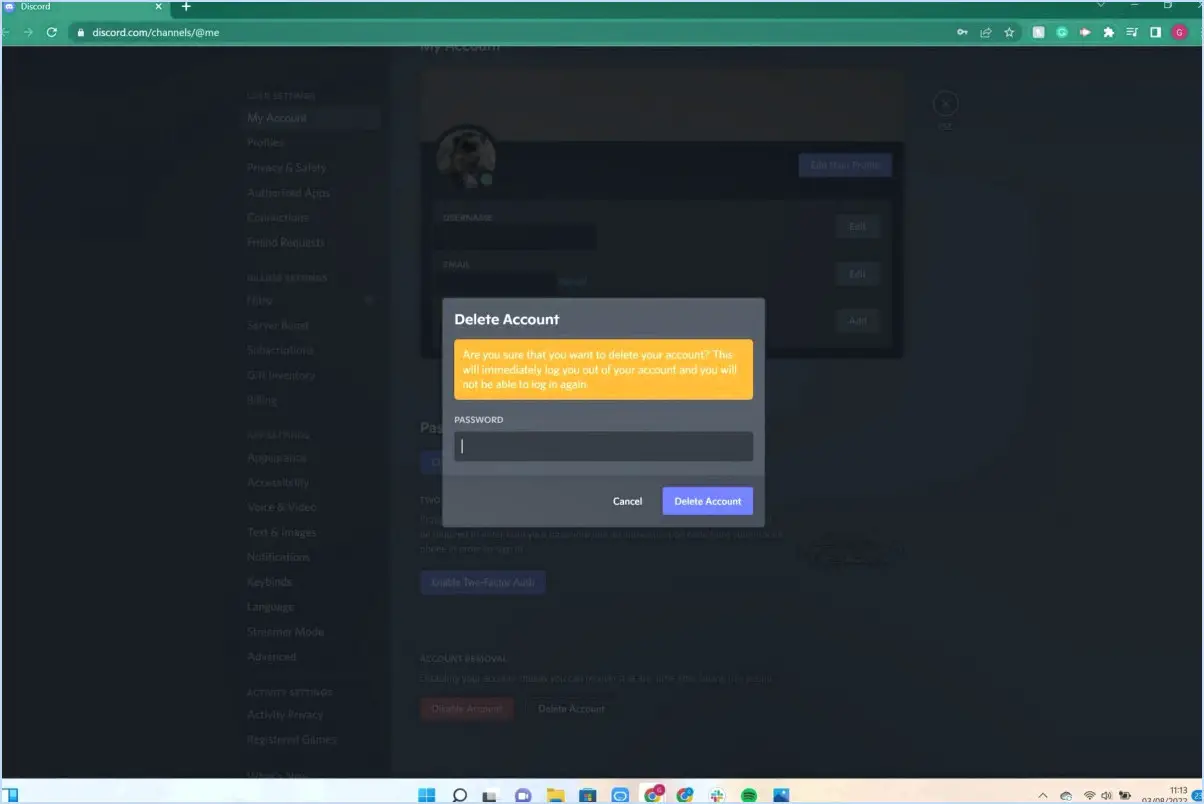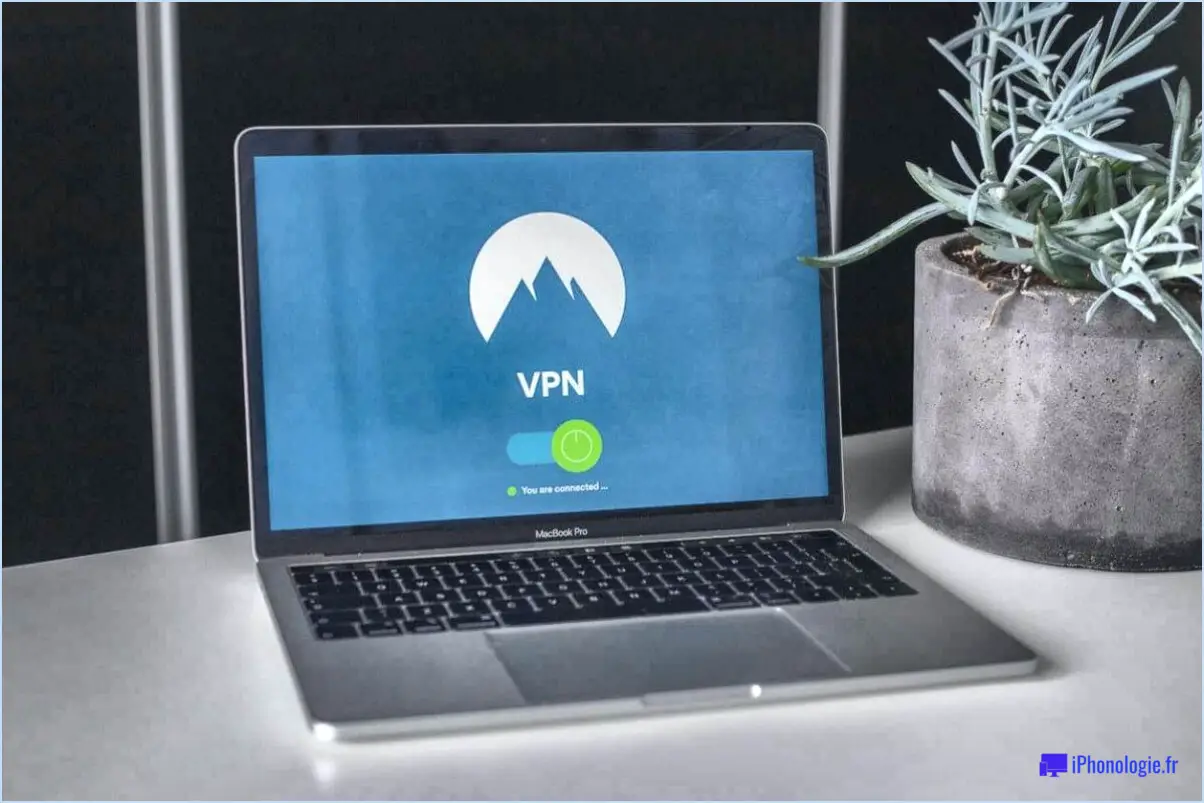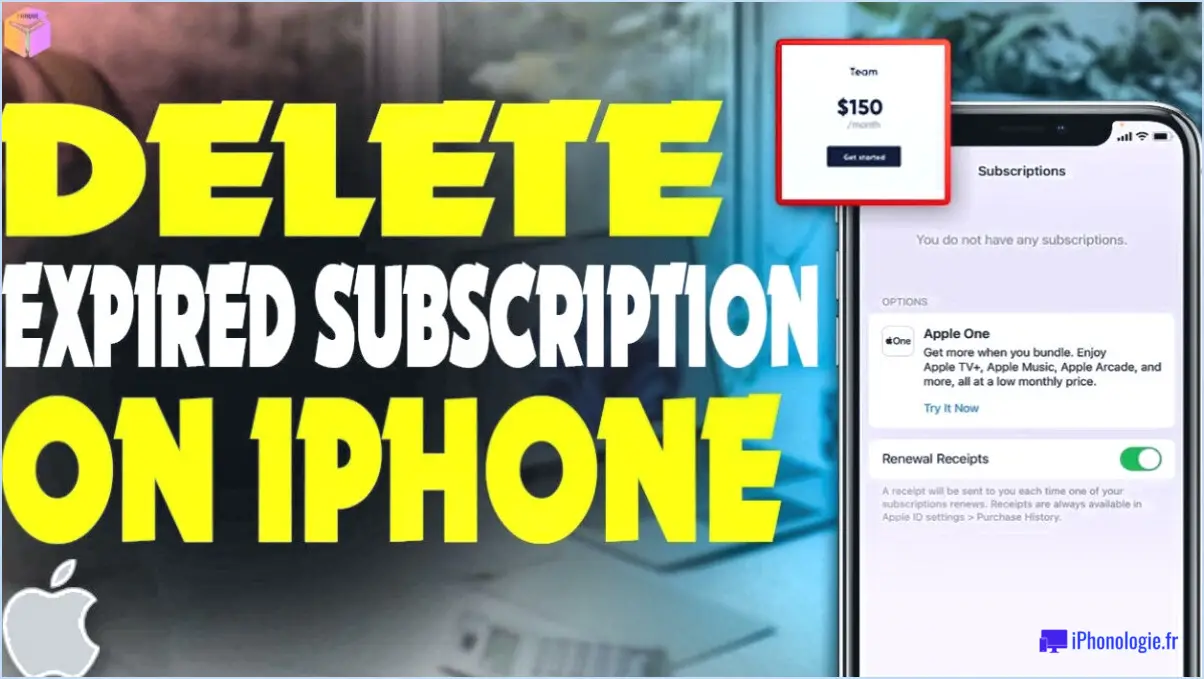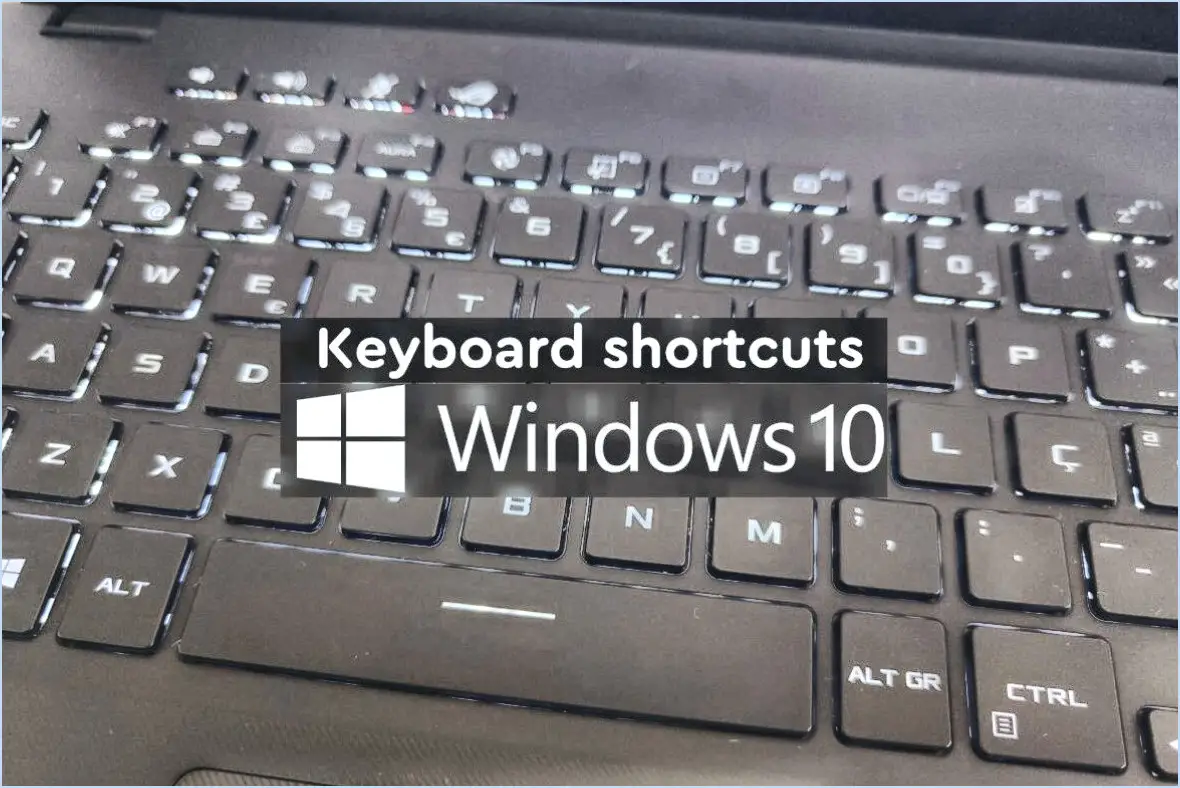Désactiver la lecture automatique des vidéos dans Firefox et Chrome?
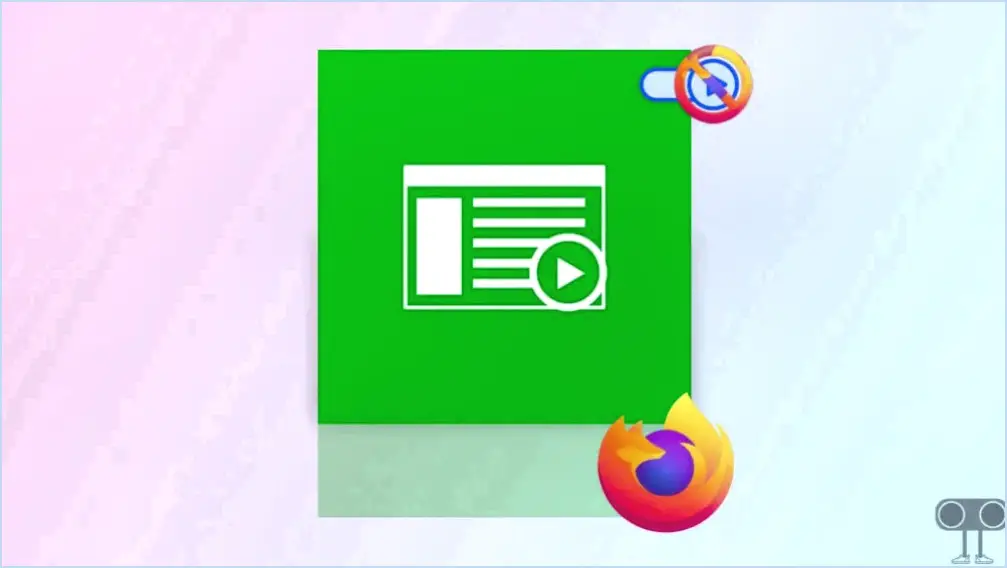
Pour désactiver la lecture automatique des vidéos dans Firefox et Chrome, vous pouvez suivre ces étapes simples :
Firefox :
- Ouvrez Firefox et cliquez sur les trois lignes horizontales dans le coin supérieur droit pour ouvrir le menu.
- Sélectionnez « Préférences » dans le menu déroulant.
- Dans la barre latérale gauche, choisissez « Confidentialité & Sécurité ».
- Faites défiler vers le bas jusqu'à la section « Permissions ».
- Trouvez l'option « Autoplay » et cliquez sur le bouton « Paramètres » situé à côté.
- Un nouvel onglet s'ouvre. Dans la liste déroulante « Par défaut pour tous les sites Web », sélectionnez « Bloquer l'audio et la vidéo ».
- En outre, vous pouvez gérer des exceptions pour des sites web spécifiques ci-dessous. Pour ce faire, ajoutez l'URL du site web et choisissez vos paramètres de lecture automatique préférés.
- Fermez l'onglet lorsque vous avez terminé, et les modifications seront automatiquement enregistrées.
Chrome :
- Lancez Chrome et cliquez sur les trois points verticaux dans le coin supérieur droit pour ouvrir le menu.
- Sélectionnez « Paramètres » dans la liste déroulante.
- Faites défiler vers le bas et cliquez sur « Avancé » pour développer les paramètres avancés.
- Sous la section « Confidentialité et sécurité », cliquez sur « Paramètres de contenu ».
- Choisissez « Lecture automatique » dans la liste des paramètres de contenu.
- Basculez le commutateur en haut pour désactiver l'option « Autoriser les sites à lire les vidéos automatiquement ».
- Vous pouvez également gérer des exceptions pour des sites web spécifiques. Cliquez sur le bouton « Ajouter » dans la section « Autoriser », entrez l'URL du site web et sélectionnez les paramètres de lecture automatique souhaités.
- Une fois que vous avez effectué vos modifications, il vous suffit de fermer l'onglet des paramètres pour que vos préférences soient enregistrées.
En suivant ces étapes, vous pouvez facilement empêcher la lecture automatique des vidéos dans les navigateurs Firefox et Chrome. Cela vous donne un plus grand contrôle sur votre expérience de navigation, en vous permettant de choisir quand et où les vidéos sont lues.
Comment activer la lecture automatique dans Firefox?
Pour activer la lecture automatique dans Firefox, procédez comme suit :
- Ouvrez le menu Firefox.
- Choisissez Préférences.
- Naviguez jusqu'à l'onglet Applications.
- Recherchez Media Playback dans la liste des catégories.
- Sur le côté droit, repérez l'option de lecture automatique.
- Cochez la case à côté de la lecture automatique pour l'activer pour tous les types de médias.
En suivant ces étapes, vous activerez la lecture automatique pour une expérience de lecture multimédia transparente dans Firefox.
La lecture automatique fonctionne-t-elle sur Chrome?
Oui, l'autoplay fonctionne sur Chrome. Il s'agit d'une fonctionnalité qui permet de lancer automatiquement la lecture d'un contenu audio ou vidéo lors du chargement d'une page web. Cependant, Chrome a mis en place des mesures pour améliorer l'expérience utilisateur et empêcher la lecture automatique non désirée. Depuis ma dernière mise à jour en septembre 2021, voici ce qu'il faut savoir :
- Lecture automatique en sourdine: Chrome autorise généralement la lecture automatique en sourdine par défaut. Cela signifie que les vidéos dont la lecture automatique est activée commencent à être lues, mais sans le son. Les utilisateurs peuvent alors interagir avec le contenu s'ils choisissent de le désactiver.
- Interaction avec l'utilisateur: Pour la lecture automatique avec son, Chrome exige une interaction de l'utilisateur avec la page web, comme un clic ou un tapotement. Cela permet d'éviter les vidéos intrusives en lecture automatique qui pourraient perturber la navigation.
- Indice d'engagement médiatique (MEI): Les politiques de lecture automatique de Chrome sont influencées par l'indice d'engagement des médias, qui mesure l'interaction d'un utilisateur avec les médias sur les sites web. Les sites dont l'indice MEI est élevé sont plus susceptibles d'activer la lecture automatique.
- Exception pour les contenus de haute qualité: Chrome peut autoriser la lecture automatique avec son pour les sites qui ont été classés comme étant de haute qualité en répondant à des critères spécifiques.
Veuillez noter que ces politiques peuvent avoir évolué depuis ma dernière mise à jour. Il est recommandé de consulter la documentation officielle ou les paramètres de Chrome pour obtenir les informations les plus récentes.
Comment empêcher Windows Media Player de démarrer automatiquement?
Pour empêcher le lancement automatique de Windows Media Player, procédez comme suit :
- Via les paramètres de Windows Media Player :
- Ouvrez le lecteur Windows Media.
- Allez dans le menu Outils et choisissez Options.
- Dans l'onglet Général, désélectionnez l'option « Démarrer le lecteur Windows Media au démarrage de l'ordinateur ».
- Utilisation de la configuration des services :
- Ouvrez le menu Démarrer.
- Tapez « services.msc » dans la barre de recherche et appuyez sur la touche Entrée.
- Localisez « Windows Media Player Network Sharing Service ».
- Double-cliquez dessus, réglez le type de démarrage sur « Manuel » ou « Désactivé » et cliquez sur OK.
Ces méthodes permettent de s'assurer que Windows Media Player ne démarrera pas au démarrage.
Faut-il désactiver AutoRun?
Faut-il désactiver l'exécution automatique?
La décision de désactiver l'exécution automatique dépend de vos préférences et de vos préoccupations. Voici les principaux facteurs à prendre en compte :
- La sécurité : L'exécution automatique peut constituer un risque potentiel pour la sécurité, car les logiciels malveillants peuvent l'exploiter pour se propager par le biais de lecteurs externes.
- Gêne : L'exécution automatique peut être gênante, interrompant votre flux de travail ou la lecture de vos fichiers multimédias par des invites non désirées.
- Contrôle de l'utilisateur : La désactivation de l'exécution automatique vous permet de mieux contrôler quand et comment les médias externes s'exécutent.
- Pratiques sûres : L'activation de l'exécution automatique uniquement pour les périphériques de confiance minimise les menaces pour la sécurité.
- Système d'exploitation : Les différentes versions du système d'exploitation gèrent l'exécution automatique différemment, ce qui influe sur votre décision.
En fin de compte, la décision de désactiver ou non l'exécution automatique dépend de l'équilibre entre la sécurité et la commodité. Évaluez vos besoins et faites votre choix en connaissance de cause.
L'exécution automatique et la lecture automatique sont-elles identiques?
Exécution automatique et AutoPlay ne sont pas les mêmes. AutoRun est une fonction de Windows qui déclenche le lancement d'un programme/document lors de l'insertion du disque, tandis que AutoPlay déclenche la même action lors de la connexion de l'appareil.
Quel bouton est utilisé dans le lecteur Windows Media pour activer et désactiver le son?
Pour contrôler la lecture audio dans Windows Media Player, il faut utiliser le bouton en bas à droite de la fenêtre. Vous y trouverez les fonctions sonores représentées par les boutons de réglage de la sourdine et du volume. Ces boutons vous permettent de facilement d'activer et de désactiver le son en fonction des besoins, tout en profitant de votre contenu multimédia.
La fonction AutoRun est-elle activée dans Windows 10?
Oui, L'exécution automatique est activée dans Windows 10. Ce paramètre vous donne la possibilité de sélectionner les programmes qui se lancent automatiquement lors de l'insertion d'un CD, d'un DVD ou d'un lecteur USB dans votre ordinateur.