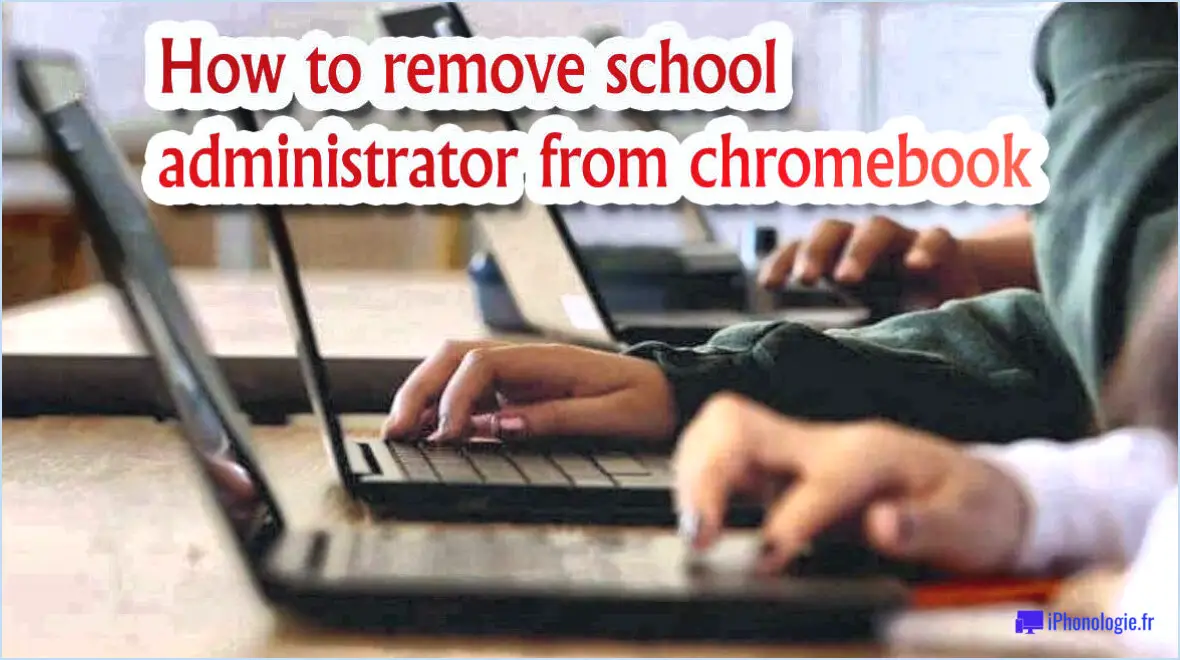Le moniteur asus hdmi n'émet pas de signal, c'est résolu?
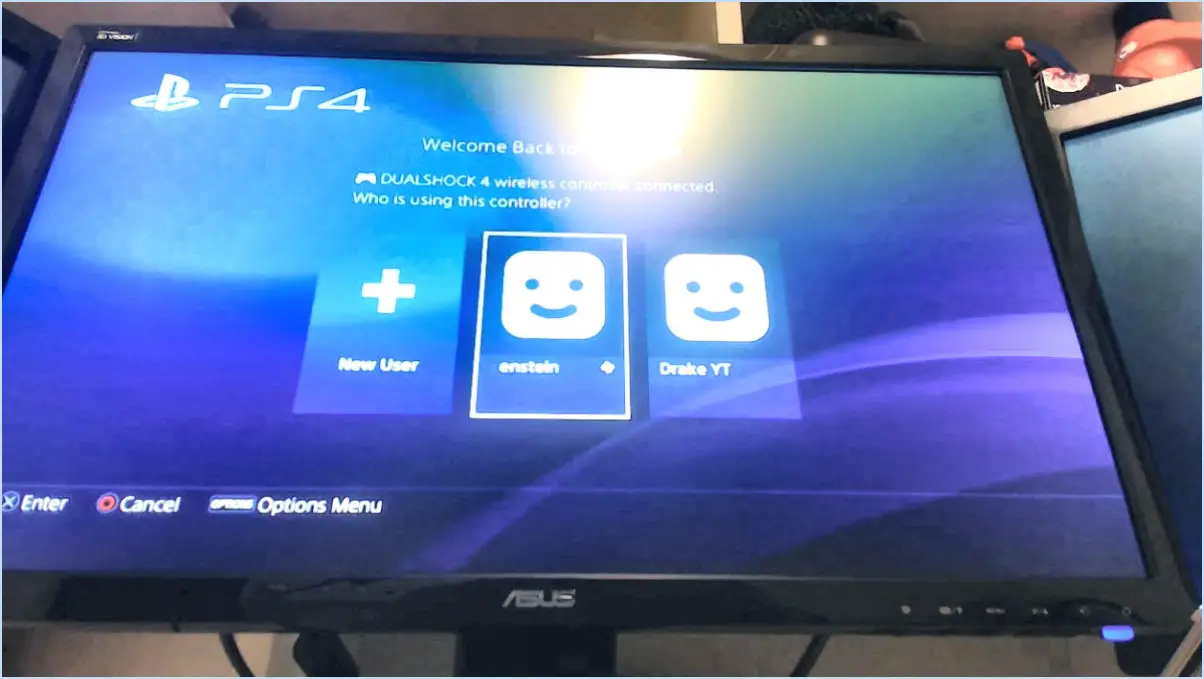
Si vous rencontrez un problème d'absence de signal HDMI sur votre moniteur ASUS, plusieurs facteurs doivent être pris en compte avant de tirer des conclusions hâtives. En suivant les étapes suivantes, vous pouvez dépanner le problème et éventuellement le résoudre.
- Vérifiez la connexion HDMI: Commencez par vérifier que le câble HDMI est bien connecté à la fois à votre moniteur ASUS et à l'ordinateur. Parfois, une connexion lâche ou défectueuse peut empêcher le signal de se transmettre correctement. Assurez-vous que le câble HDMI est fermement inséré dans les ports HDMI des deux appareils.
- Confirmer la compatibilité du câble: Si vous utilisez un câble HDMI provenant d'une console de jeu ou de tout autre appareil externe, assurez-vous qu'il est compatible avec votre moniteur ASUS. Certains câbles HDMI plus anciens peuvent ne pas prendre en charge la résolution ou le taux de rafraîchissement requis, ce qui entraîne un manque de signal. Envisagez d'utiliser un câble HDMI plus récent qui prend en charge les spécifications appropriées.
- Connexion du cordon d'alimentation: Assurez-vous que le cordon d'alimentation de votre moniteur ASUS est correctement branché à l'arrière du moniteur et dans une prise de courant en état de marche. Une connexion électrique mal branchée peut entraîner des problèmes avec l'écran, ce qui se traduit par un message « pas de signal ».
- Sélection de l'entrée: Vérifiez la source d'entrée sur votre moniteur ASUS. Il peut arriver que l'écran ne détecte pas automatiquement l'appareil connecté. Accédez au menu à l'écran du moniteur et naviguez jusqu'aux options de sélection de l'entrée ou de la source. Assurez-vous que la source d'entrée correspond au port HDMI que vous utilisez.
- Redémarrer les appareils: Éteignez à la fois votre moniteur ASUS et l'ordinateur ou l'appareil externe qui lui est connecté. Rallumez-les ensuite après quelques instants. Cela peut aider à réinitialiser la connexion et à résoudre tout problème temporaire.
- Mise à jour des pilotes et du micrologiciel: Visitez le site Web d'ASUS et vérifiez si des mises à jour de pilotes ou de micrologiciels sont disponibles pour votre modèle de moniteur spécifique. Les pilotes ou microprogrammes obsolètes peuvent entraîner des problèmes de compatibilité, notamment le problème d'absence de signal HDMI. Suivez les instructions fournies pour installer les mises à jour nécessaires.
En suivant scrupuleusement ces étapes, vous devriez être en mesure de résoudre le problème d'absence de signal HDMI du moniteur ASUS. Si le problème persiste, il peut être conseillé de consulter le service clientèle d'ASUS ou un technicien professionnel pour obtenir une assistance supplémentaire.
Comment réparer mon moniteur Asus qui ne s'affiche pas?
Pour résoudre le problème d'absence d'affichage de votre moniteur Asus, plusieurs mesures peuvent être prises. Tout d'abord, assurez-vous que le l'alimentation est correctement connecté au moniteur et qu'il est solidement relié à l'ordinateur. Vérifiez que les deux extrémités du câble sont fermement insérées dans leurs ports respectifs.
Si la connexion d'alimentation et le câble sont en ordre, allumez le moniteur pour voir si cela résout le problème. Assurez-vous que le bouton d'alimentation est enfoncé et que le moniteur est alimenté.
Ensuite, vérifiez que le câble reliant le moniteur à l'ordinateur est correctement fixé aux deux extrémités. Débranchez et réinsérez doucement le câble pour assurer une connexion sûre.
Si ces étapes ne permettent pas de résoudre le problème, envisagez d'essayer le moniteur avec un câble câble différent ou de le connecter à un autre ordinateur. Cela permettra d'identifier si le problème vient du moniteur ou de l'ordinateur.
N'oubliez pas de vérifier également les paramètres de votre ordinateur paramètres d'affichage de votre ordinateur pour vous assurer qu'ils sont correctement configurés.
Comment basculer en HDMI sur mon moniteur Asus?
Pour passer à l'interface HDMI sur votre moniteur Asus, il existe quelques méthodes simples que vous pouvez essayer. La première et la plus simple consiste à accéder au menu du moniteur. Naviguez dans les options du menu à l'aide des boutons situés sur le panneau avant du moniteur. Recherchez le paramètre "Entrée" ou "Source" et sélectionnez-le. Dans les options d'entrée, recherchez et choisissez "HDMI" comme source d'entrée souhaitée. Le moniteur passe alors en mode HDMI et vous permet d'afficher le contenu de votre appareil connecté à HDMI.
Si le réglage de l'entrée via le menu ne fonctionne pas, vous pouvez tenter une réinitialisation rapide. Débranchez le moniteur de la source d'alimentation et attendez quelques secondes. Rebranchez-le ensuite. Cette réinitialisation peut parfois résoudre les problèmes temporaires et permettre au moniteur de reconnaître l'entrée HDMI.
En suivant ces étapes, vous devriez être en mesure de passer à l'interface HDMI sur votre moniteur Asus sans effort. Profitez de votre expérience de visualisation !
Pourquoi mon moniteur indique-t-il qu'il n'y a pas de signal lorsque l'entrée HDMI est branchée?
Si votre moniteur affiche un message « pas de signal » lorsque le câble HDMI est branché, il y a plusieurs raisons possibles à ce problème. Tout d'abord, assurez-vous que vous avez correctement connecté le câble HDMI à votre moniteur et à l'appareil que vous essayez de connecter, tel qu'un ordinateur ou une console de jeu. Il est important d'utiliser les ports HDMI appropriés aux deux extrémités. En outre, vérifiez que le câble HDMI que vous utilisez est compatible avec votre moniteur et votre appareil. Si vous utilisez le câble fourni avec votre téléviseur, assurez-vous qu'il est certifié par le fabricant. De même, si vous utilisez un câble HDMI tiers, assurez-vous qu'il est également certifié par le fabricant pour garantir la compatibilité et la bonne transmission du signal.
Comment dépanner mon port HDMI?
Pour dépanner votre port HDMI, procédez comme suit :
- Vérifiez la connexion du câble : Assurez-vous que le câble HDMI est bien branché à la fois sur votre téléviseur et sur l'appareil que vous connectez. Vérifiez que le câble n'est pas endommagé et qu'il ne s'est pas détaché.
- Assurez-vous que le téléviseur est allumé : Vérifiez que votre téléviseur est sous tension et qu'il est réglé sur la bonne entrée HDMI. Parfois, les téléviseurs disposent de plusieurs ports HDMI, assurez-vous donc d'utiliser le bon.
- Testez avec un autre appareil : Connectez un autre appareil, tel qu'un lecteur DVD ou une console de jeux, au port HDMI. Cela permet de déterminer si le problème vient du téléviseur ou du câble HDMI. Si le nouvel appareil fonctionne, le problème peut provenir de l'appareil d'origine.
- Essayez un autre câble HDMI : Si les étapes précédentes n'ont pas permis de résoudre le problème, il est possible que le câble HDMI lui-même soit défectueux. Remplacez-le par un câble dont le fonctionnement est connu pour voir si cela résout le problème.
N'oubliez pas que ces étapes de dépannage permettent d'identifier les problèmes courants liés aux ports et aux câbles HDMI. Si le problème persiste, vous pouvez consulter un professionnel ou contacter le fabricant pour obtenir de l'aide.
Pourquoi n'y a-t-il pas de signal HDMI?
L'absence d'un signal signal HDMI peut se produire pour diverses raisons, mais une des causes possibles est la limitation du signal HDMI de la bande passante. La norme HDMI fixe une largeur de bande maximale de 18 Gbps qui détermine la quantité de données pouvant être transmises par le câble. Si les deux appareils que vous essayez de connecter dépassent cette limite, vous aurez besoin d'un câble avec une bande passante de 18 Gbps .bande passante plus élevée pour assurer le transfert des données. Dans ce cas, l'utilisation d'un câble capable de prendre en charge le débit de données requis garantit un signal HDMI stable et permet une connectivité transparente entre les appareils.