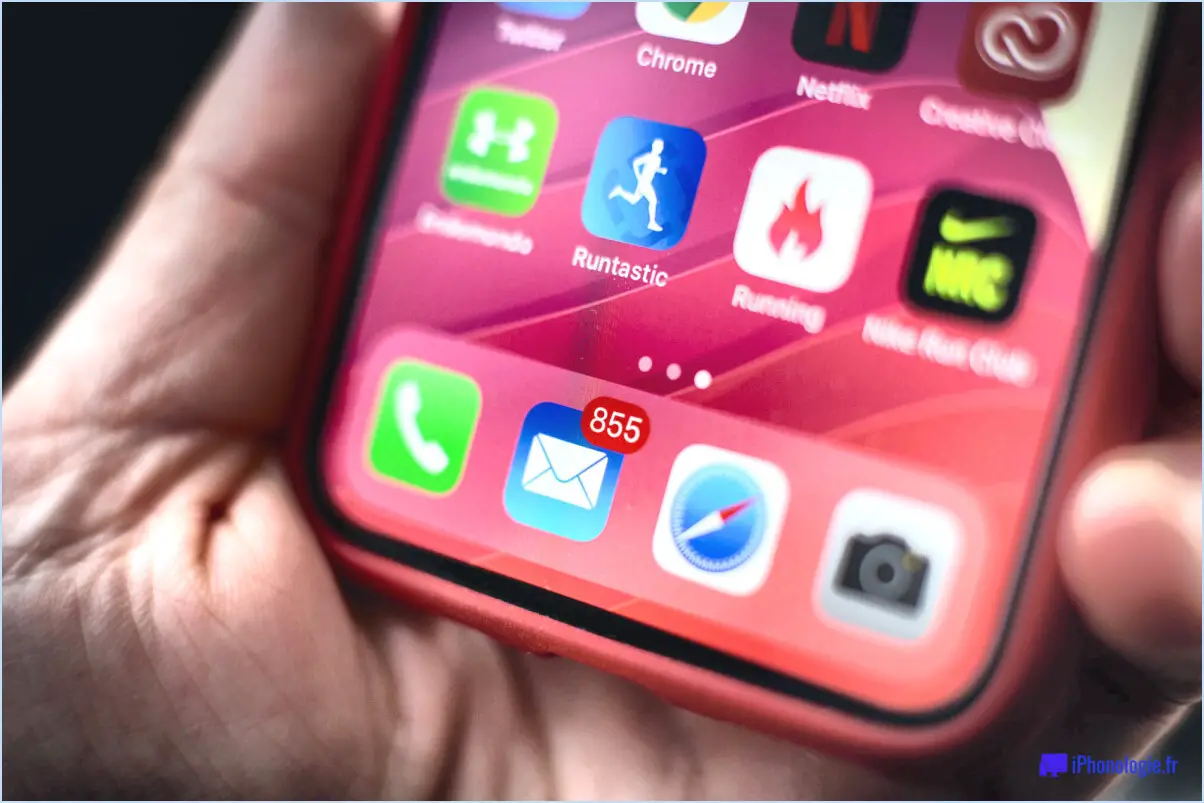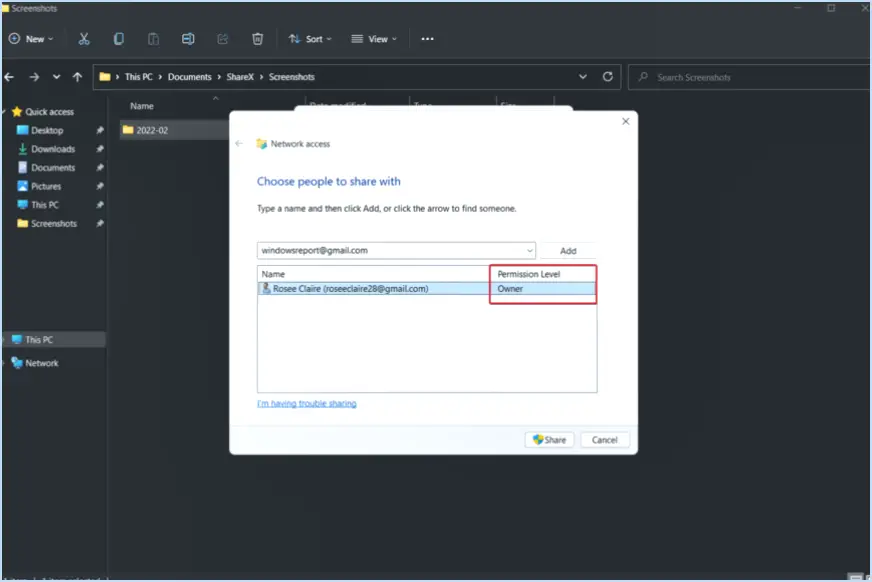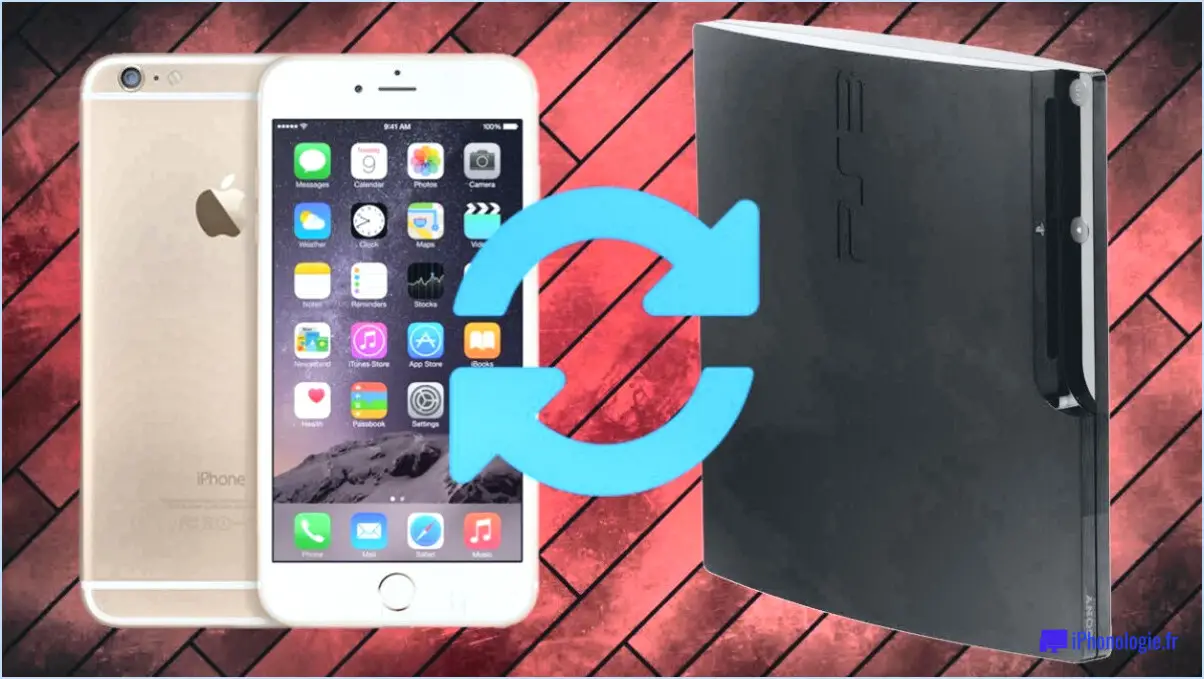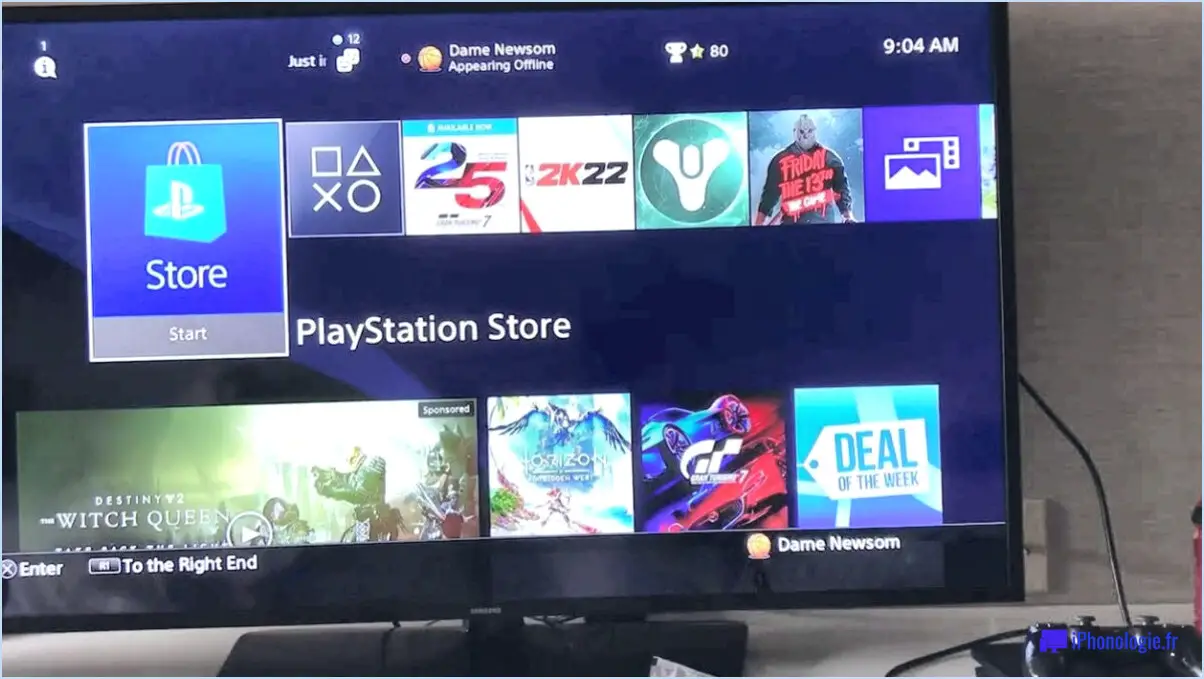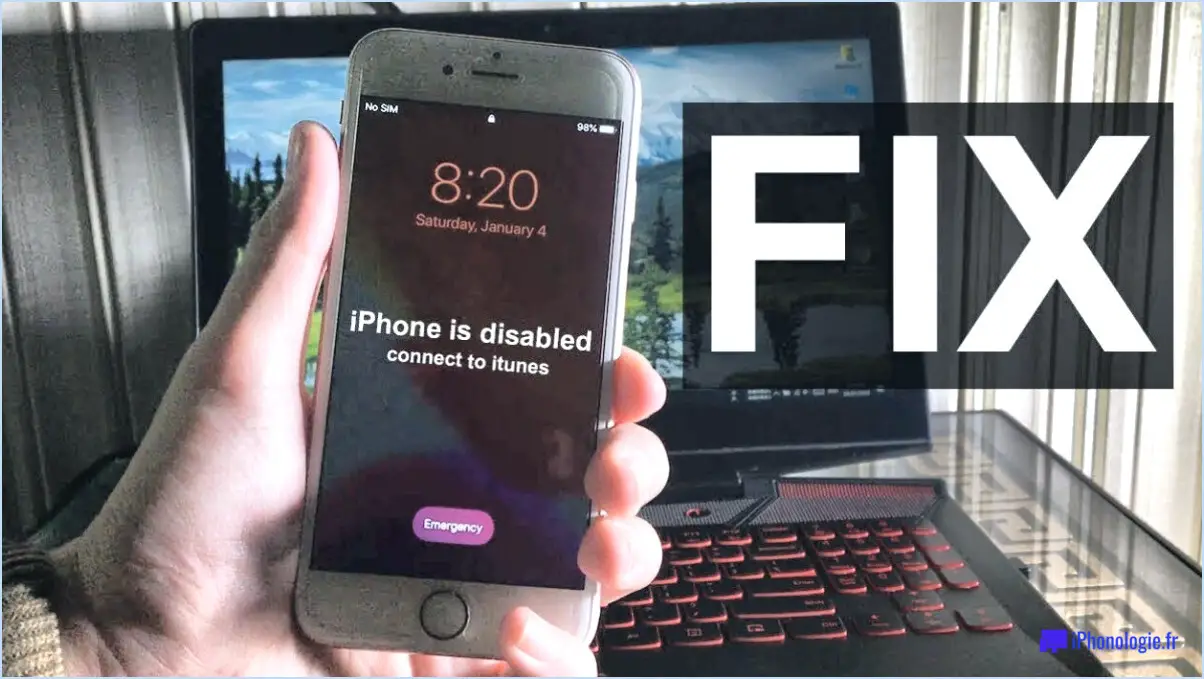Liste des 5 meilleurs widgets windows 11 guide facile?
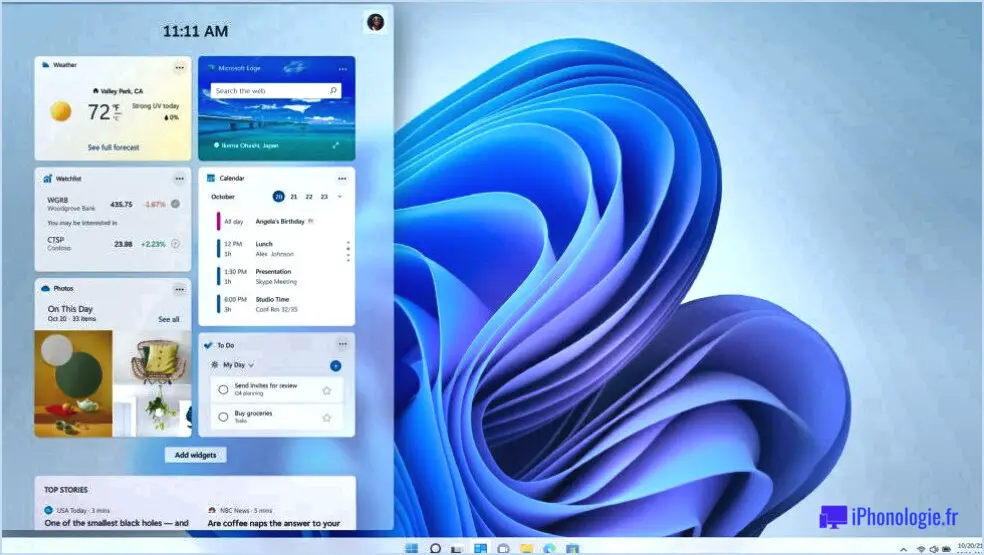
Certainement ! Voici cinq des meilleurs widgets de Windows 11, accompagnés d'un bref guide d'utilisation :
- Le widget Weather Channel: Restez informé des conditions météorologiques actuelles sur votre bureau Windows 11. Le widget The Weather Channel offre une interface conviviale, vous fournissant des informations météorologiques précises pour votre emplacement. Il vous suffit d'ajouter le widget à votre bureau en cliquant avec le bouton droit de la souris sur une zone vide, en sélectionnant "Widgets" dans le menu contextuel et en choisissant le widget Weather Channel. Une fois ajouté, vous pouvez personnaliser la taille du widget, son emplacement et les détails météorologiques spécifiques que vous souhaitez afficher.
- Le widget News: Restez informé des derniers événements dans le monde grâce au widget News. Ce widget vous propose des articles d'actualité provenant de diverses sources fiables. Pour ajouter le widget News, suivez les mêmes étapes que celles mentionnées pour le widget Weather Channel. Une fois ajouté, vous pouvez personnaliser le widget en sélectionnant vos catégories d'actualités préférées ou en ajoutant des sources d'actualités spécifiques. Vous recevrez ainsi les derniers titres et resterez informé des sujets qui vous intéressent.
- Le widget Sports: Si vous êtes un passionné de sport, le widget Sports est indispensable. Il vous fournit des informations en temps réel sur les derniers résultats sportifs, les rencontres et les actualités. Ajoutez le widget Sports en utilisant la même méthode que les widgets précédents. Une fois ajouté, vous pouvez sélectionner vos équipes ou ligues sportives préférées pour recevoir des mises à jour personnalisées. Que vous suiviez le football, le basket-ball, le tennis ou tout autre sport, ce widget vous permet d'être toujours au courant.
- Le widget Calendrier: Restez organisé et gérez efficacement votre emploi du temps grâce au widget Calendrier. Ce widget s'intègre à votre application de calendrier Windows 11, affichant les événements à venir, les rendez-vous et les rappels directement sur votre bureau. Pour ajouter le widget Calendrier, accédez au menu des widgets comme indiqué précédemment et choisissez l'option Calendrier. Personnalisez l'apparence du widget et choisissez les calendriers à afficher pour rationaliser votre planification quotidienne.
- Le widget Surveillance du système: Gardez un œil sur les performances de votre système grâce au widget Surveillance du système. Il fournit des données en temps réel sur l'utilisation du CPU, de la RAM et du disque, ce qui vous aide à surveiller la consommation des ressources et à optimiser les performances de votre système. Pour ajouter ce widget, accédez au menu des widgets et sélectionnez l'option Surveillance du système. Vous pouvez choisir les paramètres système à afficher et configurer l'apparence du widget en fonction de vos préférences.
Les widgets de Windows 11 sont pratiques et accessibles et améliorent l'expérience de votre bureau. Grâce à ces widgets conviviaux, vous pouvez vous tenir au courant de la météo, des actualités et des sports, gérer efficacement votre calendrier et surveiller les performances de votre système sans effort.
Comment ajouter un widget à Windows 11?
Pour ajouter un widget de stock à Windows 11, suivez ces étapes simples :
- Ouvrez le menu Démarrer et tapez "stock" dans la barre de recherche.
- Cliquez sur l'application "Stock" dans les résultats de la recherche.
- Une fois l'application ouverte, accédez à l'onglet "Widgets" de la page principale.
- Sous la rubrique "Widgets", localisez et cliquez sur le bouton "Ajouter un widget".
- Une nouvelle fenêtre intitulée "Ajouter un widget" apparaît.
- Dans cette fenêtre, recherchez l'option "Stock widget" et sélectionnez-la.
- Enfin, cliquez sur le bouton "Ajouter" pour ajouter le widget de stock à votre bureau Windows 11.
En suivant ces étapes, vous pouvez facilement incorporer un widget boursier à votre bureau Windows 11 pour un accès rapide aux informations boursières.
Quelles sont les applications dotées de widgets?
Quelques applications populaires qui ont des widgets widgets sont Facebook, Twitter, LinkedIn et Google+. Ces applications offrent la commodité de widgets sur votre écran d'accueil, ce qui vous permet d'accéder à certaines fonctions ou informations sans ouvrir l'application elle-même. Avec les widgets Grâce à l'application "Actualités", vous pouvez rapidement consulter les mises à jour, les notifications ou même publier des mises à jour directement à partir de votre écran d'accueil. Elles constituent un moyen pratique de rester connecté et de se tenir informé sans avoir à naviguer dans l'application à chaque fois. Ainsi, si vous cherchez widget ces applications méritent d'être prises en considération.
Qu'est-ce que les widgets Windows dans le gestionnaire des tâches?
Les widgets Windows sont de petites applications qui peuvent être ajoutées à la barre des tâches de Windows. Ces widgets permettent d'accéder facilement à des fonctions couramment utilisées telles que l'horloge, la météo et le calendrier. En plaçant ces widgets sur la barre des tâches, les utilisateurs peuvent accéder aux informations et fonctionnalités importantes d'un seul coup d'œil, sans avoir à ouvrir des applications distinctes. Cette fonction améliore la productivité en offrant un accès rapide et pratique aux outils et utilitaires fréquemment utilisés. Les widgets peuvent être personnalisés en fonction des préférences individuelles, ce qui permet aux utilisateurs de personnaliser leur expérience de Windows.
Comment créer un widget personnalisé?
Pour créer un widget personnalisé, suivez les étapes suivantes :
- Accédez au Panneau Widgets dans le panneau Options du thème.
- Choisissez l'option type de widget que vous souhaitez créer, par exemple texte, image ou personnalisé.
- Une fois que vous avez sélectionné l'élément widget personnalisé passez à l'étape suivante.
- Saisissez l'option informations requises dans le champs correspondants fournis.
- Personnaliser les l'apparence du widget et Fonctionnalité selon vos préférences.
- Enregistrez vos modifications dans finaliser le widget personnalisé création.
En suivant ces étapes, vous serez en mesure de créer un widget personnalisé widget personnalisé adapté à vos besoins spécifiques. N'oubliez pas de tirer parti des options disponibles pour personnaliser le design et les fonctionnalités du widget. Appréciez le processus de création d'un widget unique qui améliore la fonctionnalité de votre site web !
Pouvez-vous créer des widgets transparents?
Oui, vous pouvez créer des widgets transparents en ajustant la propriété de transparence. Pour obtenir la transparence, il suffit de régler le niveau de transparence du widget sur "0". Ce paramètre rendra le widget complètement transparent, ce qui vous permettra de l'intégrer de manière transparente dans la mise en page ou le design de votre choix. En utilisant une valeur de transparence de "0", vous pouvez obtenir un effet de transparence, ce qui est particulièrement utile lorsque vous souhaitez que le widget se fonde dans l'arrière-plan ou dans d'autres éléments visuels. Profitez de la flexibilité et de l'attrait visuel que les widgets transparents peuvent apporter à vos projets !
Puis-je mettre fin aux widgets Windows?
Oui, vous pouvez désactiver les widgets Windows sur votre bureau Windows 10. Les widgets sont une fonctionnalité pratique qui vous permet d'afficher des informations personnalisées sur votre bureau. Pour les désactiver, procédez comme suit :
- Ouvrez l'application Paramètres.
- Naviguez jusqu'à la section "Apps et fonctionnalités".
- Faites défiler vers le bas et localisez "Accessoires Windows".
- Cliquez sur "Widgets" dans la catégorie "Accessoires Windows".
- Un menu apparaît, proposant des options pour activer ou désactiver les widgets.
- Basculez l'interrupteur en position "Off" pour désactiver les widgets.
En suivant ces étapes, vous pouvez facilement désactiver les widgets Windows et personnaliser votre bureau selon vos préférences.
Les widgets utilisent-ils de la mémoire?
Les widgets n'utilisent pas de mémoire. Lorsqu'il s'agit du fonctionnement des widgets, la mémoire n'entre pas en ligne de compte. Les widgets sont de petites applications autonomes qui exécutent des tâches spécifiques ou permettent d'accéder rapidement à des informations. Ils sont conçus pour être légers et efficaces, et consommer un minimum de ressources système. Contrairement aux applications logicielles plus importantes, les widgets ne nécessitent généralement pas d'allocation de mémoire importante. Ils s'appuient plutôt sur le système d'exploitation ou la plateforme sous-jacente pour gérer l'utilisation de la mémoire. Cela permet aux widgets de fonctionner en douceur sans grever la capacité de mémoire du système. Ainsi, si vous vous inquiétez de l'impact des widgets sur la mémoire, sachez que leurs besoins en mémoire sont négligeables.
Pourquoi les widgets Windows utilisent-ils l'unité centrale?
Les widgets Windows utilisent l'unité centrale parce que le système d'exploitation Windows leur attribue une petite quantité de temps d'utilisation de l'unité centrale. Cette allocation de temps CPU permet aux widgets de fonctionner et de mettre à jour leur contenu régulièrement, garantissant ainsi leur réactivité. En utilisant les ressources de l'unité centrale, les widgets peuvent récupérer et afficher des informations en temps réel, telles que des mises à jour météorologiques, des flux d'informations ou des données de surveillance du système. Le temps alloué à l'unité centrale est réduit au minimum afin d'éviter une utilisation excessive des ressources et un impact potentiel sur les autres applications fonctionnant sur le système. Cette approche permet de maintenir un équilibre entre la fonctionnalité des widgets et les performances globales du système.