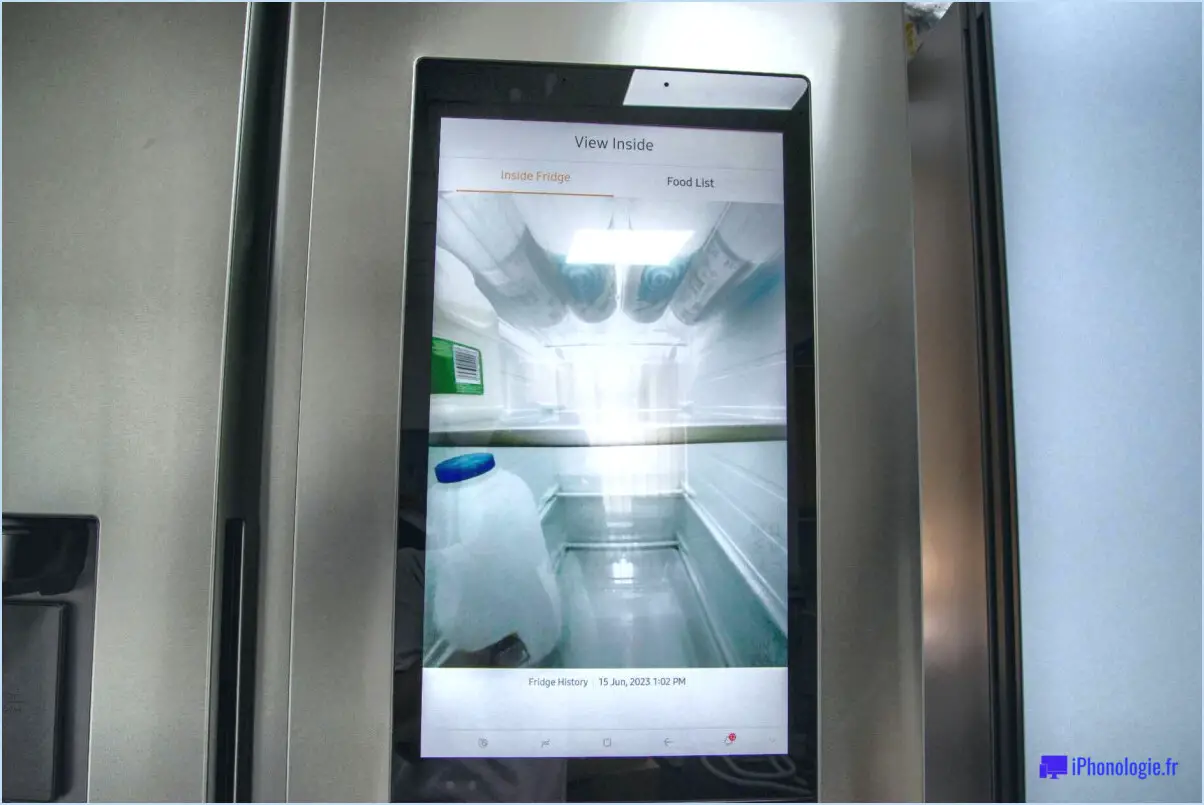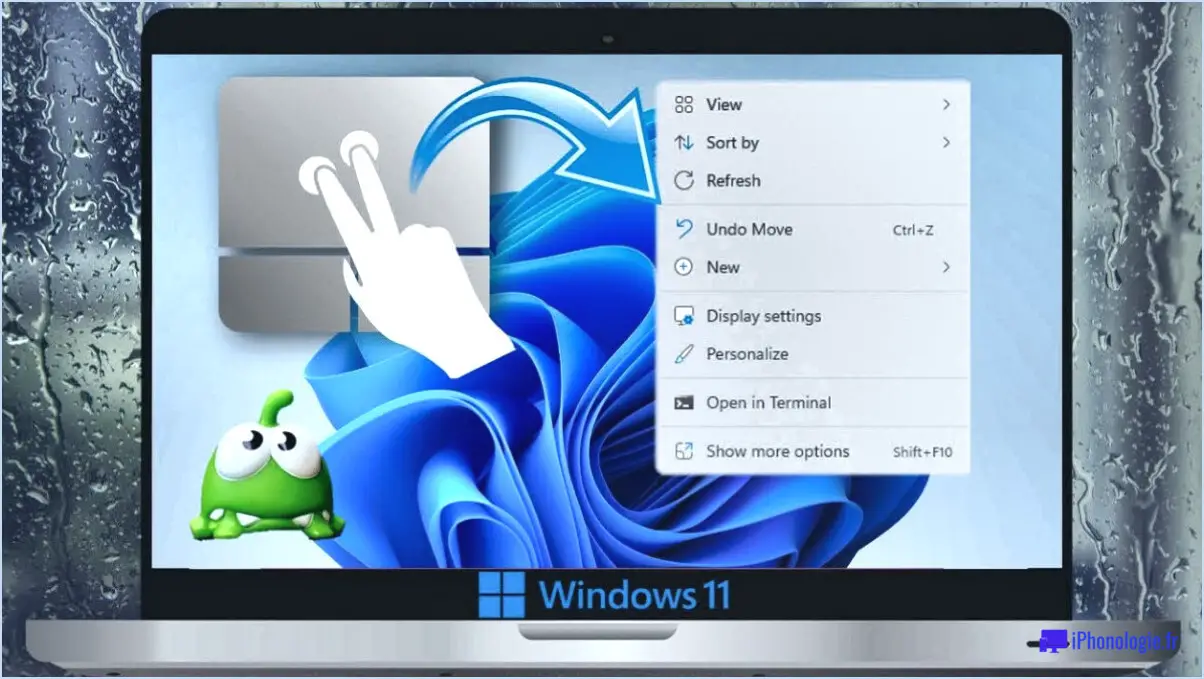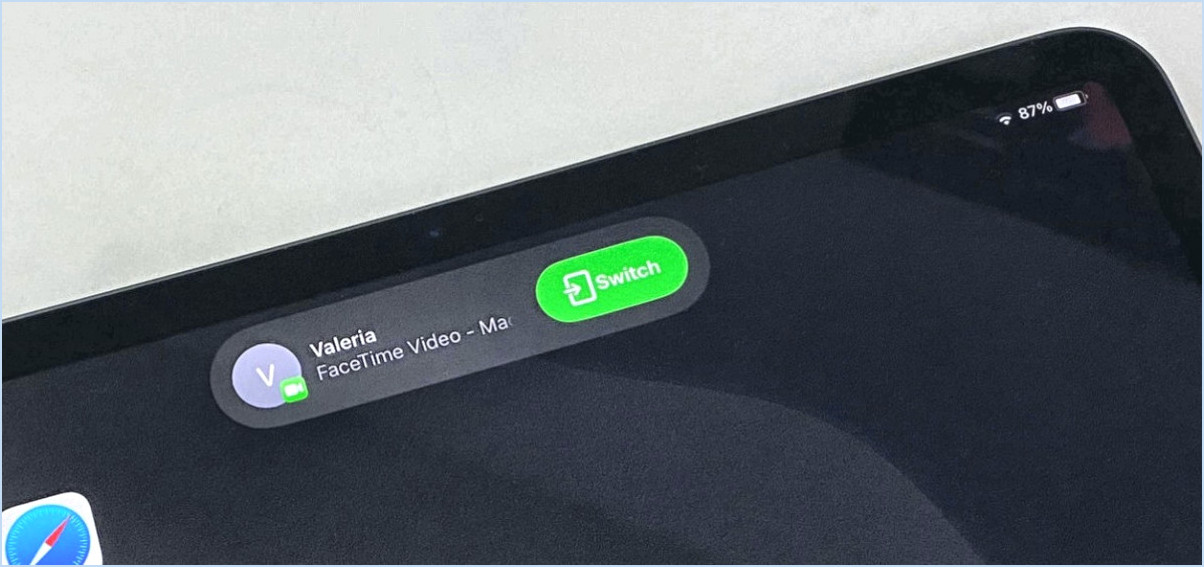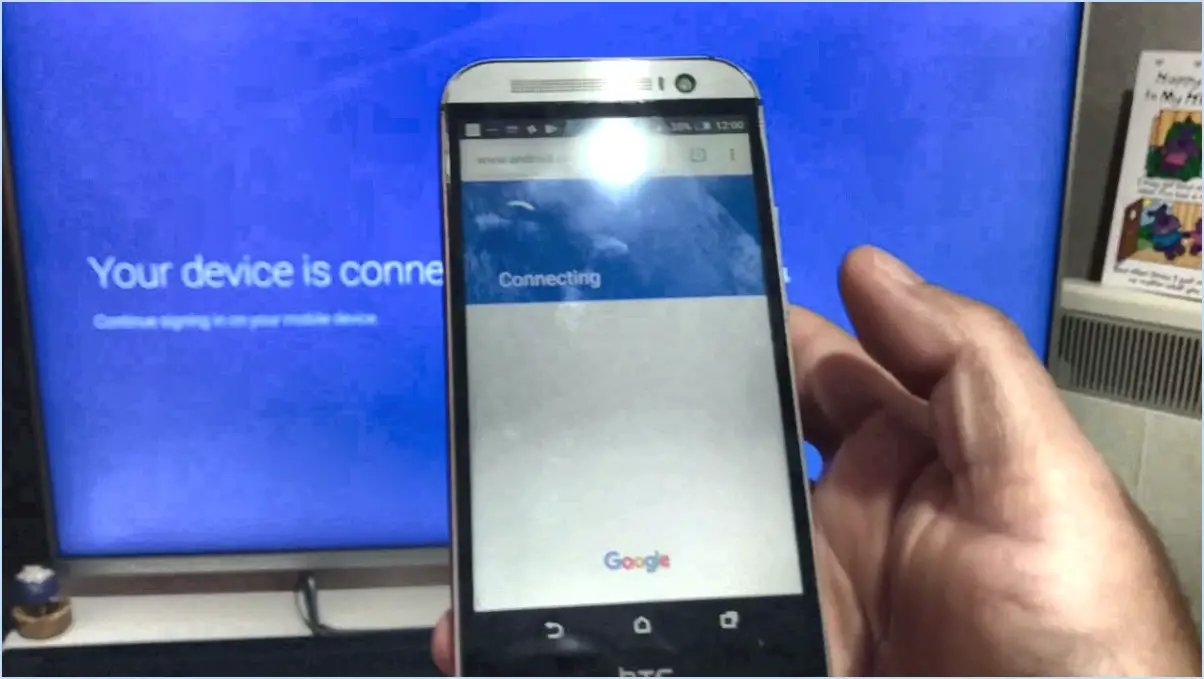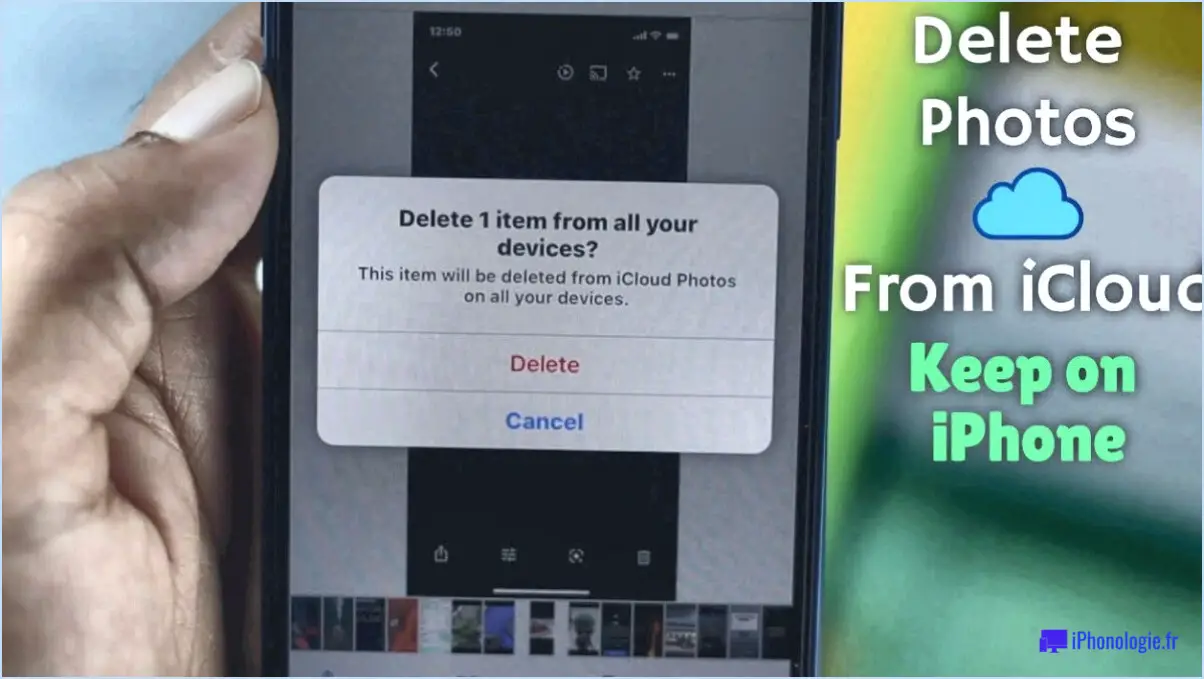Modifier la taille de la police dans Windows 10?
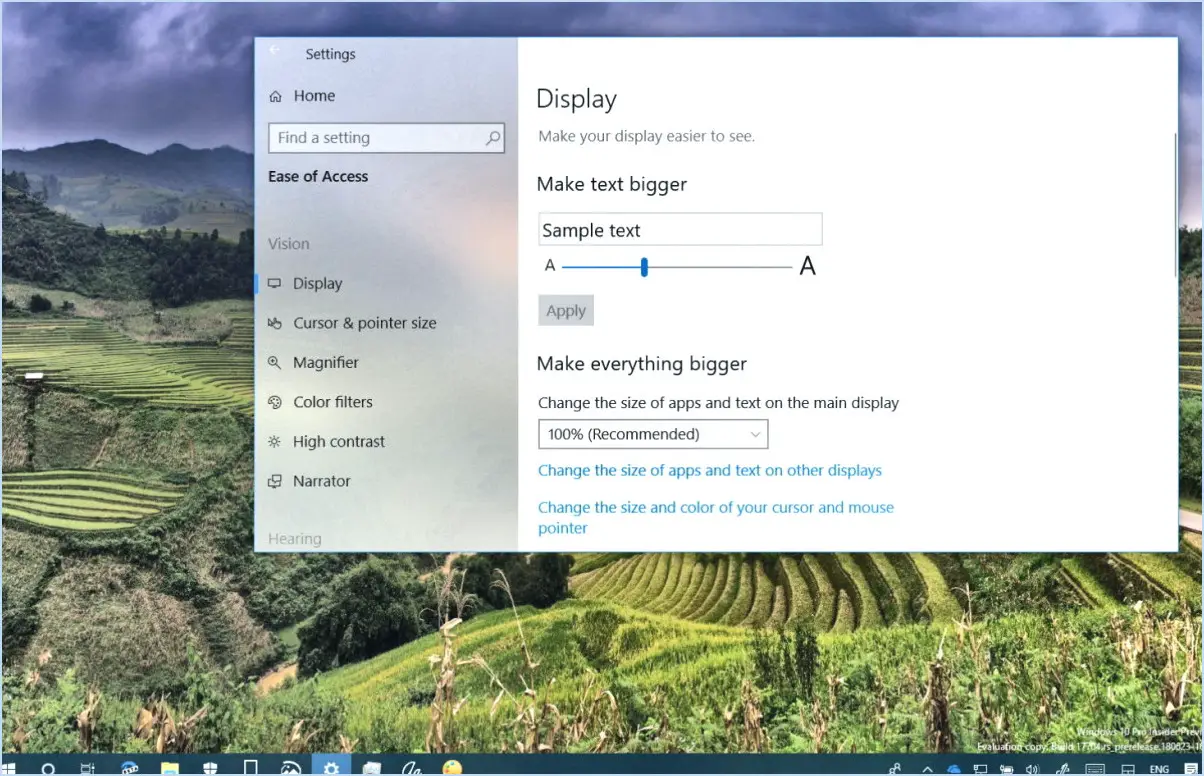
Pour modifier la taille de la police dans Windows 10 suivez les étapes suivantes pour une adaptation transparente à vos préférences visuelles :
- Ouvrez Paramètres : Commencez par lancer l'application Paramètres. Pour ce faire, cliquez sur l'icône Démarrer et en sélectionnant l'option l'icône de l'engrenage (Paramètres).
- Accédez à la personnalisation : Dans le menu Paramètres, localisez et cliquez sur le bouton Personnalisation et cliquez sur l'option Personnalisation. Elle ressemble à l'image d'un pinceau et d'un stylo.
- Naviguez jusqu'à Polices : Dans les paramètres de personnalisation, vous trouverez plusieurs options de personnalisation. Cliquez sur l'option Polices situé dans la barre latérale de gauche.
- Choisissez la taille de la police : Dans la section Polices, vous avez la possibilité d'ajuster la taille de la police. taille de la police. Pour ce faire, vous disposez d'une fonction pratique menu déroulant.
- Sélectionnez la taille souhaitée : Cliquez sur le menu déroulant pour afficher une liste des tailles de police disponibles. Choisissez celle qui correspond le mieux à vos préférences et qui améliore la lisibilité. Windows 10 propose une gamme de tailles pour répondre à vos besoins spécifiques.
- Appliquez les modifications : Une fois que vous avez choisi la taille de police souhaitée, les modifications seront appliquées automatiquement. Il n'est pas nécessaire d'enregistrer ou de confirmer manuellement votre sélection.
- Vérifier l'impact : Une fois la taille de la police ajustée, naviguez dans diverses applications et fenêtres pour observer l'impact. La nouvelle taille de police devrait maintenant être visible sur l'ensemble du système, ce qui garantit une meilleure expérience visuelle.
Autres conseils :
- Pour améliorer l'accessibilité, vous pouvez également activer "Agrandir le texte" en utilisant le curseur fourni dans la même section "Polices". Cela augmentera proportionnellement la taille du texte dans l'ensemble du système.
- Certaines applications peuvent ne pas adhérer aux changements de taille de police à l'échelle du système et peuvent nécessiter des ajustements individuels dans leurs paramètres.
En substance, Windows 10 facilite une approche conviviale de la modification des tailles de police, ce qui vous permet d'adapter votre environnement numérique à votre confort et à vos besoins. Que vous recherchiez un texte plus grand pour une meilleure lisibilité ou un aspect plus élégant avec des polices plus petites, le processus est simple et garantit une expérience cohérente sur l'ensemble de la plateforme.
Comment réduire la taille des polices dans Windows 11?
Jusqu'à réduire la taille de la police dans Windows 11, accédez au menu menu Démarrer et choisissez "Paramètres". Dans l'interface Paramètres, naviguez jusqu'à "Affichage". Dans la fenêtre Affichage, localisez l'option "Polices" puis cliquez sur le bouton "Taille" dans le menu déroulant. Parmi les options proposées, optez pour une plus petite pour réduire efficacement la taille des polices dans l'ensemble du système.
Comment puis-je modifier la taille de la police sur l'écran de mon ordinateur?
Pour modifier la taille de la police sur l'écran de votre ordinateur, procédez comme suit :
- Raccourci clavier: Appuyez sur CTRL+F11 pour accéder au menu Polices.
- Sélection des polices: Choisissez la taille de police souhaitée parmi les options disponibles.
Alternativement :
- Préférences du système: Ouvrir les préférences système.
- Affichage: Naviguer vers Paramètres d'affichage.
- Onglet Polices: Cliquez sur l'onglet Polices.
- Taille des polices: Sélectionnez votre taille de police préférée.
Expérimentez ces méthodes afin de trouver la taille de police optimale pour une expérience visuelle confortable.
Pourquoi ne puis-je pas modifier la taille du texte et des applications dans Windows 10?
Dans Windows 10, la modification de la taille du texte et des dimensions des applications est facilitée par une interface utilisateur intuitive. Pour ajuster la taille du texte, accédez au menu menu Démarrer et choisissez "Paramètres". Dans l'espace "Affichage" optez pour "Taille du texte puis indiquez la taille que vous préférez. Pour modifier le comportement de l'application en mode plein écran, accédez à la section menu Démarrer et sélectionnez "Apps". À partir de là, apportez les modifications souhaitées. Il est important de noter que cette fonctionnalité améliore l'accessibilité et la personnalisation, rendant votre expérience Windows 10 adaptée à vos préférences visuelles et à vos habitudes d'utilisation.
Comment corriger les petites polices de caractères sur mon ordinateur?
Pour rectifier une petite police sur votre ordinateur, suivez les étapes suivantes :
- Configuration: Assurez-vous que votre ordinateur est correctement configuré avec les bons pilotes.
- Paramètres d'affichage: Ajustez les paramètres d'affichage en cliquant avec le bouton droit de la souris sur le bureau, en sélectionnant "Paramètres d'affichage" et en modifiant les paramètres d'échelle ou de résolution.
- Programmes: Utilisez des programmes spécialisés conçus pour améliorer la taille du texte, tels que Loupe sous Windows ou Zoom sur macOS.
Gardez à l'esprit qu'une combinaison de ces méthodes peut donner les meilleurs résultats pour une expérience de visualisation optimale.
Comment puis-je retrouver une taille de police normale?
Pour ramener la taille de votre police à ses paramètres habituels, vous avez plusieurs options à votre disposition :
- Raccourcis clavier: Utilisez les raccourcis clavier compatibles avec la plupart des ordinateurs. Typiquement, en appuyant sur "Ctrl" (ou "Cmd" sur Mac) et sur "0", la taille de la police est rétablie à sa valeur par défaut.
- Paramètres du navigateur: Accédez au menu "Paramètres" de votre navigateur et localisez l'option "Taille du texte". Cette option vous permet de modifier la taille de la police selon vos préférences.
N'oubliez pas que, que vous optiez pour les raccourcis clavier ou les paramètres du navigateur, les deux méthodes sont efficaces pour rétablir la taille de la police à son aspect standard.
Comment réduire la taille du texte à 100 % dans Windows?
Certainement ! Pour réduire la taille du texte à plus de 100 % dans Windows, la méthode la plus courante consiste à utiliser les options de formatage de Microsoft Word. Voici comment procéder :
- Ouvrez votre document dans Microsoft Word.
- Cliquez sur l'onglet "Texte".
- Sélectionnez le bouton "Police".
- Choisissez l'option "Plus petit" pour réduire la taille du texte en dessous de l'affichage actuel.
Ce processus simple vous permet d'ajuster la taille du texte sans effort dans votre document.
Comment réduire la taille de Windows 10?
Pour réduire la taille de Windows 10, procédez comme suit :
- Supprimez les fichiers inutiles : Supprimez les fichiers et dossiers inutilisés pour libérer de l'espace.
- Désinstaller les applications inutilisées : Supprimez les applications dont vous n'avez pas besoin.
- Désactivez les fonctionnalités inutiles : Désactivez les fonctions que vous utilisez rarement.
- Utilisez le nettoyage de disque : Utilisez l'outil intégré de nettoyage du disque pour supprimer les fichiers temporaires.
- CCleaner : Envisagez d'utiliser CCleaner pour optimiser davantage votre système.
Sélectionnez les méthodes qui conviennent à vos besoins pour une expérience simplifiée de Windows 10.