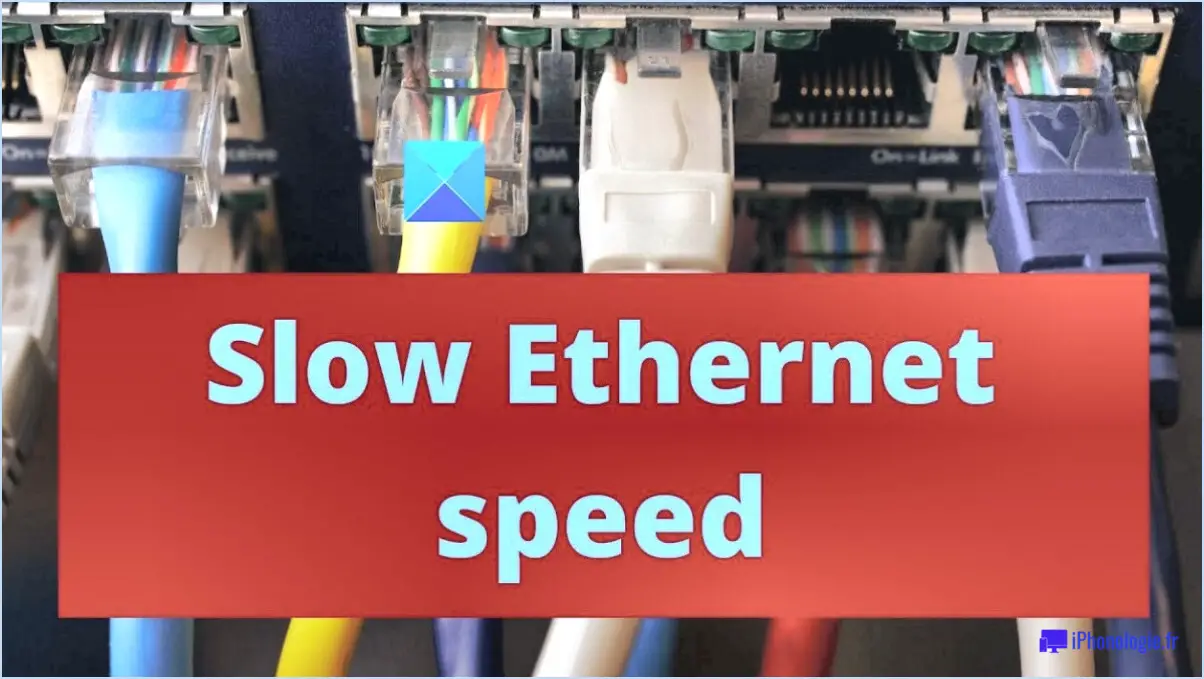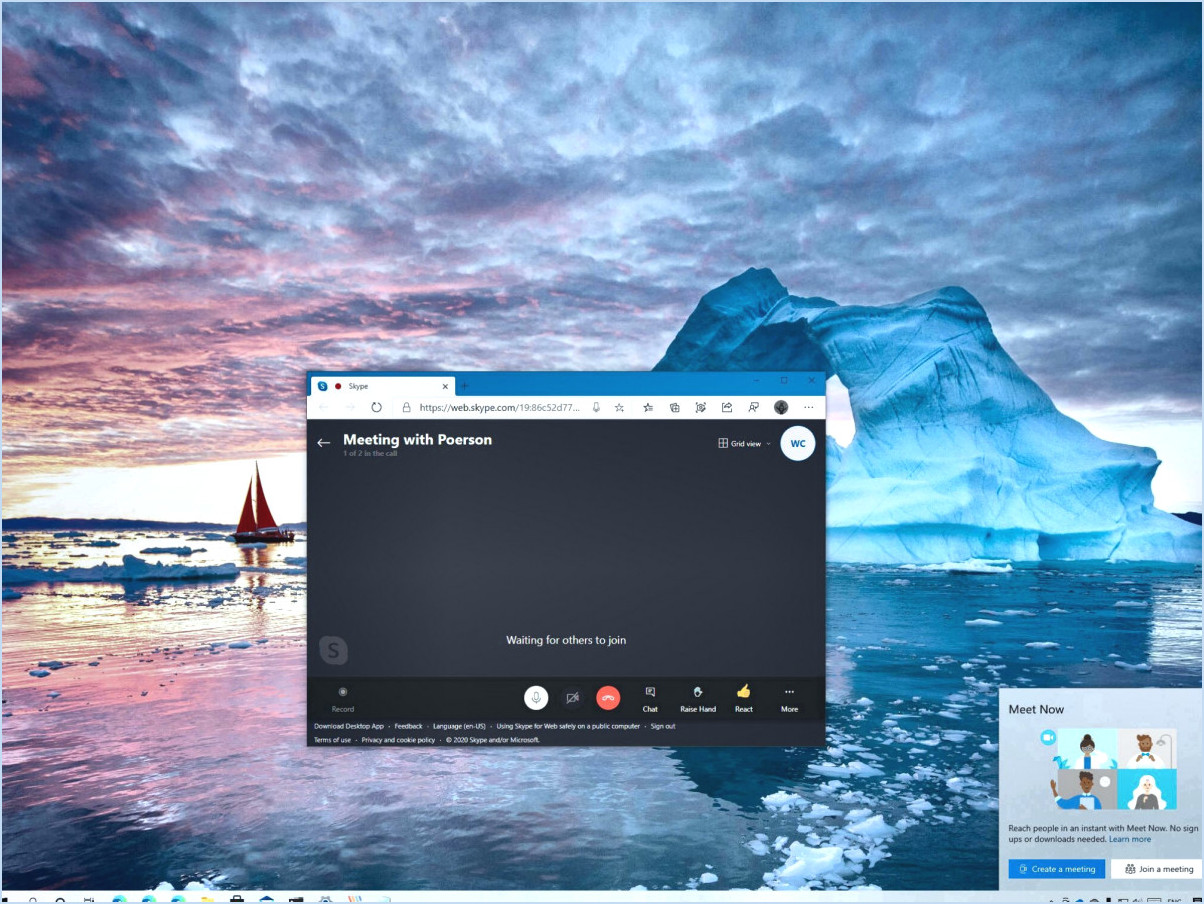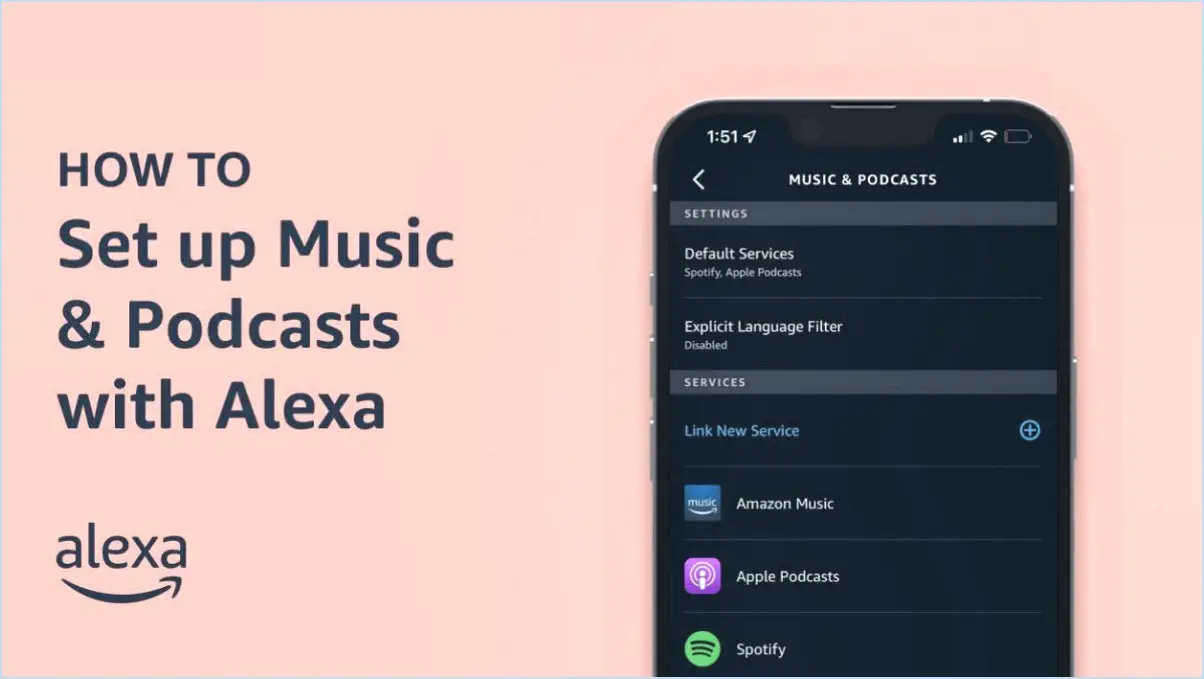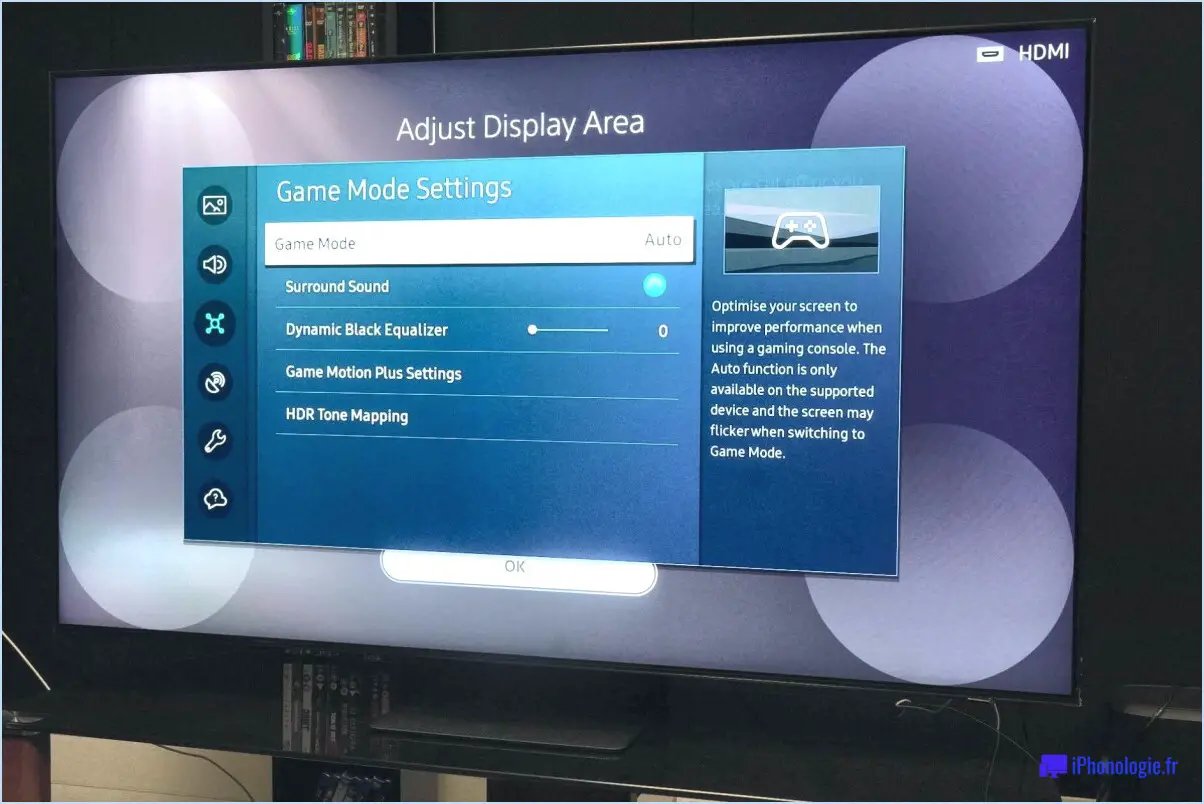Modifier les parametres du trackpad de microsoft surface?

Pour modifier les paramètres du trackpad de Microsoft Surface, procédez comme suit :
- Accédez aux paramètres: Commencez par ouvrir les « Paramètres » sur votre appareil Microsoft Surface.
- Naviguez jusqu'à Appareils: À l'intérieur du menu « Paramètres », faites défiler vers le bas et sélectionnez l'option « Appareils ».
- Sélectionnez votre surface: Dans le menu « Appareils », localisez votre appareil Microsoft Surface dans la liste des appareils disponibles et cliquez dessus pour accéder à ses paramètres spécifiques.
- Paramètres du trackpad: Dans les paramètres de votre appareil Surface, vous trouverez une section dédiée aux paramètres du trackpad. Cliquez sur cette section pour révéler une liste d'options personnalisables.
- Régler la vitesse du double tapotement: L'un des paramètres clés que vous pouvez modifier est la « vitesse du double-tap ». Ce paramètre contrôle la vitesse à laquelle un geste de double-tap sur le trackpad est enregistré. Vous avez le choix entre trois options :
- Rapide: Si vous préférez une réponse rapide par double-tap, sélectionnez cette option.
- Normal: Si vous préférez une réponse rapide à deux tapes, sélectionnez cette option.: Choisissez cette option pour une vitesse de double-tap standard.
- Lent: Optez pour une vitesse de double frappe plus lente si vous souhaitez un toucher plus délibéré.
- Paramètres supplémentaires du trackpad: Selon le modèle de votre Surface et la version de votre système d'exploitation, vous pouvez trouver des paramètres supplémentaires pour le trackpad, tels que la sensibilité, les gestes et les options de défilement. N'hésitez pas à ajuster ces paramètres en fonction de vos préférences.
- Test et sauvegarde: Après avoir effectué les modifications souhaitées, testez le trackpad pour vous assurer qu'il est confortable et réactif. Si tout vous convient, il n'est pas nécessaire d'enregistrer les paramètres séparément ; ils seront automatiquement appliqués.
- Quitter les réglages: Pour terminer, il suffit de quitter le menu « Réglages ». Vos nouveaux paramètres de trackpad seront maintenant en vigueur.
En suivant ces étapes, vous pouvez facilement personnaliser les paramètres du trackpad sur votre Microsoft Surface pour mieux répondre à vos préférences personnelles et améliorer votre expérience utilisateur globale.
Pouvez-vous modifier les paramètres du trackpad?
Oui, vous pouvez modifier les paramètres du trackpad sur un Mac. Pour personnaliser votre expérience du trackpad, suivez les étapes suivantes :
- Ouvrez les préférences système: Cliquez sur le logo Apple dans le coin supérieur gauche de votre écran et sélectionnez « Préférences système » dans le menu déroulant.
- Accéder aux réglages du trackpad: Dans la fenêtre Préférences Système, localisez et cliquez sur l'icône « Trackpad ». Cela ouvrira le panneau des paramètres du trackpad.
- Ajuster le tapotement au clic: Pour activer ou désactiver la fonction « Tap to Click », il suffit de cocher ou de décocher la case correspondante. Ce paramètre vous permet de taper sur le trackpad au lieu de cliquer physiquement dessus.
- Modifier le double-clic: Vous pouvez également modifier la vitesse du double-clic en ajustant le curseur sous « Double-clic ». Cela affecte la vitesse à laquelle vous devez double-cliquer pour des actions telles que l'ouverture de fichiers ou de dossiers.
- Activer le glisser-déposer: Sous l'option « Point & Click", vous pouvez choisir d'activer ou de désactiver la fonction “Three Finger Drag”. Cette fonction vous permet d'utiliser trois doigts pour faire glisser et déposer des éléments.
- Options supplémentaires: Explorez les autres onglets des paramètres du Trackpad pour configurer divers gestes, tels que le défilement, le zoom et le balayage.
- Enregistrer les modifications : Une fois que vous avez ajusté les paramètres à votre convenance, fermez la fenêtre Préférences Système, et vos modifications seront automatiquement enregistrées.
Vous pouvez désormais affiner les réglages du trackpad de votre Mac pour une expérience utilisateur plus personnalisée et plus efficace.
Comment modifier les réglages par défaut de mon pavé tactile?
Pour modifier les paramètres par défaut de votre pavé tactile sur un Mac, procédez comme suit :
- Ouvrez l'application « Préférences système ».
- Dans la fenêtre Préférences Système, localisez et sélectionnez le panneau « Entrée ».
- Dans le panneau « Entrée », vous trouverez le paramètre « Pavé tactile ». Cliquez dessus.
- Assurez-vous que l'option « Dispositif de pointage par défaut » est réglée sur « Souris ».
En suivant ces étapes simples, les réglages de votre pavé tactile seront ramenés à la configuration par défaut, ce qui vous permettra de bénéficier de la fonctionnalité standard de la souris sur votre Mac.
Comment restaurer mon pavé tactile sous Windows 10?
Pour restaurer votre pavé tactile sous Windows 10, suivez les étapes suivantes :
- Ouvrez le menu Démarrer.
- Cliquez sur « Paramètres ».
- Sous « Personnalisation », sélectionnez « Paramètres du pavé tactile ».
- Dans le menu de gauche, choisissez « Touchpad ».
- Sur le panneau de droite, vous trouverez une liste d'options pour restaurer votre pavé tactile.
Il vous suffit de suivre ces étapes pour remettre votre pavé tactile en état de marche en un rien de temps.
Comment gérer le pavé tactile de mon ordinateur portable?
La gestion du pavé tactile de votre ordinateur portable est essentielle pour une navigation fluide. Voici comment le faire efficacement :
- Souris ou Trackpad : Utilisez le pavé tactile ou une souris externe. Déplacez simplement votre doigt sur le pavé tactile pour contrôler le curseur. Tapez avec un doigt pour sélectionner et utilisez deux doigts pour faire un clic droit. Réglez la sensibilité du pavé tactile dans les paramètres de votre ordinateur portable en fonction de vos préférences.
- Raccourcis clavier : De nombreux ordinateurs portables disposent de raccourcis clavier pour gérer le pavé tactile. En général, vous pouvez activer/désactiver le pavé tactile à l'aide d'une combinaison de touches telle que Fn + F5 ou d'une touche dédiée au pavé tactile. Reportez-vous au manuel d'utilisation de votre ordinateur portable ou au site web du fabricant pour connaître les raccourcis spécifiques.
- Applications tierces : Si vous souhaitez une personnalisation plus poussée du pavé tactile, envisagez des applications tierces telles que AutoHotkey ou Touchpad Blocker. Ces applications offrent des fonctions supplémentaires et un contrôle plus précis.
En utilisant ces méthodes, vous pouvez adapter votre pavé tactile à vos besoins et améliorer la convivialité de votre ordinateur portable.
Je ne trouve pas les paramètres de mon pavé tactile?
Si vous avez du mal à trouver les paramètres de votre pavé tactile, suivez ces étapes pour Windows 10 :
- Vérifiez l'activation du pavé tactile : Assurez-vous que votre pavé tactile est activé. Cliquez sur l'icône « Touchpad » dans le coin inférieur droit de la barre des tâches de Windows 10 et choisissez « Paramètres ».
- Réinitialisez le pavé tactile : Si votre pavé tactile est actif mais que les paramètres restent insaisissables, envisagez de le réinitialiser. Cela peut se faire via le menu « Paramètres » en naviguant vers « Périphériques », puis « Pavé tactile » et en sélectionnant « Réinitialiser ».
Ces étapes devraient vous aider à accéder aux paramètres de votre pavé tactile et à les modifier efficacement.
Comment calibrer mon trackpad?
Pour calibrer votre trackpad, suivez les étapes suivantes :
- Outil de calibrage de Windows 10:
- Ouvrez le « Panneau de configuration » et sélectionnez « Matériel et son ».
- Sous « Périphériques et imprimantes », cliquez sur « Souris ».
- Naviguez jusqu'à l'onglet « Options du pointeur » et cliquez sur « Options du pointeur ».
- Ici, vous pouvez régler la vitesse du pointeur et améliorer la précision.
- Applications tierces:
- Pensez à utiliser des applications tierces comme « PrtScr » ou « Mouse Works ».
- Téléchargez et installez l'application préférée.
- Suivez les instructions de l'application pour affiner les paramètres du trackpad selon vos préférences.
N'oubliez pas d'expérimenter les paramètres jusqu'à ce que vous trouviez l'étalonnage qui vous convient.
Comment puis-je améliorer la vitesse de mon pavé tactile?
Pour améliorer la vitesse de votre pavé tactile, suivez les étapes suivantes :
- L'importance de la propreté: Veillez à ce que votre pavé tactile soit propre et exempt de toute saleté ou de tout débris. Une surface propre facilite les mouvements.
- Essayez une autre souris: Si vous avez des difficultés avec le pavé tactile, essayez une autre souris. Parfois, une souris externe permet un contrôle plus précis.
- Vérification de la configuration: Vérifiez que les paramètres de votre ordinateur sont optimisés pour l'utilisation du pavé tactile. Ajustez la sensibilité et les gestes selon les besoins dans les préférences de votre système.
- Considération du navigateur : Si les problèmes liés au pavé tactile persistent dans Firefox ou Chrome, envisagez d'essayer un autre navigateur. Certains navigateurs peuvent être plus performants avec les entrées du pavé tactile.
Ces stratégies devraient vous aider à améliorer la vitesse de votre pavé tactile pour une expérience informatique plus fluide.
Pourquoi mon pavé tactile est-il si sensible?
Votre pavé tactile peut être trop sensible en raison de plusieurs facteurs :
- Surface usée : Avec le temps, la surface du pavé tactile peut perdre son adhérence, ce qui le rend plus glissant et sensible au toucher. Cela peut entraîner des mouvements involontaires du curseur.
- Capteur obstrué : Des particules de poussière, de saleté ou de cheveux peuvent s'accumuler autour du capteur chargé de détecter les mouvements du doigt. Ces particules peuvent interférer avec la précision du capteur, provoquant un comportement erratique.
Pour résoudre ces problèmes, envisagez les étapes suivantes :
- Nettoyage : Utilisez un chiffon humide ou une solution de nettoyage électronique spécialisée pour nettoyer délicatement la surface du pavé tactile et éliminer toute saleté accumulée.
- Calibration du capteur : Après le nettoyage, recalibrez le pavé tactile dans les paramètres de votre appareil. Ce processus permet au pavé tactile de mieux reconnaître votre saisie, réduisant ainsi son caractère tactile.
En tenant compte de ces facteurs, vous pouvez améliorer la réactivité de votre pavé tactile et profiter d'une expérience utilisateur plus fluide.