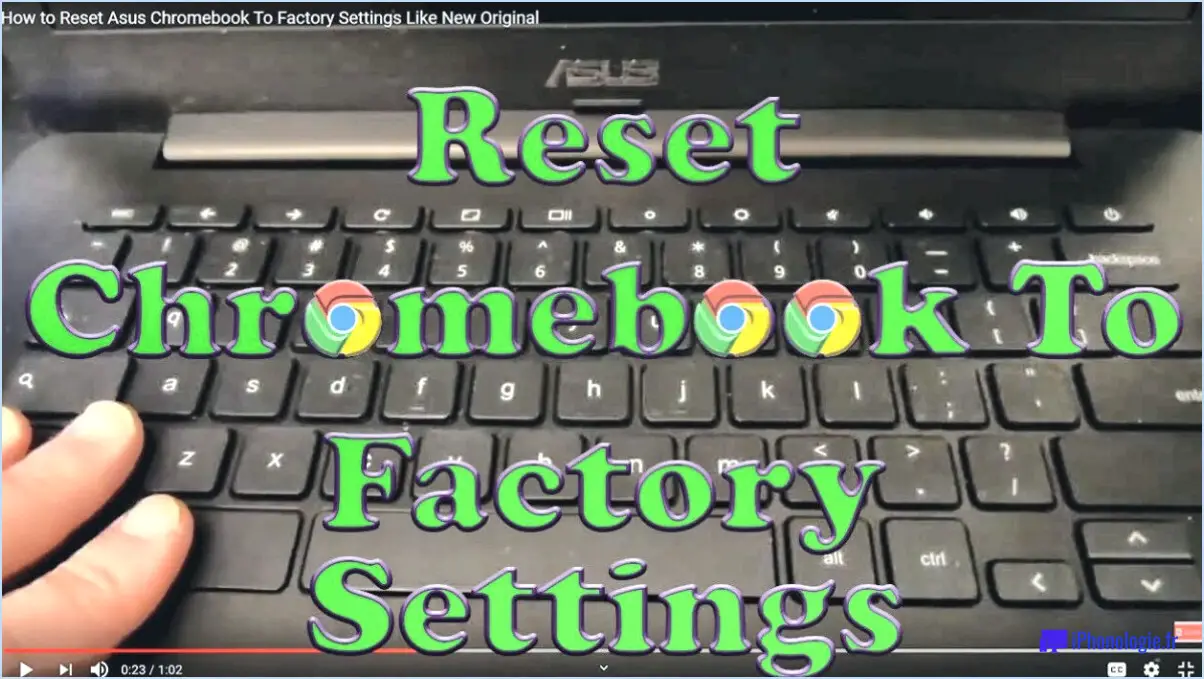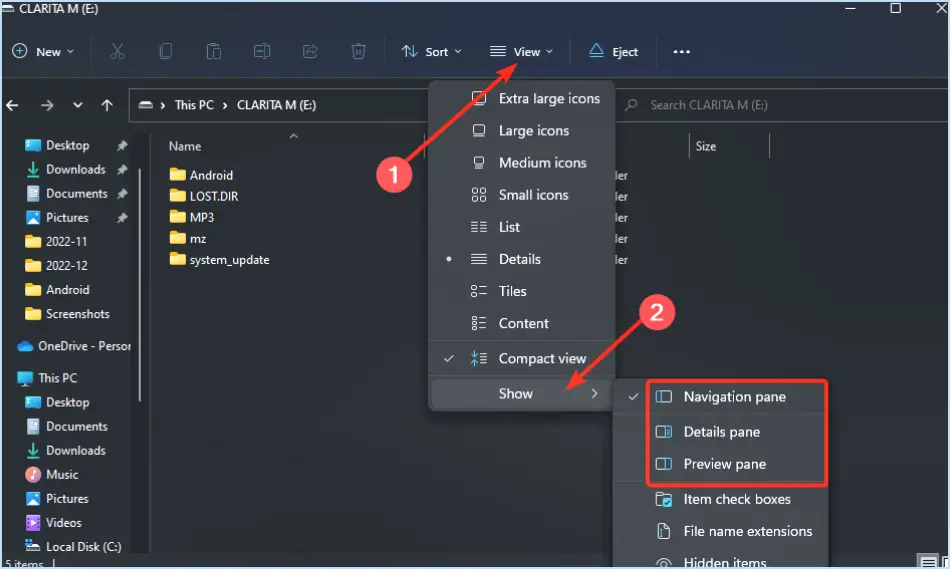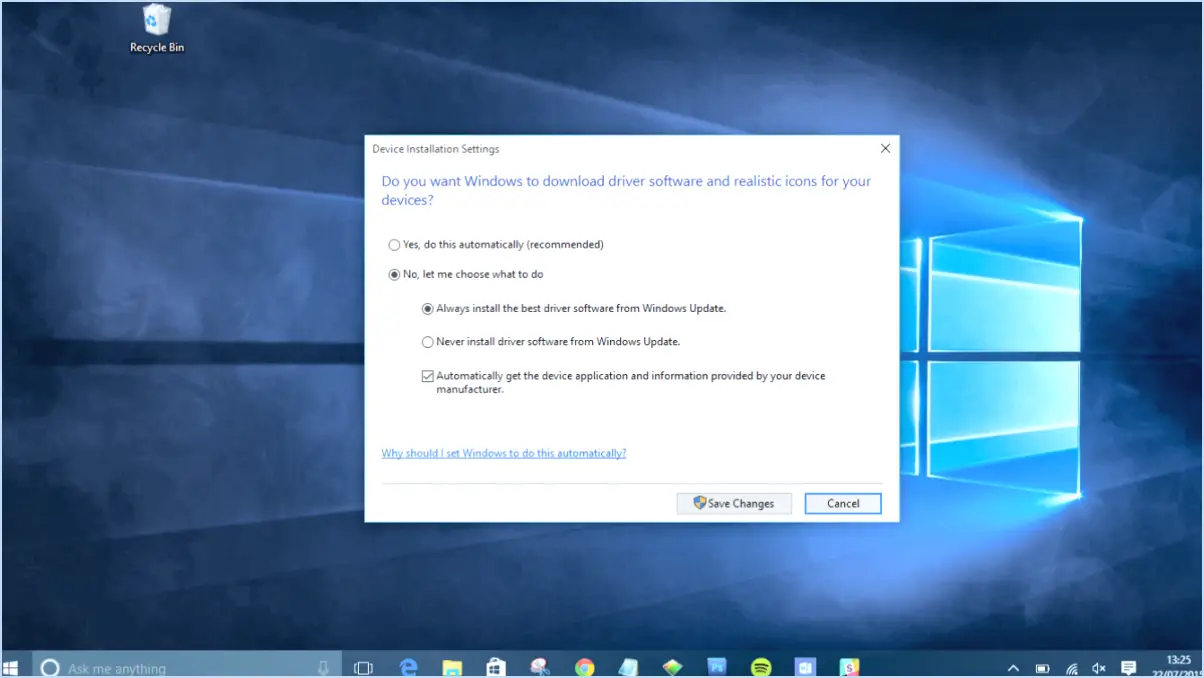Nvidia high definition audio ne fonctionne pas?
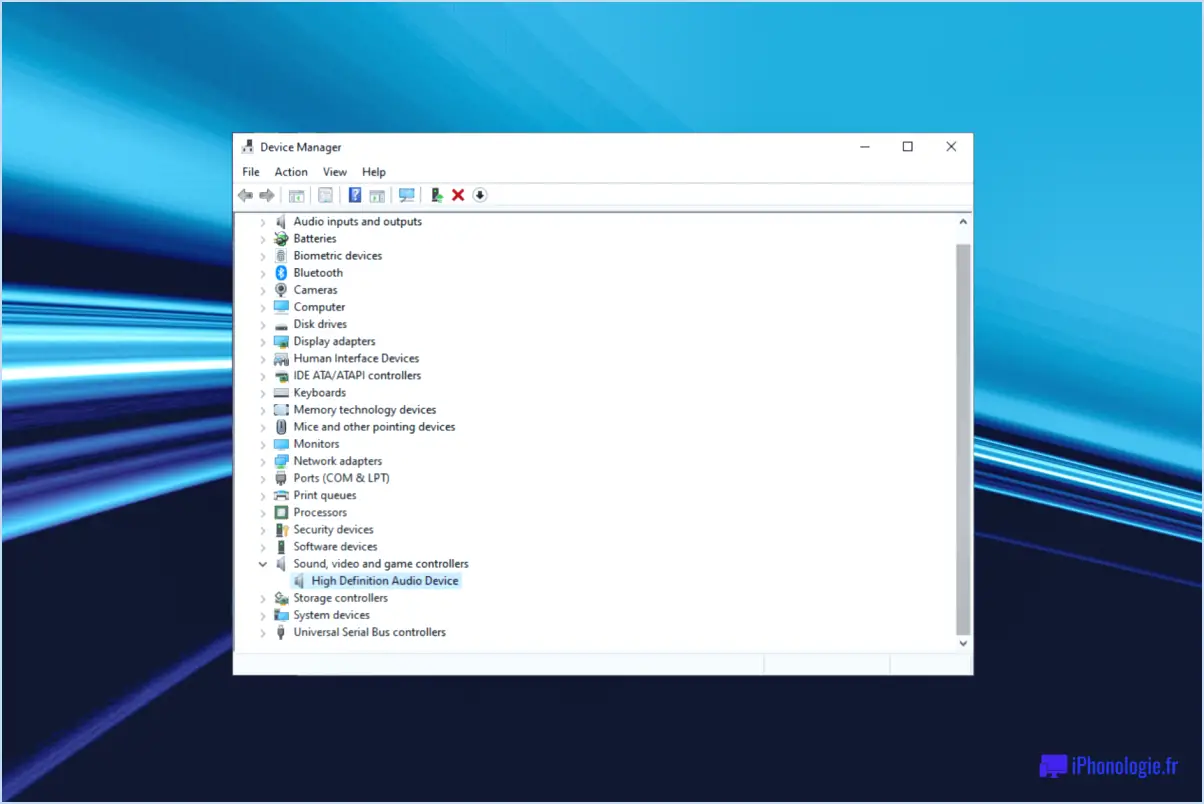
Vous rencontrez des problèmes avec votre NVIDIA audio haute définition ne fonctionne pas? Ne vous inquiétez pas, voici quelques mesures à prendre pour résoudre ce problème.
- Mettre à jour les pilotes audio: Commencez par vous assurer que vos pilotes audio sont à jour. Pour ce faire, rendez-vous sur le site web du fabricant et téléchargez la dernière version du pilote compatible avec votre système. Cette simple étape permet souvent de résoudre les problèmes de compatibilité qui pourraient être à l'origine du problème.
- Panneau de configuration Nvidia: Si la mise à jour des pilotes ne fonctionne pas, envisagez de modifier certains paramètres. Ouvrez le Panneau de configuration Nvidia sur votre ordinateur. Pour ce faire, cliquez avec le bouton droit de la souris sur votre bureau et sélectionnez "Panneau de configuration Nvidia".
- Régler les paramètres 3D: Dans le panneau de configuration Nvidia, accédez à la section "Paramètres 3D". Sous l'onglet "Paramètres du programme", vous trouverez l'option "Gérer les paramètres 3D." Cliquez sur cette option.
- Mode de gestion de l'énergie: Recherchez le paramètre "Mode de gestion de l'alimentation". Assurez-vous qu'il est réglé sur "Préférez les performances maximales." Ce réglage peut parfois interférer avec la fonctionnalité audio lorsqu'il est réglé sur des modes de consommation plus faibles.
- Désactiver l'accélération matérielle: Si le problème persiste, essayez de désactiver l'accélération matérielle. L'accélération matérielle peut parfois provoquer des conflits avec la lecture audio. Dans la section "Gérer les paramètres 3D", vous trouverez l'option de désactiver l'accélération matérielle.CUDA - GPU." Choisissez ici "Tous." Cela garantira que l'accélération matérielle est appliquée à tous les GPU disponibles.
- Appliquer et redémarrer: Une fois que vous avez effectué ces ajustements, cliquez sur "Appliquer"pour enregistrer les modifications. Maintenant, redémarrez votre ordinateur pour que les modifications soient prises en compte.
- Vérifier la sortie audio: Après le redémarrage, vérifiez vos paramètres de sortie audio. Cliquez avec le bouton droit de la souris sur l'icône du haut-parleur dans la barre d'état système et sélectionnez "Ouvrez les paramètres du son." Dans la section "Sortie", assurez-vous que le bon périphérique audio (généralement votre périphérique audio Nvidia) est sélectionné par défaut.
- Test et vérification: Jouez un peu de son pour vérifier si le problème a été résolu. Si vous pouvez maintenant entendre du son, le problème est probablement résolu.
Si vous rencontrez toujours des problèmes après avoir suivi ces étapes, vous pouvez contacter le service d'assistance de Nvidia ou visiter leurs forums officiels pour obtenir de l'aide. La résolution des problèmes peut varier en fonction de la configuration de votre système, c'est donc toujours une bonne idée de consulter des experts si nécessaire.
Nvidia high def audio est-il bon?
En effet, le système audio haute définition de Nvidia est digne d'éloges. Il offre une expérience audio impressionnante, caractérisée par la netteté, claire et immersif et une qualité sonore immersive. S'appuyant sur des technologies avancées, il garantit haute fidélité haute fidélité et une synchronisation transparente avec le contenu visuel. Cette technologie fait partie intégrante de l'engagement de Nvidia à améliorer l'expérience multimédia globale. Avec distorsion minimale et la prise en charge de divers formats audio, elle constitue une solution optimale pour les joueurs, les créateurs de contenu et les passionnés de multimédia. En outre, l'innovation et l'optimisation continues de Nvidia contribuent à des mises à jour régulières, améliorant encore la qualité audio. En conclusion, Nvidia High Definition Audio est indéniablement une technologie de pointe. haut de gamme de haut niveau, améliorant les expériences audio dans diverses applications.
Dois-je utiliser le système audio de Nvidia ou de Realtek?
Nvidia est largement considéré comme le chipset audio supérieur, offrant de meilleures performances. Realtek, bien que progressant rapidement, pourrait bientôt être plus adapté à certains utilisateurs.
Dois-je désactiver le périphérique audio virtuel Nvidia?
Il n'est pas nécessaire de le désactiver. Nvidia. Il n'a pas d'impact sur les performances du système. Peut coexister avec d'autres pilotes audio. Utile pour la sortie audio HDMI. Désinstaller s'il n'est pas utilisé pour désencombrer le système.
Comment réparer l'absence de son Realtek?
Pour résoudre les problèmes de son Realtek, procédez comme suit :
- Mettez à jour les pilotes audio: Assurez-vous que vos pilotes audio sont à jour. Obtenez les derniers pilotes sur le site web de Realtek ou recherchez "Realtek audio driver" sur Google.
- Vérification dans le gestionnaire de périphériques: Ouvrez le gestionnaire de périphériques et localisez "Realtek High Definition Audio". Si le problème persiste, passez aux étapes suivantes.
- Vérifiez les paramètres audio: Cliquez avec le bouton droit de la souris sur l'icône du son dans la barre des tâches, choisissez "Ouvrir les paramètres du son" et confirmez Realtek comme périphérique de lecture par défaut.
- Dépannage du son: Windows comprend un outil de dépannage pour les problèmes de son. Recherchez "Résolution des problèmes de son" dans le menu Démarrer.
- Réinstaller les pilotes audio: Désinstallez les pilotes actuels à partir du gestionnaire de périphériques, puis redémarrez votre ordinateur. Windows peut réinstaller automatiquement les pilotes au redémarrage.
- Vérifier les connexions physiques: Assurez-vous que vos haut-parleurs/casques sont correctement connectés aux prises audio appropriées.
- Vérifier les niveaux de sourdine/volume: Vérifiez que le son n'est pas coupé et que les niveaux de volume sont correctement réglés.
- Mises à jour du système: Assurez-vous que votre système Windows est mis à jour avec la dernière version.
Si les problèmes persistent, envisagez de demander l'aide d'un professionnel.
Comment réinstaller mon pilote audio?
Pour réinstaller votre pilote audio, suivez les étapes suivantes en fonction de votre version de Windows :
Pour Windows 10 :
- Ouvrez Paramètres.
- Naviguez vers Système et sélectionnez Matériel et son.
- Sous Gestionnaire de périphériques, localisez le périphérique audio qui pose problème.
- Cliquez avec le bouton droit de la souris sur le périphérique audio et choisissez Mettre à jour le pilote dans le menu.
Pour Windows 8/8.1 :
- Allez dans le Panneau de configuration.
- Cliquez sur Son, puis sur Périphériques de lecture.
- Sous Afficher tous les périphériques, recherchez le périphérique audio défectueux.
- Cliquez avec le bouton droit de la souris sur le périphérique audio et sélectionnez Mettre à jour le pilote.
Dans les deux cas, votre système devrait rechercher et installer les dernières mises à jour des pilotes. N'oubliez pas de redémarrer votre ordinateur après l'installation pour que les modifications soient prises en compte.
Comment réparer la sortie numérique Realtek?
Pour réparer sortie numérique Realtek essayez les étapes suivantes :
- Désactiver le pilote Realtek: Ouvrez le Gestionnaire de périphériques, localisez le pilote Realtek et désactivez-le.
- Reconfigurer l'audio: Cliquez avec le bouton droit de la souris sur l'icône du haut-parleur et choisissez "Configurer l'audio".
- Onglet Audio: Décochez "Utiliser la sortie numérique (Realtek High Definition Audio)", puis cliquez sur "OK".
- Redémarrer: Redémarrez votre ordinateur pour que les modifications soient prises en compte.
Qu'est-ce que Realtek R audio?
Realtek R audio est un codec audio propriétaire développé par Realtek. Il est utilisé dans divers appareils tels que les ordinateurs portables, les ordinateurs de bureau, les tablettes et les smartphones. Ce codec est conçu pour offrir une qualité audio exceptionnelle, spécialement adaptée aux jeux et aux applications multimédias. Ses principales caractéristiques sont des performances sonores supérieures et une compatibilité avec un large éventail d'appareils électroniques grand public.