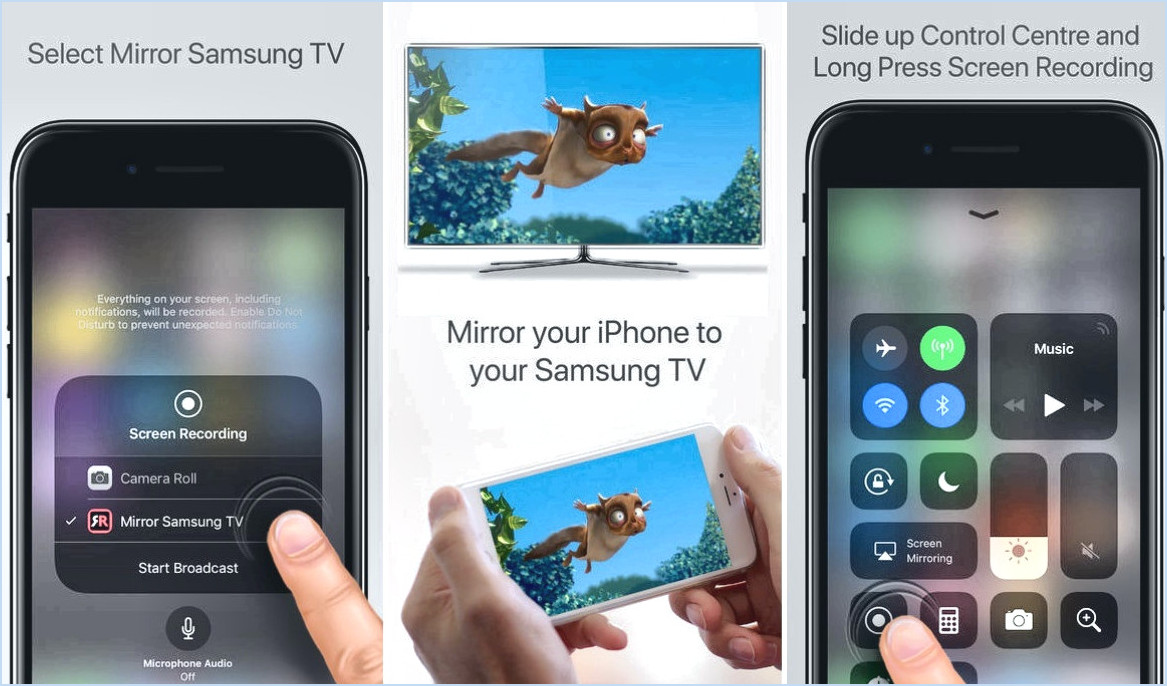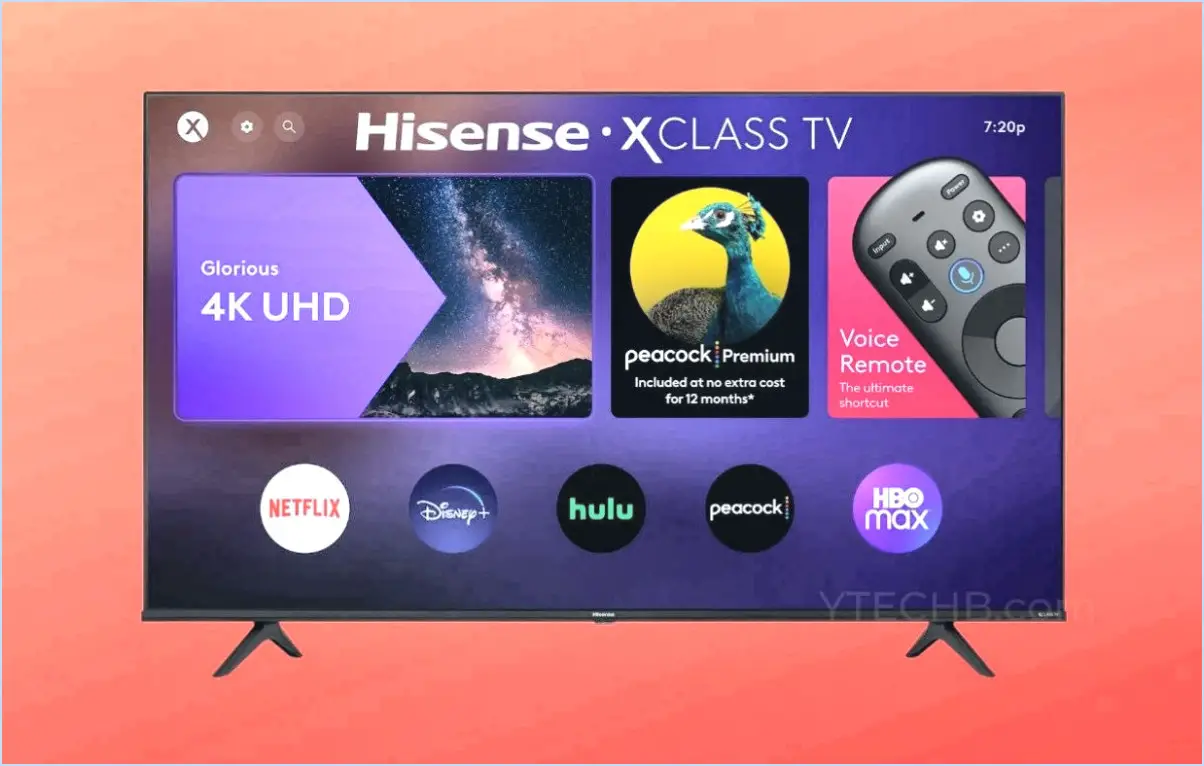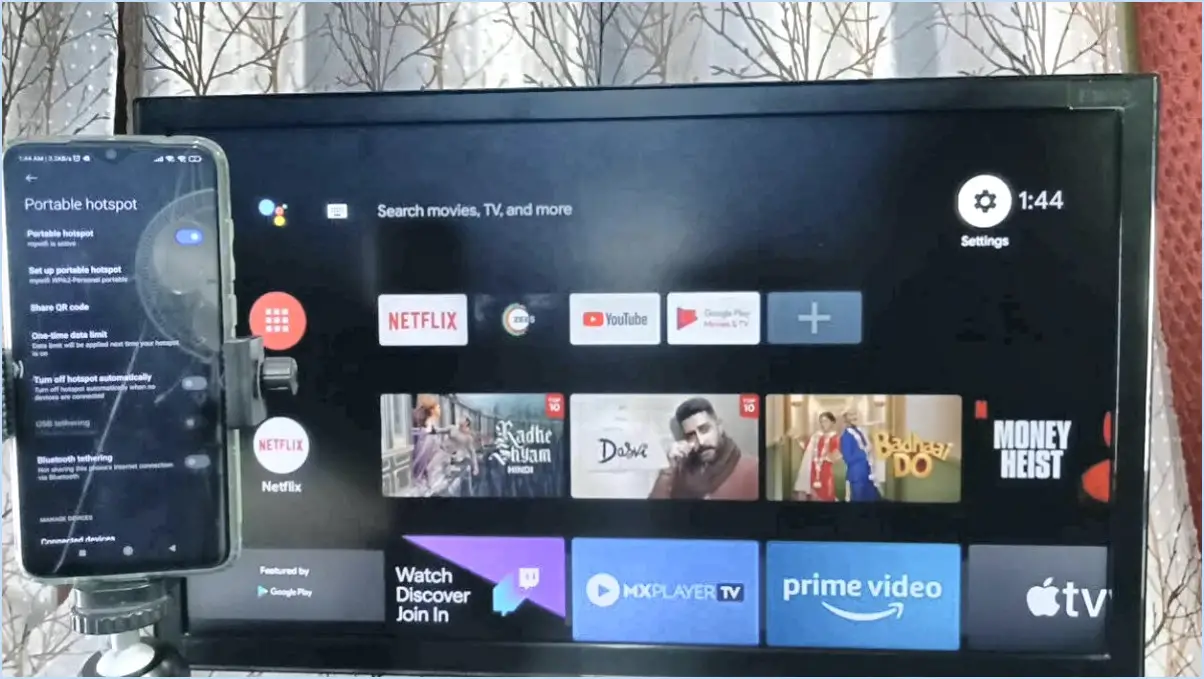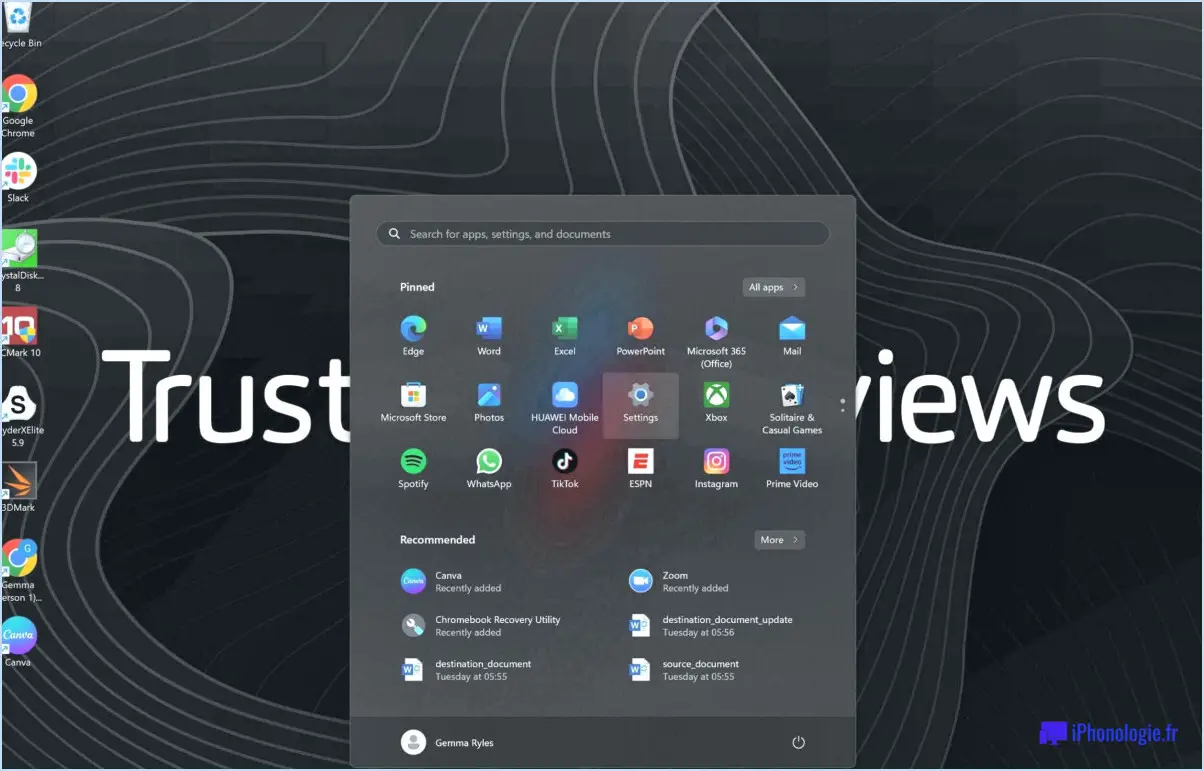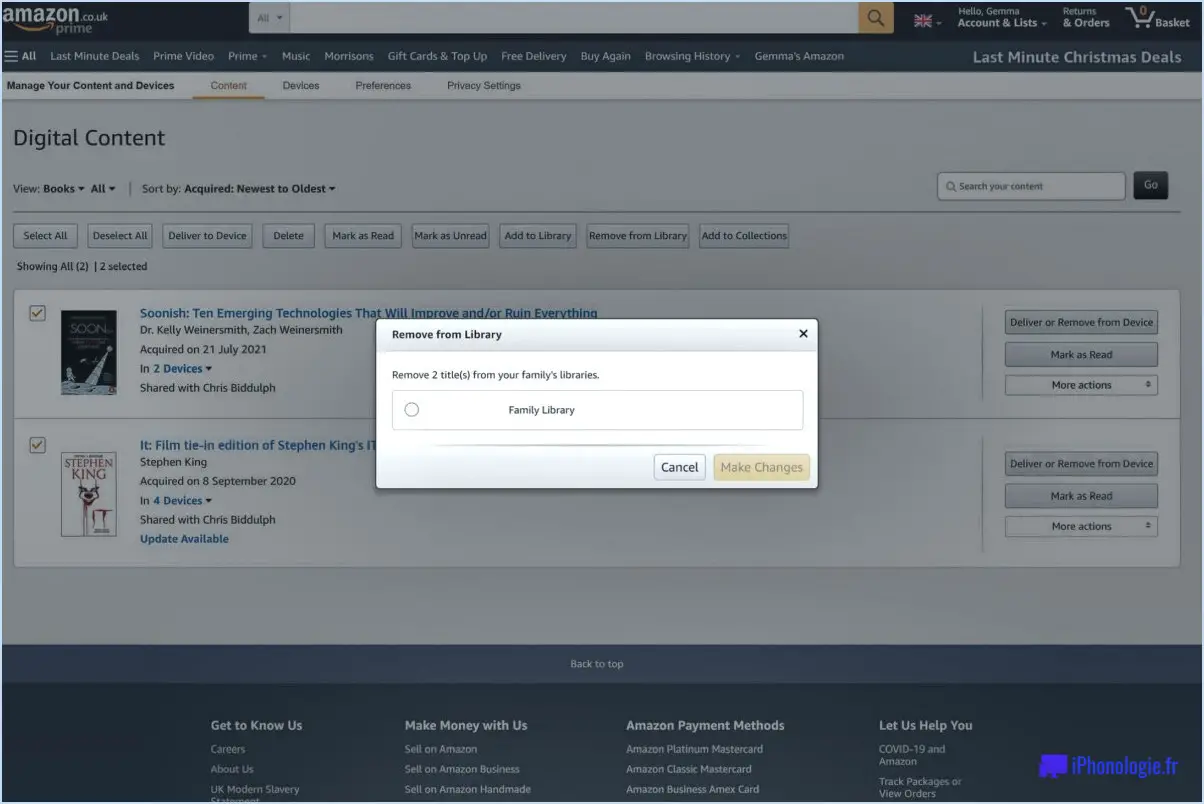Peut-on faire fonctionner windows xp à partir d'une clé usb?

Exécuter Windows XP à partir d'une clé USB est en effet possible, et il existe plusieurs méthodes pour y parvenir. Voici un guide détaillé sur la manière d'y parvenir :
- Créer une clé USB amorçable :
Pour exécuter Windows XP à partir d'une clé USB, vous devez rendre la clé USB amorçable. Pour ce faire, vous devez utiliser des logiciels tels que Rufus ou WinToUSB. Suivez les étapes suivantes :
a. Téléchargez et installez Rufus ou WinToUSB sur votre ordinateur.
b. Insérez la clé USB que vous souhaitez utiliser dans un port USB disponible.
c. Ouvrez l'application Rufus ou WinToUSB.
d. Sélectionnez votre clé USB dans la liste des clés disponibles.
e. Choisissez le fichier ISO de Windows XP comme source du lecteur amorçable.
f. Configurez les paramètres selon vos préférences, en veillant à sélectionner "MBR" comme schéma de partition pour Windows XP.
g. Lancez le processus. Cela créera une clé USB amorçable avec Windows XP.
- Installez Windows XP sur la clé USB :
Après avoir créé la clé USB amorçable, vous devrez y installer Windows XP. Voici comment procéder :
a. Insérez la clé USB amorçable dans l'ordinateur sur lequel vous souhaitez exécuter Windows XP.
b. Démarrez votre ordinateur à partir de la clé USB. Pour ce faire, il peut être nécessaire de modifier l'ordre de démarrage dans les paramètres du BIOS de votre ordinateur.
c. Suivez les instructions à l'écran pour installer Windows XP sur la clé USB, en la sélectionnant comme destination d'installation pendant la configuration.
d. Terminez le processus d'installation de Windows XP.
- Installez les pilotes nécessaires :
Après avoir installé Windows XP sur la clé USB, assurez-vous que vous disposez des pilotes les plus récents pour votre ordinateur et la clé USB. Cette étape est cruciale pour obtenir des performances optimales.
- Démarrez à partir de la clé USB :
Lorsque vous souhaitez exécuter Windows XP à partir de la clé USB, redémarrez votre ordinateur et démarrez à partir de la clé USB. Vous pouvez le faire en appuyant sur la touche appropriée (souvent F2, F12 ou Delete) pendant le démarrage pour accéder au menu de démarrage.
N'oubliez pas que l'exécution de Windows XP à partir d'une clé USB peut avoir des limites et que vous devez tenir compte de l'absence d'assistance et de mises à jour de sécurité. Il est conseillé d'utiliser cette méthode pour des tests de compatibilité ou à des fins spécifiques, plutôt que comme système d'exploitation principal.
Comment créer une clé USB amorçable pour Windows XP?
Pour créer une clé USB amorçable pour Windows XP, procédez comme suit :
- Téléchargez et installez le pilote USB : Commencez par télécharger et installer le pilote USB approprié pour votre ordinateur. Cela permet de s'assurer que votre disque USB fonctionne correctement lorsqu'il est connecté.
- Connectez le disque USB : Branchez votre disque USB dans un port disponible de votre ordinateur.
- Passez en mode administrateur de Windows XP : Changez le mode de votre ordinateur en mode administrateur de Windows XP. Vous disposez ainsi des privilèges nécessaires pour gérer les paramètres du système.
- Ouvrez le gestionnaire de périphériques USB : Accédez au Gestionnaire de périphériques USB. Vous pouvez y accéder en le recherchant dans le menu Démarrer ou en utilisant la boîte de dialogue Exécuter (appuyez sur Win + R, puis tapez "devmgmt.msc" et appuyez sur Entrée).
- Identifiez la clé USB : Dans le gestionnaire de périphériques USB, localisez la clé USB que vous venez d'insérer dans votre ordinateur. Elle devrait apparaître dans la liste des périphériques connectés.
- Marquer comme amorçable : Cliquez avec le bouton droit de la souris sur la clé USB intitulée "usb", accédez à ses propriétés et recherchez une option permettant de la marquer comme amorçable. Activez ce paramètre pour rendre la clé USB amorçable.
Une fois ces étapes terminées, votre clé USB est maintenant amorçable pour l'installation de Windows XP. Veillez à sauvegarder toutes les données importantes sur la clé USB avant de continuer, car le processus formatera la clé.
Pouvez-vous obtenir Windows XP gratuitement?
Oui, vous pouvez obtenir Windows XP gratuitement par différentes méthodes :
- Microsoft: Vous pouvez acquérir une copie préinstallée de Windows XP auprès de Microsoft si vous possédez déjà une machine XP sous licence.
- Mise à jour de Windows: Si vous disposez d'une licence XP légitime, vous pouvez bénéficier d'une mise à niveau gratuite vers une version plus récente via Windows Update.
- Organisations: Certaines organisations offrent des mises à niveau gratuites de XP, il vaut donc la peine de vérifier auprès d'elles si vous répondez à leurs critères.
Peut-on mettre Windows et le BIOS sur la même clé USB?
Oui, vous pouvez placer Windows et le BIOS sur la même clé USB. Voici comment procéder :
- Partitionnez la clé USB : Tout d'abord, vous devez partitionner votre clé USB en deux parties. Une section contiendra les fichiers d'installation de Windows et l'autre les fichiers du BIOS.
- Préparer l'installation de Windows : Téléchargez les fichiers d'installation de Windows à partir du site officiel de Microsoft et copiez-les sur l'une des partitions de la clé USB. Assurez-vous qu'elle est amorçable en utilisant des outils tels que Rufus ou l'outil de création de médias Windows.
- Ajoutez les fichiers BIOS : Pour les fichiers BIOS, téléchargez les mises à jour du micrologiciel ou les fichiers de configuration nécessaires à partir du site Web du fabricant de votre carte mère. Placez ces fichiers dans la deuxième partition de la clé USB.
- Accéder aux paramètres du BIOS : Insérez la clé USB dans votre ordinateur. Pour accéder au BIOS, redémarrez votre PC et appuyez sur la touche appropriée (généralement Del, F2 ou F12) pour accéder aux paramètres du BIOS pendant le démarrage.
- Priorité de démarrage : Dans les paramètres du BIOS, naviguez jusqu'aux options de démarrage et définissez la clé USB comme périphérique de démarrage principal.
- Installer Windows : Enregistrez les modifications apportées au BIOS et quittez. Votre ordinateur devrait démarrer à partir de la clé USB, ce qui vous permettra d'installer Windows.
De cette façon, vous pouvez avoir les fichiers d'installation de Windows et les paramètres du BIOS sur la même clé USB pour plus de commodité.
Comment installer Windows sur une clé USB?
Pour installer Windows sur une clé USB, procédez comme suit :
- Téléchargez l'ISO de Windows: Obtenez un fichier ISO Windows auprès de Microsoft ou d'une source certifiée.
- Sélectionner une clé USB: Insérez votre lecteur flash (au moins 8 Go) dans votre ordinateur.
- Utilisez Rufus (ou un outil similaire): Téléchargez et ouvrez Rufus ou un outil de création USB similaire.
- Configurer les paramètres de Rufus: Dans Rufus, sélectionnez votre clé USB dans le menu déroulant « Périphérique ».
- Charger l'ISO de Windows: Cliquez sur le bouton « Select » à côté de « Boot selection » et choisissez le fichier ISO Windows que vous avez téléchargé.
- Schéma de partition: Assurez-vous que le « Schéma de partition » est réglé sur « MBR » pour assurer la compatibilité avec les anciens systèmes.
- Système de fichiers: Choisissez « NTFS » comme système de fichiers pour une meilleure compatibilité et la prise en charge de fichiers plus volumineux.
- Démarrer l'installation: Cliquez sur « Démarrer » et confirmez les éventuels avertissements. Rufus va créer une clé USB Windows amorçable.
- Installer Windows: Éjectez la clé USB en toute sécurité, puis insérez-la dans l'ordinateur sur lequel vous souhaitez installer Windows. Démarrez à partir de la clé USB et suivez les instructions à l'écran pour installer Windows.
N'oubliez pas de sauvegarder toutes les données importantes qui se trouvent sur votre clé USB, car ce processus les effacera.
Windows XP fonctionnera-t-il sur un ordinateur 64 bits?
Oui, un ordinateur 64 bits peut faire fonctionner Windows XP, mais avec certaines réserves. Bien que Windows XP puisse être installé et exécuté sur un système 64 bits, des problèmes de compatibilité peuvent survenir. Voici ce que vous devez savoir :
- Support natif: Windows XP dispose bien d'une prise en charge native de l'architecture 64 bits, vous pouvez donc l'installer sur de tels systèmes.
- Compatibilité des applications: Tous les logiciels et applications conçus pour Windows XP ne fonctionneront pas parfaitement sur un ordinateur 64 bits. Les logiciels plus anciens peuvent rencontrer des problèmes de compatibilité et vous devrez peut-être recourir à des solutions de contournement ou à des modes de compatibilité.
- Compatibilité des pilotes: Les pilotes pour le matériel ancien peuvent également poser problème sur un système 64 bits. Certains matériels peuvent être dépourvus de pilotes 64 bits, ce qui complique le fonctionnement optimal de l'ensemble.
- Consulter des experts: Si vous envisagez d'utiliser Windows XP sur une machine 64 bits, il est judicieux de demander conseil à des utilisateurs de PC expérimentés, à des joueurs ou à des revendeurs de matériel. Ils peuvent vous donner des conseils sur la compatibilité et les solutions potentielles aux problèmes que vous rencontrez.
En résumé, bien qu'il soit techniquement possible d'exécuter Windows XP sur un ordinateur 64 bits, vous risquez de rencontrer des problèmes de compatibilité avec certaines applications et certains composants matériels. Il est conseillé de consulter au préalable des experts pour que l'expérience se déroule sans heurts.
Windows XP peut-il fonctionner sur FAT32?
Oui, Windows XP peut fonctionner sur FAT32. Bien qu'il utilise principalement le NTFS (New Technology File System) pour des performances et une sécurité optimales, Windows XP est compatible avec les systèmes de fichiers FAT32. Les utilisateurs peuvent installer et exécuter Windows XP sur une partition FAT32 sans avoir besoin d'extensions logicielles ou matérielles supplémentaires. Cependant, NTFS est recommandé pour une meilleure stabilité et des fonctions avancées, telles que les autorisations de fichiers et le cryptage.
En résumé :
- Windows XP prend en charge FAT32, mais NTFS est le système de fichiers préféré.
- Aucune extension logicielle ou matérielle spéciale n'est nécessaire pour exécuter Windows XP sur FAT32.
Comment installer manuellement Windows XP?
Pour installer manuellement Windows XP, procédez comme suit :
- Préparez votre système :
- Sauvegardez les données importantes.
- Assurez-vous d'être en possession du CD d'installation de Windows XP et de la clé de produit.
- Démarrez à partir du CD :
- Insérez le CD XP dans votre ordinateur.
- Redémarrez votre PC et démarrez à partir du CD en appuyant sur une touche lorsque vous y êtes invité.
- Configurez Windows :
- Appuyez sur « Enter » pour lancer le processus d'installation.
- Acceptez l'accord de licence en appuyant sur "F8".
- Partition et formatage :
- Créez ou sélectionnez une partition pour l'installation.
- Formatez la partition choisie en utilisant le système de fichiers NTFS ou FAT.
- Installez Windows :
- Choisissez la partition formatée pour installer XP.
- Suivez les invites à l'écran pour terminer l'installation.
- Installation du pilote :
- Installez les pilotes pour vos composants matériels (graphiques, son, etc.).
- Mises à jour de Windows :
- Connectez-vous à l'internet et téléchargez les mises à jour critiques.
- Activation :
- Activez Windows XP à l'aide de votre clé de produit.
- Finaliser l'installation :
- Personnalisez les paramètres et les comptes d'utilisateur si nécessaire.
- Installer le logiciel :
- Installez le logiciel de votre choix et restaurez les données sauvegardées.
N'oubliez pas de faire preuve de prudence lors de l'installation et gardez toujours votre clé de produit à portée de main pour l'activation.