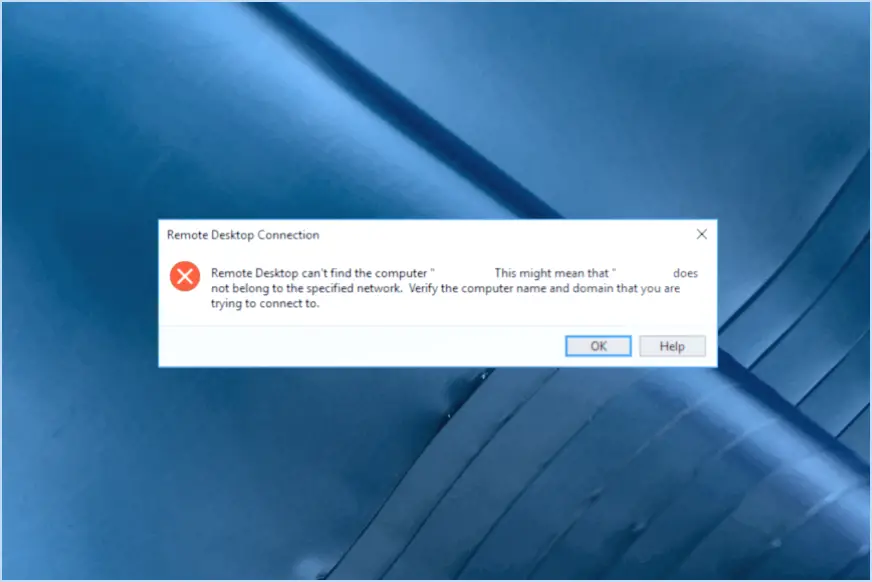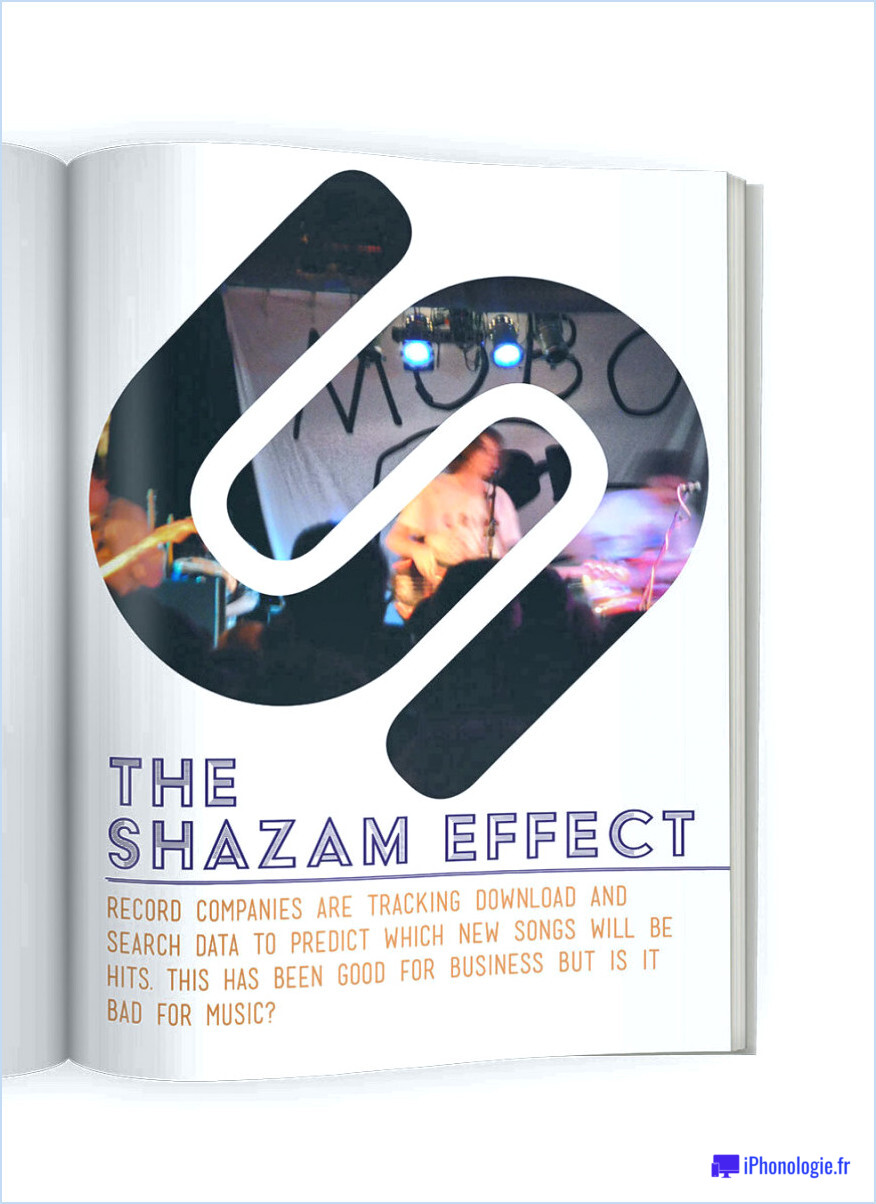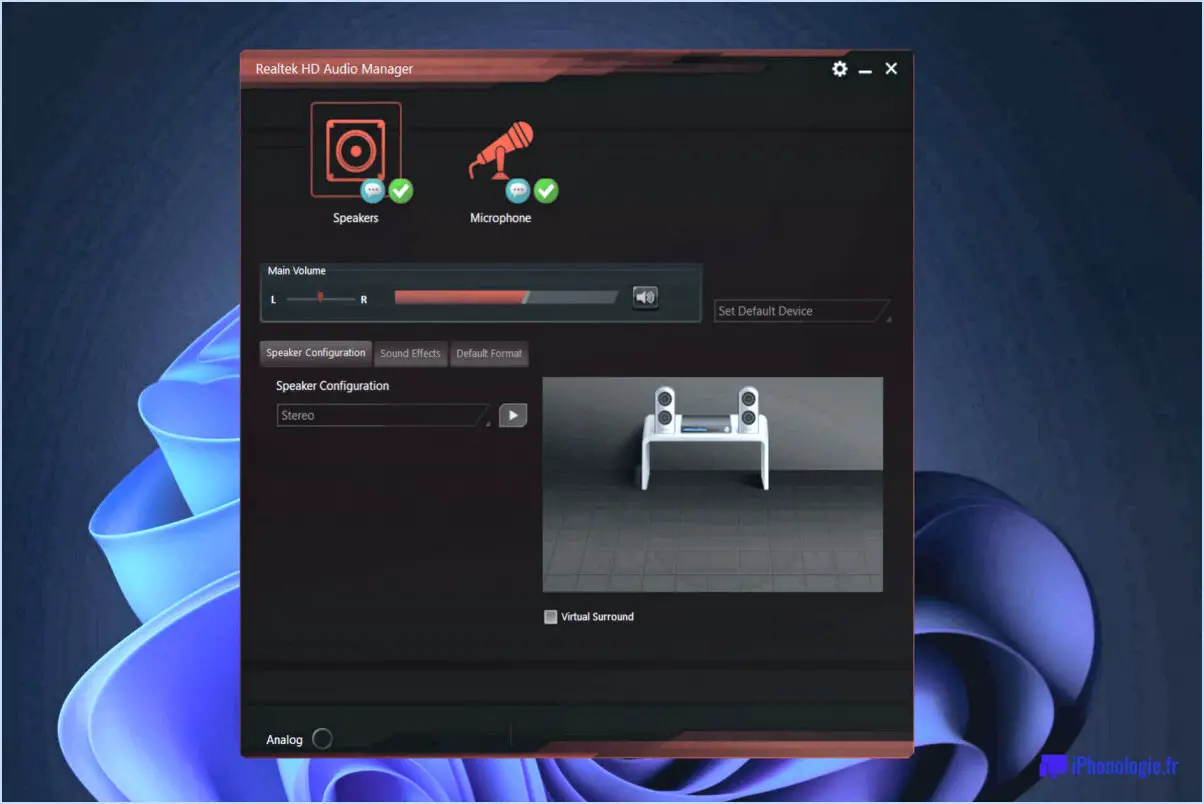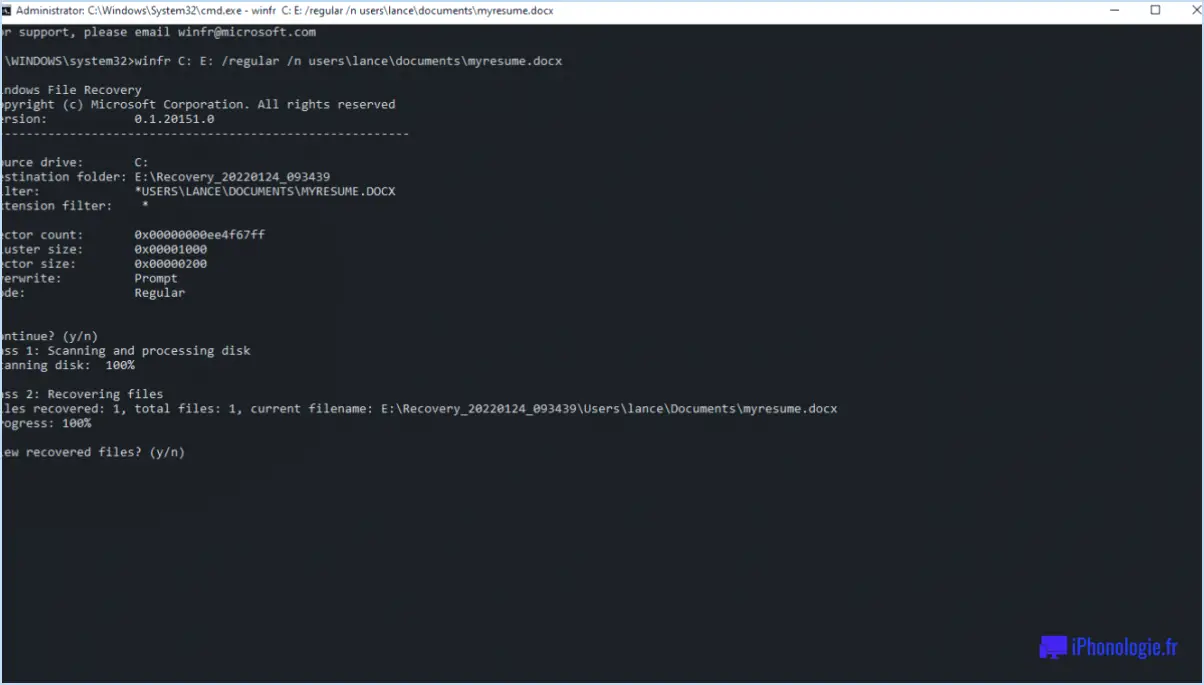Réparer l'erreur du pilote razer blackwidow chroma dans windows 10 11 étapes?

Vous rencontrez une erreur de pilote avec votre Razer BlackWidow Chroma sous Windows 10? Suivez ces 11 étapes pour résoudre le problème et faire en sorte que votre clavier fonctionne correctement :
- Vérifiez le pilote graphique : Assurez-vous que la carte graphique de votre ordinateur dispose du dernier pilote installé. S'il est déjà installé, passez à l'étape suivante.
- Mettre à jour le pilote graphique : Si le pilote graphique est déjà présent, mettez-le à jour avec la version la plus récente à partir du site web officiel du fabricant.
- Vérifier la configuration : Assurez-vous que votre carte graphique est correctement configurée dans votre système. Accédez au Gestionnaire de périphériques (cliquez avec le bouton droit de la souris sur le bouton Démarrer et sélectionnez-le), localisez la carte graphique, cliquez avec le bouton droit de la souris et choisissez « Propriétés ». Sous l'onglet « Pilote », vous pouvez mettre à jour ou annuler le pilote si nécessaire.
- Redémarrez votre système : Parfois, un simple redémarrage peut résoudre les conflits logiciels. Redémarrez votre ordinateur et vérifiez si l'erreur persiste.
- Vérifiez les mises à jour de Windows : Assurez-vous que votre Windows 10 est à jour avec les dernières mises à jour. Allez dans Paramètres > Mise à jour & Sécurité > Windows Update et cliquez sur « Vérifier les mises à jour ».
- Désactiver l'antivirus/le pare-feu : Désactivez temporairement votre antivirus et votre pare-feu, car ils peuvent interférer avec les fonctionnalités du logiciel Razer. N'oubliez pas de les réactiver après le dépannage.
- Exécutez en tant qu'administrateur : Cliquez avec le bouton droit de la souris sur l'icône du logiciel Razer BlackWidow Chroma et choisissez « Exécuter en tant qu'administrateur ». Cela peut aider à accorder les autorisations nécessaires pour un fonctionnement fluide.
- Mode de compatibilité : Cliquez avec le bouton droit de la souris sur l'icône du logiciel, sélectionnez « Propriétés », accédez à l'onglet « Compatibilité » et activez « Exécuter ce programme en mode de compatibilité pour » tout en choisissant une version antérieure de Windows.
- Réinstallez le logiciel Razer : Désinstallez le logiciel Razer, redémarrez votre ordinateur, puis téléchargez la dernière version sur le site officiel de Razer. Installez-la et vérifiez si l'erreur persiste.
- Vérifiez l'assistance de Razer : Consultez le site Web d'assistance de Razer pour connaître les problèmes connus ou les mises à jour liées au logiciel Razer BlackWidow Chroma.
- Demandez l'aide d'un professionnel : Si aucune des étapes ci-dessus ne fonctionne, il est peut-être temps de demander l'aide du support client de Razer ou d'un technicien professionnel spécialisé dans les problèmes matériels et logiciels.
N'oubliez pas que chaque étape doit être effectuée méthodiquement et qu'il est recommandé de créer un point de restauration du système avant d'apporter des modifications majeures à la configuration de votre système.
Comment mettre à jour mon pilote Razer?
Pour mettre à jour votre pilote Razer, assurez-vous d'avoir installé la dernière version en visitant notre site Web ou en utilisant Windows Update. Une fois la vérification effectuée, procédez comme suit :
- Ouvrez le programme d'installation : Lancez le programme d'installation du pilote Razer.
- Mettre à jour le pilote : Localisez et cliquez sur l'option « Mettre à jour le pilote » dans le programme.
- Suivez les instructions : Suivez les instructions qui s'affichent à l'écran. Elles vous guideront tout au long du processus de mise à jour.
En suivant ces étapes, vous pouvez vous assurer que votre pilote Razer est à jour, optimisant ainsi les performances et la compatibilité avec votre appareil.
Razer Synapse ne fonctionne-t-il pas sous Windows 11?
Razer Synapse peut ne pas fonctionner sous Windows 11 en raison de plusieurs facteurs. Tout d'abord, il nécessite Microsoft .NET Framework 4.5, absent de Windows 11. Deuxièmement, le logiciel s'appuie sur des composants et des services tiers, potentiellement obsolètes ou absents de Windows 11. Enfin, des fonctions comme le stockage dans le nuage et la synchronisation dans Razer Synapse dépendent d'une connexion Internet active, qui pourrait ne pas être disponible en permanence sous Windows 11.
Comment réinitialiser mon clavier Black Widow?
Si vous possédez un clavier Black Widow et que vous devez le réinitialiser sur un ordinateur Windows 10 ou Windows 8.1, la procédure est simple :
- Ouvrez la barre des Charmes et sélectionnez Paramètres.
- Naviguez jusqu'à Clavier.
- Dans « Paramètres du clavier », repérez et cliquez sur l'option « Réinitialiser le clavier ».
- Suivez les instructions à l'écran pour finaliser la procédure de réinitialisation.
Cette procédure permet de rétablir les paramètres par défaut du clavier Black Widow. N'oubliez pas de sauvegarder toutes les configurations personnalisées avant de poursuivre.
Comment réinitialiser mon Razer Synapse?
Pour réinitialiser votre Razer Synapse, accédez à l'application et naviguez jusqu'à Paramètres. À l'intérieur, sélectionnez « Réinitialiser Synapse » pour lancer le processus de réinitialisation.
Comment réparer le fait que Razer Synapse ne s'installe pas?
Vous rencontrez des problèmes lors de l'installation de Razer Synapse? Suivez les étapes suivantes :
- Confirmez l'installation correcte avec tous les fichiers nécessaires.
- Réinstallez Razer Synapse.
- Assurez-vous d'avoir une connexion internet stable et sécurisée.
Dois-je installer Razer Synapse?
Non, il n'est pas nécessaire d'installer Razer Synapse. Ce logiciel, développé par Razer Inc. offre des options de personnalisation pour les périphériques Razer tels que les souris, les claviers et les casques. Bien qu'il offre des fonctionnalités telles que la personnalisation de l'éclairage, des macros et des paramètres de performance, son installation est facultative. Si vous préférez les paramètres par défaut ou si vous n'avez pas de matériel Razer, vous pouvez ignorer l'installation de Synapse. L'utilisation de Razer Synapse présente certains avantages, notamment la personnalisation des paramètres et le stockage des profils dans le cloud, mais si vous recherchez une fonctionnalité plug-and-play sans logiciel supplémentaire, vous pouvez certainement vous en passer. N'oubliez pas que vos appareils fonctionneront toujours sans Synapse, mais que certaines fonctions avancées risquent d'être indisponibles.
Pourquoi ne puis-je pas désinstaller Razer Synapse?
Razer Synapse un programme essentiel pour la gestion des appareils Razer, possède des fonctionnalités indispensables. Désinstallation peut entraîner compromis performances de vos appareils Razer. Des fonctions essentielles peuvent présenter des dysfonctionnements, affectant leur fonctionnement optimal. Pour garantir un contrôle et un fonctionnement sans faille de vos appareils Razer, il est conseillé de conserver Razer Synapse.