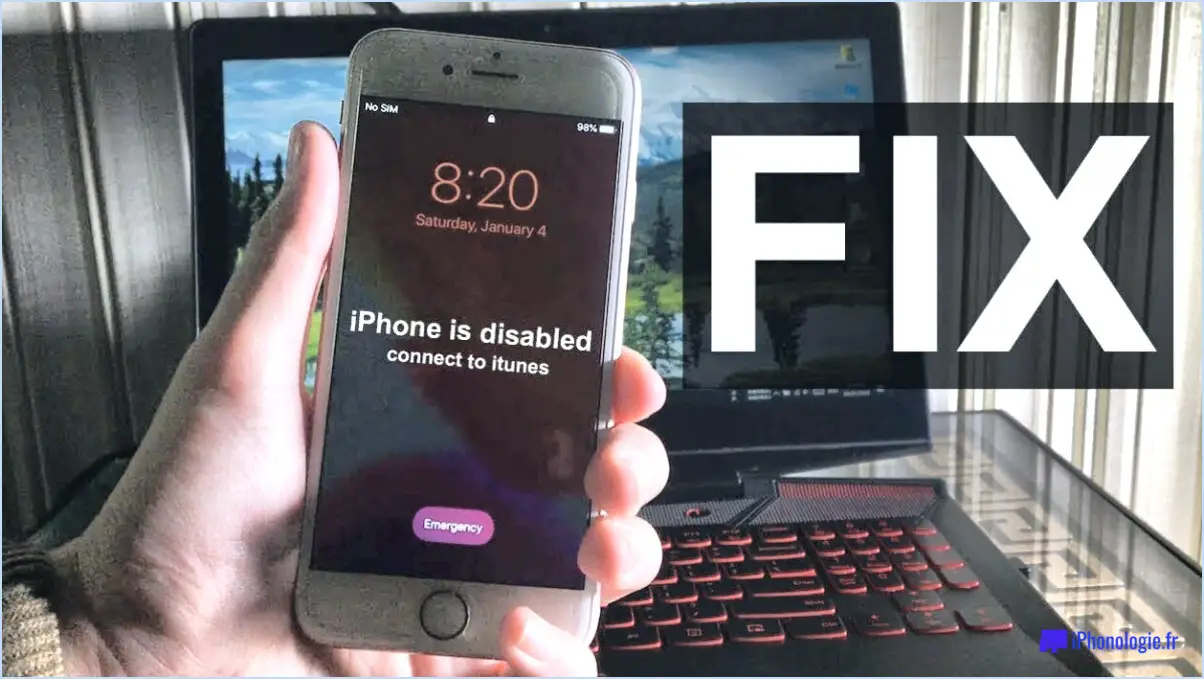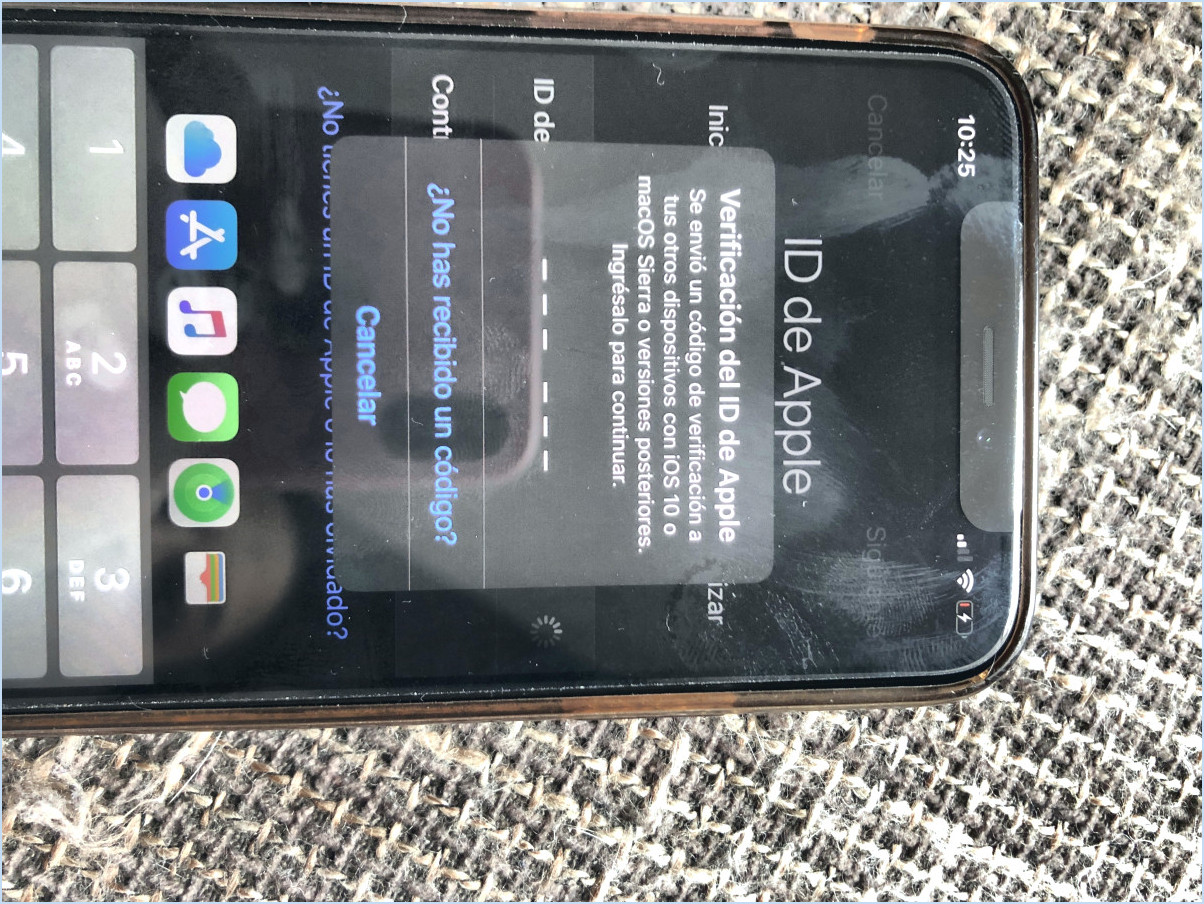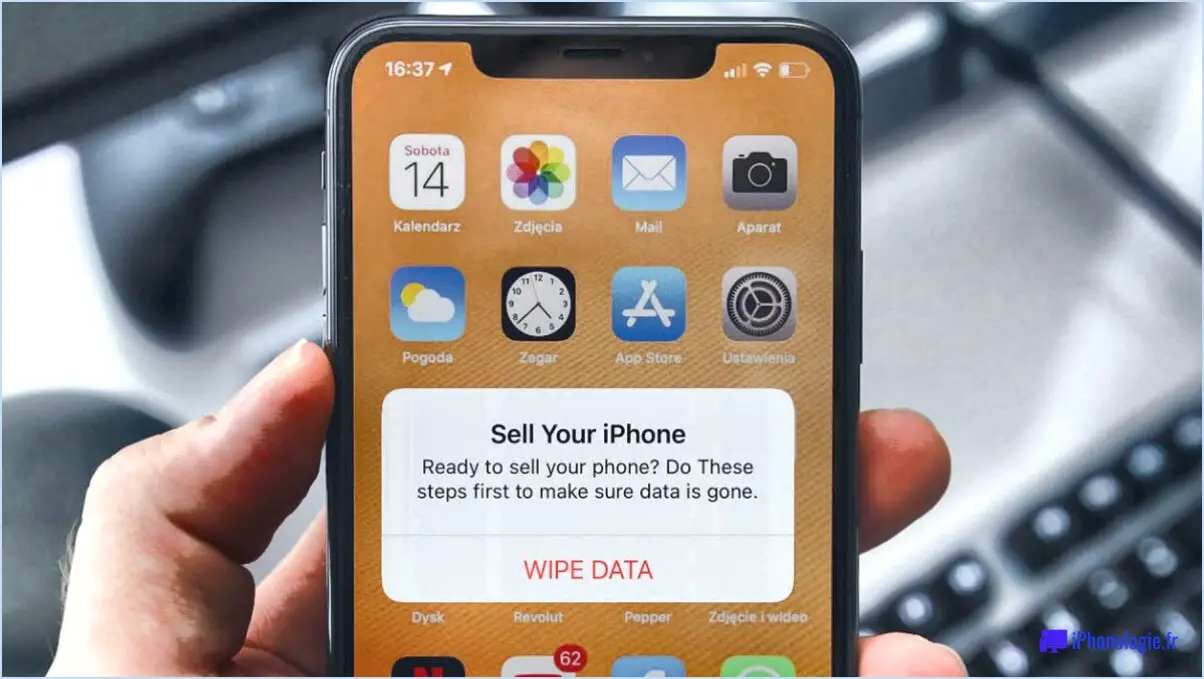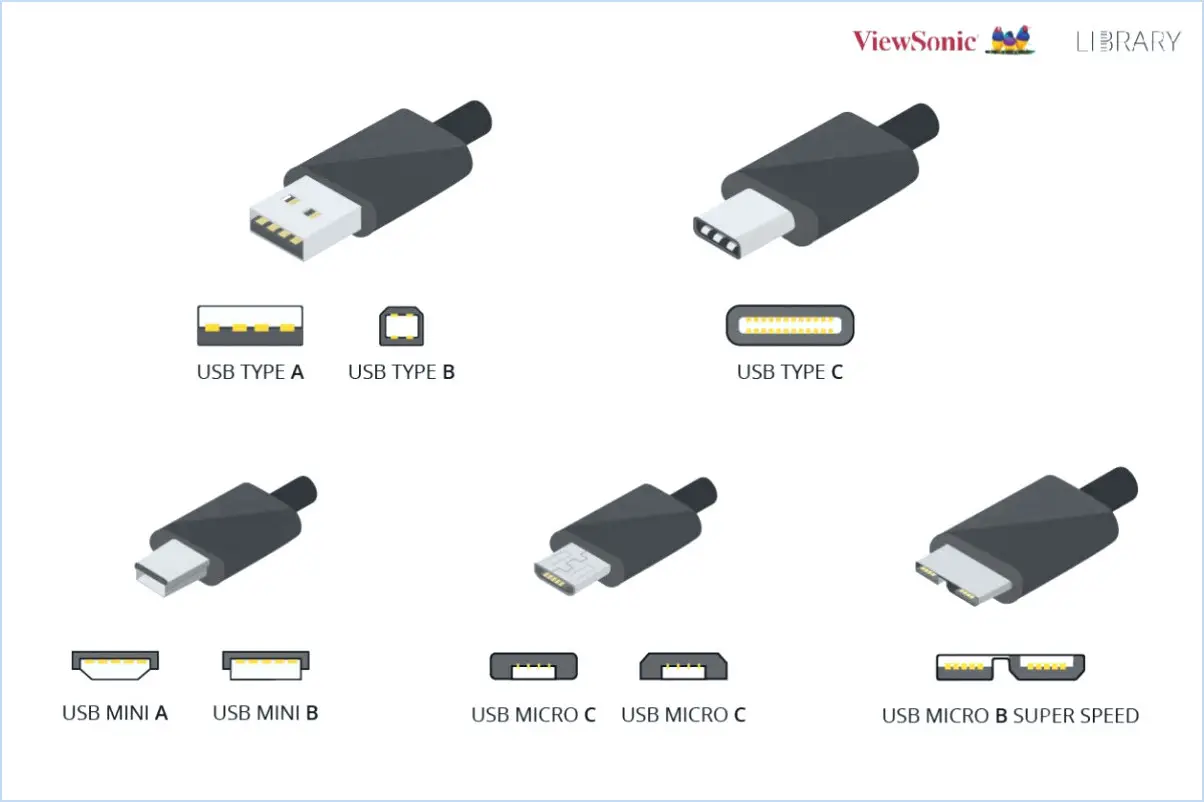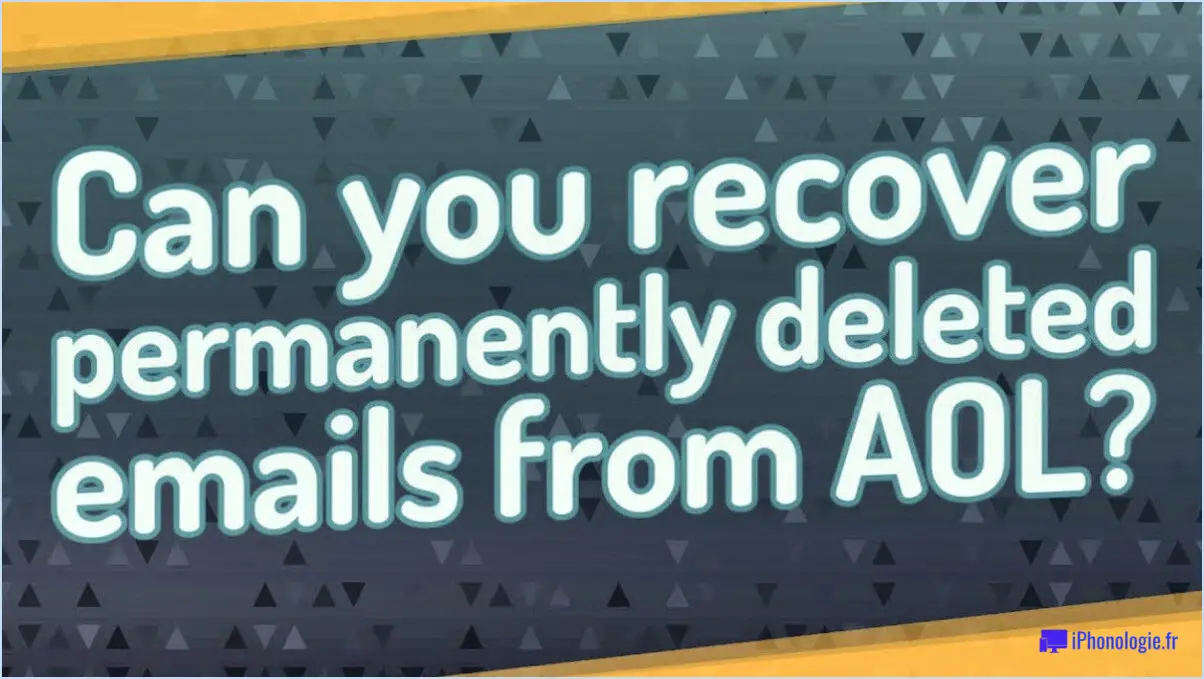Réparer les erreurs d'authentification du bureau à distance de Windows 10?
Pour résoudre les erreurs d'authentification de Windows 10 Remote Desktop, suivez les étapes suivantes pour une expérience de connexion fluide :
1. Mettez à jour Windows 10 : Assurez-vous que vous utilisez la dernière version de Windows 10. Les mises à jour régulières comprennent des correctifs de sécurité et des corrections de bogues qui peuvent résoudre les problèmes d'authentification. Allez dans « Paramètres » > « Mise à jour & Sécurité » > « Windows Update » pour vérifier et installer toute mise à jour disponible.
2. Vérifiez les paramètres du pare-feu : Confirmez que votre pare-feu ne bloque pas le trafic du bureau à distance. Naviguez jusqu'au « Panneau de configuration » > « Système et sécurité » > « Pare-feu Windows Defender » > « Autoriser une application ou une fonction via Windows Defender Firewall ». Assurez-vous que « Bureau à distance » est autorisé à communiquer à travers les réseaux privés et publics.
3. Ajustez les paramètres du réseau : Vérifiez que vous essayez de vous connecter au bon appareil ou ordinateur. Saisissez l'adresse IP ou le nom d'hôte correct. Si vous vous connectez sur Internet, pensez à utiliser un réseau privé virtuel (VPN) pour plus de sécurité.
4. Vérifiez les paramètres du bureau à distance : Assurez-vous que le Bureau à distance est activé sur l'ordinateur cible. Cliquez avec le bouton droit de la souris sur l'icône « Ce PC » sur le bureau ou dans l'explorateur de fichiers, sélectionnez « Propriétés », puis cliquez sur « Paramètres à distance » sur le côté gauche. Dans la fenêtre « Propriétés du système », allez dans l'onglet « À distance » et assurez-vous que l'option « Autoriser les connexions à distance à cet ordinateur » est sélectionnée.
5. Vérifiez le compte d'utilisateur et les informations d'identification : Assurez-vous que vous utilisez le nom d'utilisateur et le mot de passe corrects pour vous authentifier sur l'ordinateur distant. Si vous utilisez des comptes Microsoft, vérifiez à nouveau les informations d'identification de votre compte. Si vous vous connectez à un compte local, assurez-vous que le nom d'utilisateur et le mot de passe sont exacts.
6. Connectivité réseau : Assurez-vous que vous disposez d'une connexion internet stable. Des instabilités peuvent entraîner des erreurs d'authentification. Redémarrez votre routeur si nécessaire.
7. Passerelle de bureau à distance (le cas échéant) : Si vous utilisez une passerelle de bureau à distance, assurez-vous qu'elle est correctement configurée. Ouvrez « Remote Desktop Gateway Manager » et examinez les paramètres pour vous assurer qu'ils correspondent à votre configuration réseau.
8. Logiciel antivirus et de sécurité : Désactivez temporairement tout antivirus ou logiciel de sécurité tiers afin d'exclure toute interférence avec les connexions Bureau à distance. N'oubliez pas de les réactiver après le dépannage.
9. Client de bureau à distance : Si vous vous connectez à partir d'une autre machine, assurez-vous que le client Remote Desktop est à jour. Visitez le Microsoft Store pour télécharger la dernière version.
10. Contrôle de compte d'utilisateur (UAC) : Ajustez les paramètres du contrôle de compte d'utilisateur si nécessaire. Dans le « Panneau de configuration », recherchez « Modifier les paramètres du contrôle de compte d'utilisateur » et déplacez le curseur à un niveau approprié.
En suivant ces étapes, vous pouvez dépanner et résoudre efficacement les erreurs d'authentification du Bureau à distance sous Windows 10, en garantissant une expérience de connexion transparente et sécurisée.
Comment réparer le bureau à distance sous Windows 10?
Si vous rencontrez des problèmes avec le Bureau à distance sur Windows 10, voici les étapes pour y remédier :
- Connexion au réseau: Confirmez que votre ordinateur est sur le réseau même réseau que le PC cible. Une connexion réseau cohérente est essentielle pour une utilisation réussie de Remote Desktop.
- État du PC cible: Assurez-vous que le l'autre ordinateur auquel vous avez l'intention de vous connecter est sous tension et connecté au réseau. Sans un PC cible fonctionnel, la connexion ne sera pas possible.
- Paramètres du pare-feu: Vérifiez que le pare-feu Windows ou tout autre logiciel de sécurité tiers ne bloque pas les connexions au Bureau à distance. Ajustez les paramètres du pare-feu pour autoriser l'accès au Bureau à distance.
- Paramètres à distance: Accès Propriétés du système > Réglages à distance et vérifiez si l'option « Autoriser les connexions à distance à cet ordinateur » est activée dans la section A distance et vérifiez si l'option « Autoriser les connexions à distance » est activée sous l'onglet Remote
- Permission de l'utilisateur : Assurez-vous que votre compte utilisateur dispose des autorisations nécessaires. nécessaires pour l'accès à distance sur le PC cible. Ajoutez votre compte au groupe « Utilisateurs du bureau à distance » si nécessaire.
- Configuration du réseau : Si vous utilisez un routeur, configurez le transfert de port(généralement le port 3389) à l'adresse IP locale du PC cible.
- Dépannage du réseau: Si les problèmes persistent, résolvez les problèmes de réseau tels que Conflits d'IP les paramètres DNS appropriés et l'encombrement du réseau.
N'oubliez pas que ces étapes devraient vous aider à résoudre la plupart des problèmes de bureau à distance sous Windows 10.
Comment modifier mes paramètres de sécurité RDP?
Pour améliorer vos paramètres de sécurité RDP, procédez comme suit :
- Ouvrez la connexion au bureau à distance : Lancez l'application Connexion au bureau à distance.
- Options d'accès : Cliquez sur le bouton « Options ».
- Accédez aux paramètres avancés : Choisissez l'onglet « Avancé ».
- Modifiez les paramètres de sécurité : Cliquez sur le bouton « Paramètres » pour ajuster vos préférences de sécurité selon vos besoins.
N'oubliez pas de donner la priorité aux méthodes d'authentification forte et à la sécurité du réseau lors de la configuration des paramètres. Mettez régulièrement à jour les mots de passe et envisagez de mettre en œuvre l'authentification au niveau du réseau (NLA) pour une couche de protection supplémentaire.
Comment puis-je accéder à la connexion de bureau à distance?
Pour accéder Connexion au bureau à distance (RDC) , procédez comme suit :
- Assurez-vous que votre ordinateur et le PC distant sont équipés de Windows XP ou d'une version ultérieure.
- Sur votre PC local, ouvrez la fenêtre Démarrer menu.
- Naviguez jusqu'à Programmes > Accessoires > Connexion Bureau à distance.
- Les Connexion au bureau à distance s'ouvre, vous permettant de vous connecter à l'ordinateur distant via le réseau.
N'oubliez pas que l'ordinateur local et l'ordinateur distant doivent tous deux être équipés de versions compatibles de Windows (XP ou version ultérieure) pour que la fonction RDC fonctionne de manière transparente.
Comment corriger une erreur d'authentification, l'autorité de sécurité locale ne peut pas être contactée?
Pour résoudre l'erreur d'authentification « Authentication Error : L'autorité de sécurité locale ne peut être contactée », procédez comme suit :
- Vérifiez les informations d'identification : Vérifiez que vous utilisez le bon nom d'utilisateur et le bon mot de passe.
- Paramètres du pare-feu : Assurez-vous que votre pare-feu ne bloque pas le port 445, qui est essentiel pour l'authentification.
- Connexion réseau : Confirmez que votre ordinateur est correctement relié au réseau.
Actions supplémentaires si le problème persiste :
- Redémarrer le service LSA : Redémarrez le service de l'autorité de sécurité locale (LSA) via l'application Services.
- Dépannage du réseau : Exécutez des diagnostics réseau pour identifier les problèmes de connectivité.
- Mise à jour de Windows : Installez les mises à jour Windows disponibles, car elles peuvent contenir des correctifs pertinents.
N'oubliez pas de documenter les changements et de demander une assistance technique avancée si nécessaire.
Comment corriger une erreur d'authentification s'est produite la fonction demandée n'est pas prise en charge?
Pour résoudre une erreur d'authentification où la « fonction demandée n'est pas prise en charge », procédez comme suit :
- Vérifier les informations d'identification : Assurez-vous que vous utilisez les informations exactes. nom d'utilisateur et mot de passe.
- Réinitialisation du mot de passe: Si vous êtes sûr de vos informations d'identification, essayez de réinitialiser votre mot de passe. réinitialisation du mot de passe.
- Assistance de l'administrateur : Si le problème persiste, contactez votre administrateur pour obtenir des conseils.
Quelles sont les causes d'une erreur d'authentification parmi les suivantes?
Parmi les causes d'erreurs d'authentification, on peut citer :
- Incorrect nom d'utilisateur ou mot de passe entrée.
- Suspension du compte ou blocage.
- Vérifier l'exactitude des l'orthographe et cas des références.
- Demandez de l'aide à votre administrateur si les problèmes persistent.
Qu'entend-on par RDP?
Protocole de bureau à distance (RDP) est un protocole réseau sécurisé permettant aux utilisateurs de se connecter à un ordinateur distant et de le gérer. Il offre une interface graphique pour l'exécution d'applications, la gestion de fichiers, le contrôle d'imprimantes et l'accès à diverses ressources sur la machine distante.
Comment autoriser les connexions uniquement sur les ordinateurs exécutant Remote Desktop avec authentification au niveau du réseau?
Pour limiter les connexions exclusivement aux ordinateurs utilisant Remote Desktop avec Network Level Authentication, utilisez l'outil Remote Desktop Connection Manager. Dans l'outil, naviguez jusqu'à l'onglet Général et, sous Sécurité, choisissez « Autoriser les connexions uniquement à partir des ordinateurs exécutant le Bureau à distance avec l'authentification de niveau réseau ».