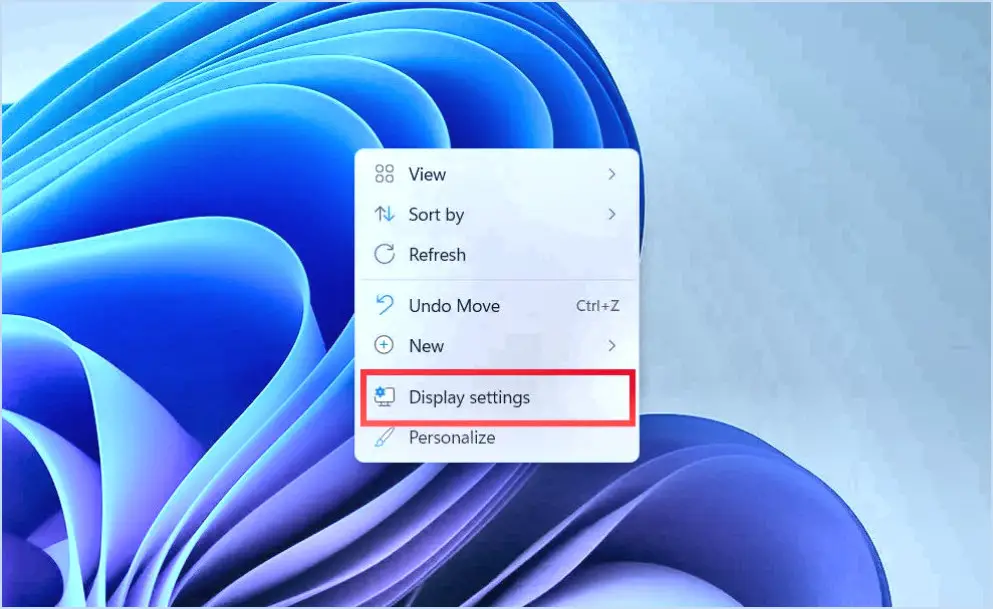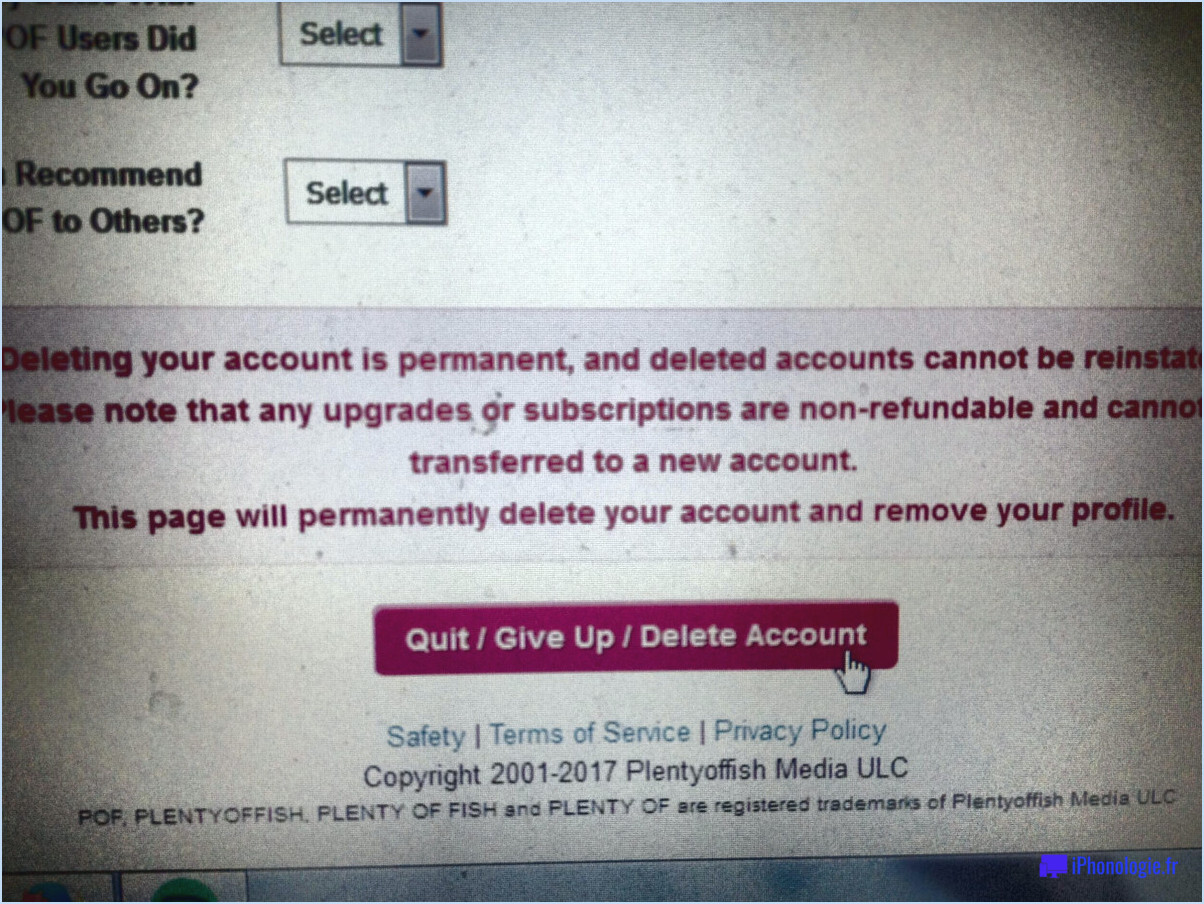Résolu l'absence de son après l'ajout d'un deuxième moniteur?
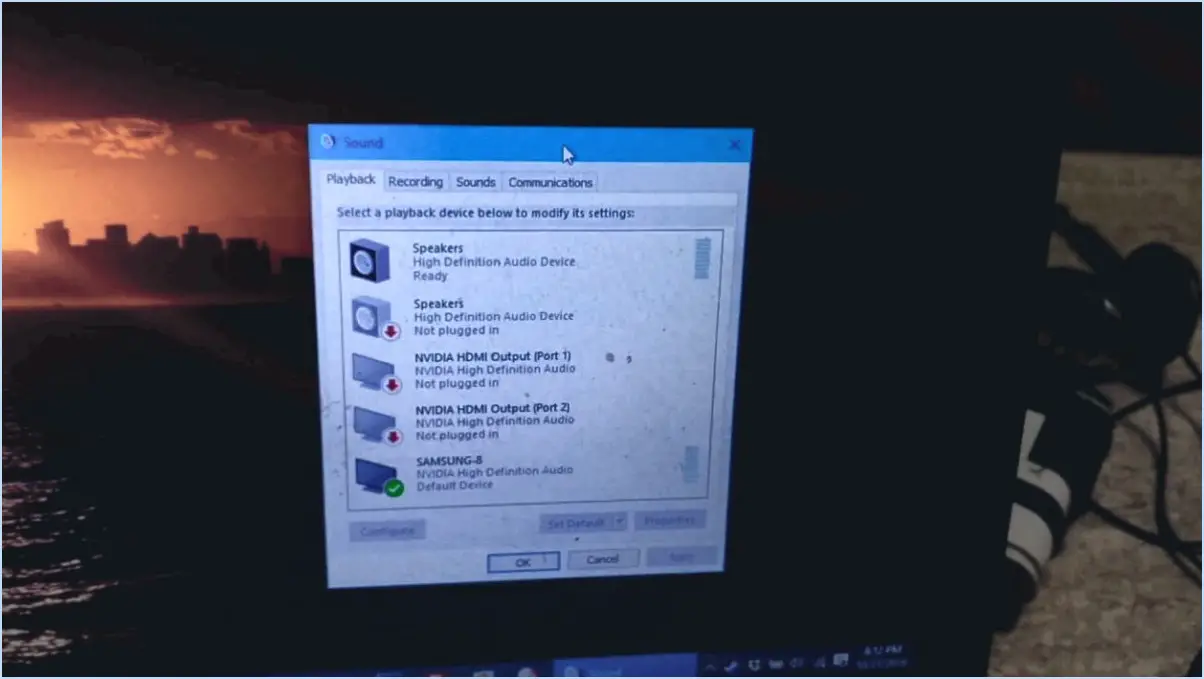
Si vous rencontrez le problème "pas de son après l'ajout d'un deuxième moniteur", plusieurs facteurs peuvent y contribuer. Commencez par vous assurer que le sont bien branchés et que les deux moniteurs sont sous tension. Un câble mal branché ou lâche peut entraîner l'absence de sortie audio.
Si le problème persiste malgré des connexions correctes, il est possible qu'un câble conflit de paramètres ou problème de compatibilité matérielle entre les moniteurs est à l'origine du dysfonctionnement de l'audio. Dans ce cas, il est recommandé de prendre les mesures suivantes :
- Vérifier la source de sortie audio: Vérifiez que la source de sortie audio correcte est sélectionnée dans les paramètres de votre ordinateur. Parfois, lorsqu'un nouveau moniteur est ajouté, la source de sortie audio par défaut peut changer, ce qui fait que le son est dirigé ailleurs.
- Réglages du son du moniteur: Accédez aux paramètres audio des deux moniteurs pour confirmer qu'ils ne sont pas mis en sourdine ou réglés sur des niveaux de volume très bas. Ajustez les paramètres de volume en conséquence.
- Paramètres sonores du système d'exploitation: Naviguez jusqu'aux paramètres sonores de votre ordinateur et assurez-vous que la sortie audio pour le deuxième moniteur est activée et que le volume est augmenté.
- Mises à jour des pilotes: Assurez-vous que les pilotes de votre carte graphique et de votre moniteur sont à jour. Des pilotes obsolètes peuvent entraîner des problèmes de compatibilité et des problèmes audio.
- Dépannage audio: La plupart des systèmes d'exploitation proposent des dépanneurs audio intégrés qui peuvent automatiquement identifier et résoudre les problèmes courants liés au son. Lancez le dépanneur pour identifier tout problème potentiel.
- Conflit matériel: Si aucune des solutions basées sur le logiciel ne fonctionne, il se peut qu'il y ait un conflit matériel. Dans ce cas, il convient de demander l'aide d'un professionnel ou d'un technicien. expert technique est conseillée. Ils peuvent diagnostiquer le problème et fournir une solution sur mesure basée sur la configuration spécifique et le matériel impliqué.
En résumé, si vous êtes confronté à un problème d'absence de son après avoir ajouté un deuxième moniteur, commencez par vérifier les connexions des câbles et l'alimentation du moniteur. Si le problème persiste, examinez les paramètres de la source audio, les paramètres du moniteur, les mises à jour des pilotes et utilisez les outils de dépannage intégrés. Pour les problèmes plus complexes, envisagez de demander l'aide d'un expert pour résoudre tout conflit matériel potentiel.
Pourquoi n'y a-t-il pas de son lorsque je me connecte à un moniteur?
L'absence de son lors de la connexion à un moniteur peut être due à différents facteurs. Tout d'abord, assurez-vous que le moniteur est correctement connecté à une prise électrique active pour être alimenté. En outre, si votre ordinateur est éteint ou en mode veille, la carte audio peut ne pas fonctionner correctement, ce qui entraîne l'absence de son. Vérifiez la connexion du câble audio, car une mauvaise connexion peut transmettre du bruit à travers le câble, ce qui entraîne une perte de son. Enfin, vérifiez les paramètres de volume de l'ordinateur et de l'écran, en vous assurant qu'ils sont correctement configurés. En tenant compte de ces points, vous pouvez dépanner et éventuellement résoudre le problème de l'absence de son lors de la connexion à un moniteur.
Comment basculer le son d'un moniteur à l'autre?
Pour passer d'un moniteur à l'autre, procédez comme suit :
- Raccourci clavier : Utilisez la touche "Moniteur" de votre clavier pour basculer la sortie audio entre les moniteurs.
- Paramètres : Accédez à "Paramètres" et naviguez jusqu'à "Affichage". Changez le moniteur principal pour basculer la sortie audio.
N'oubliez pas que ces méthodes permettent une commutation audio rapide pour une expérience multi-moniteur transparente.
Pourquoi ma sortie audio ne fonctionne-t-elle pas?
Les problèmes de sortie audio peuvent être dus à différents facteurs. Tout d'abord, assurez-vous qu'un périphérique de sortie audio est installé sur votre ordinateur. Vérifiez également que le périphérique est correctement configuré et connecté. Vérifiez les paramètres sonores et les câbles, et mettez à jour les pilotes si nécessaire. Des conflits logiciels ou des paramètres de sourdine peuvent également être à l'origine du problème. Enfin, vérifiez si le matériel lui-même fonctionne. Procédez au dépannage étape par étape pour identifier et résoudre la cause spécifique du problème de sortie audio.
Pourquoi le son ne fonctionne-t-il pas via HDMI?
Les problèmes de son via HDMI peuvent être dus à différents facteurs. Tout d'abord, assurez-vous que le câble HDMI est bien branché et qu'il n'est pas endommagé. Si le son provient d'un appareil autre qu'un téléviseur, tel qu'un lecteur en continu ou une console de jeu, vérifiez et ajustez les réglages de la fonction paramètres audio sur le téléviseur. Parfois, le problème peut être lié à la compatibilité des appareils - certains appareils peuvent ne pas transmettre efficacement le son via HDMI. En outre, les appareils obsolètes pilotes ou microprogrammes obsolètes du téléviseur ou de l'appareil externe peuvent entraîner des problèmes audio. Enfin, un problème dans le système port HDMI lui-même peut affecter la transmission du son. Procédez au dépannage étape par étape pour identifier la cause spécifique et résoudre le problème efficacement.
Pourquoi n'y a-t-il pas de son sur mon téléviseur lorsqu'il est connecté à l'ordinateur portable avec HDMI Windows 11?
Si vous rencontrez une absence de son sur votre téléviseur lorsque vous le reliez à votre ordinateur portable via un câble HDMI sous Windows 11, plusieurs facteurs peuvent être à l'origine de ce problème.
- Paramètres de sortie audio : Assurez-vous que la sortie audio de votre ordinateur portable est configurée pour "HDMI" au lieu de "DisplayPort".
- Entrée audio du téléviseur : Confirmez que l'entrée audio de votre téléviseur est désignée comme "HDMI" plutôt que comme "Analogique".
- Connexion du câble : Garantissez que les câbles audio sont solidement connectés.
En tenant compte de ces aspects, vous pouvez résoudre le problème de son et profiter d'une lecture audio transparente entre votre ordinateur portable et votre téléviseur.
Pourquoi le son ne fonctionne-t-il pas avec HDMI?
Les problèmes audio avec les connexions HDMI peuvent provenir de différentes sources. L'une des principales raisons peut être l'incompatibilité entre la sortie audio de votre téléviseur et l'entrée HDMI de votre récepteur A/V. Pour résoudre ce problème, essayez de connecter les deux appareils à des ports distincts de votre ordinateur, puis examinez la sortie audio de votre téléviseur. sortie audio. En outre, tenez compte des facteurs suivants :
- Qualité du câble: Des câbles HDMI de mauvaise qualité peuvent entraîner une perte de signal audio.
- Mises à jour des pilotes: Des pilotes obsolètes peuvent entraver la transmission audio.
- Réglages des périphériques: Des réglages incorrects sur votre téléviseur ou récepteur peuvent entraver la transmission audio.
Un examen approfondi de ces éléments vous aidera probablement à identifier et à résoudre le problème. Problème audio HDMI.
Comment utiliser le HDMI et les haut-parleurs en même temps Windows 10?
Pour utiliser simultanément l'HDMI et les haut-parleurs sous Windows 10, procédez comme suit :
- Ouvrez les paramètres du son en appuyant sur "Windows+S" sur votre clavier et en tapant "Son".
- Cliquez sur l'onglet "Son" dans la fenêtre des paramètres du son.
- Choisissez "Audio HDMI" parmi les options disponibles.
- Une liste de périphériques de sortie audio s'affiche. Sélectionnez le périphérique de sortie audio de votre choix.
- Assurez-vous que l'option "Activer l'audio haute résolution" est cochée.
Comment puis-je entendre le son de mon moniteur sans haut-parleurs?
Pour entendre le son de votre moniteur sans haut-parleurs, envisagez les options suivantes :
- Amplificateur de casque : Connectez un casque au port de sortie audio du moniteur à l'aide d'un amplificateur de casque.
- Carte son avec haut-parleurs : Utilisez une carte son avec haut-parleurs intégrés, en la connectant au port d'entrée audio du moniteur.
- Casque sans fil : Couplez un casque compatible Bluetooth directement avec votre moniteur.
- Audio HDMI : Si votre moniteur le prend en charge, utilisez un câble HDMI pour acheminer le son vers le moniteur et le restituer aux haut-parleurs ou au casque connectés.
- Haut-parleurs externes : Connectez des haut-parleurs externes au port de sortie audio du moniteur pour améliorer le son.
Expérimentez ces méthodes pour trouver celle qui convient le mieux à votre configuration et à vos préférences.