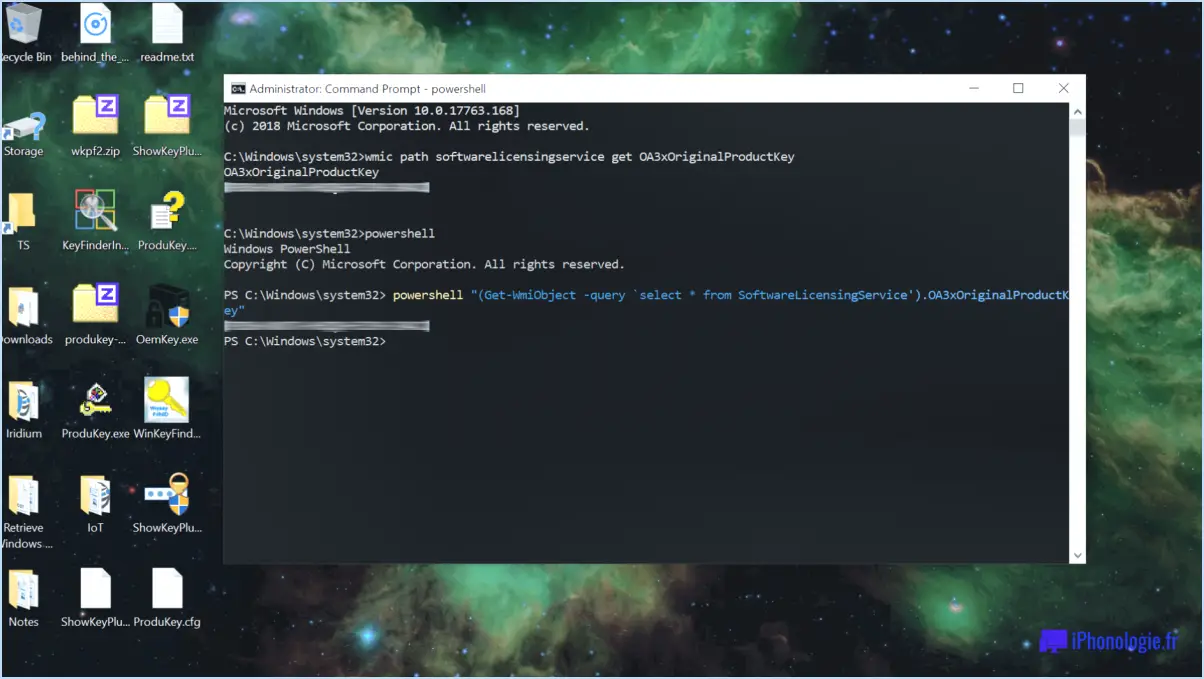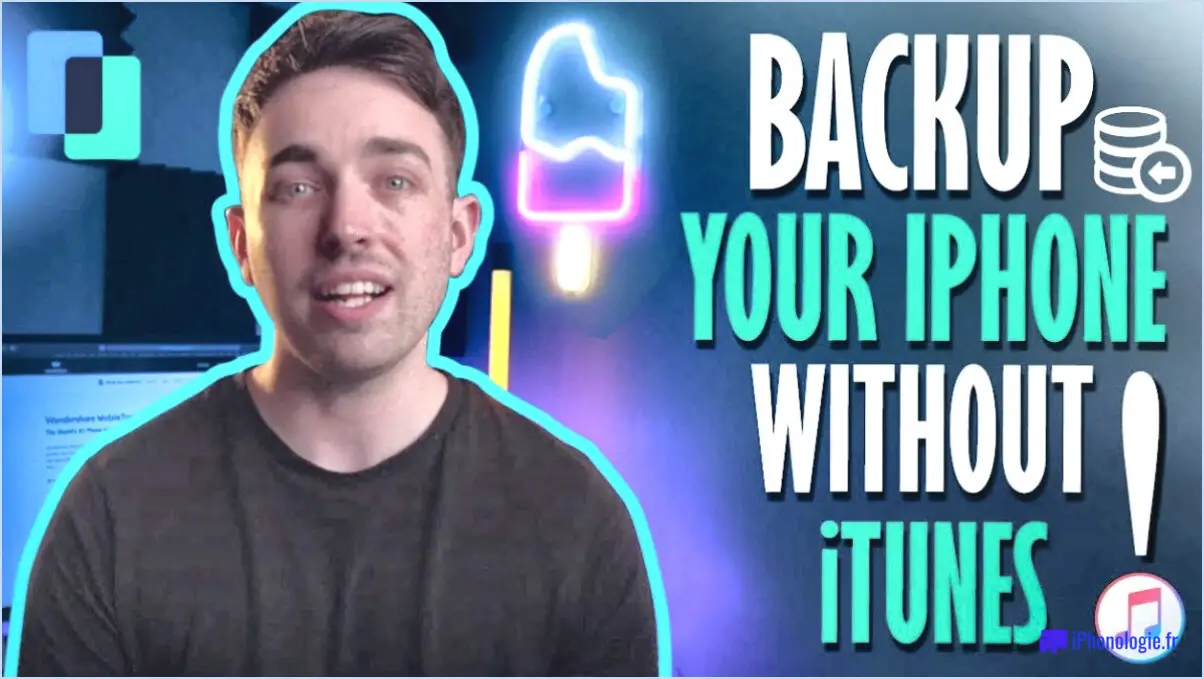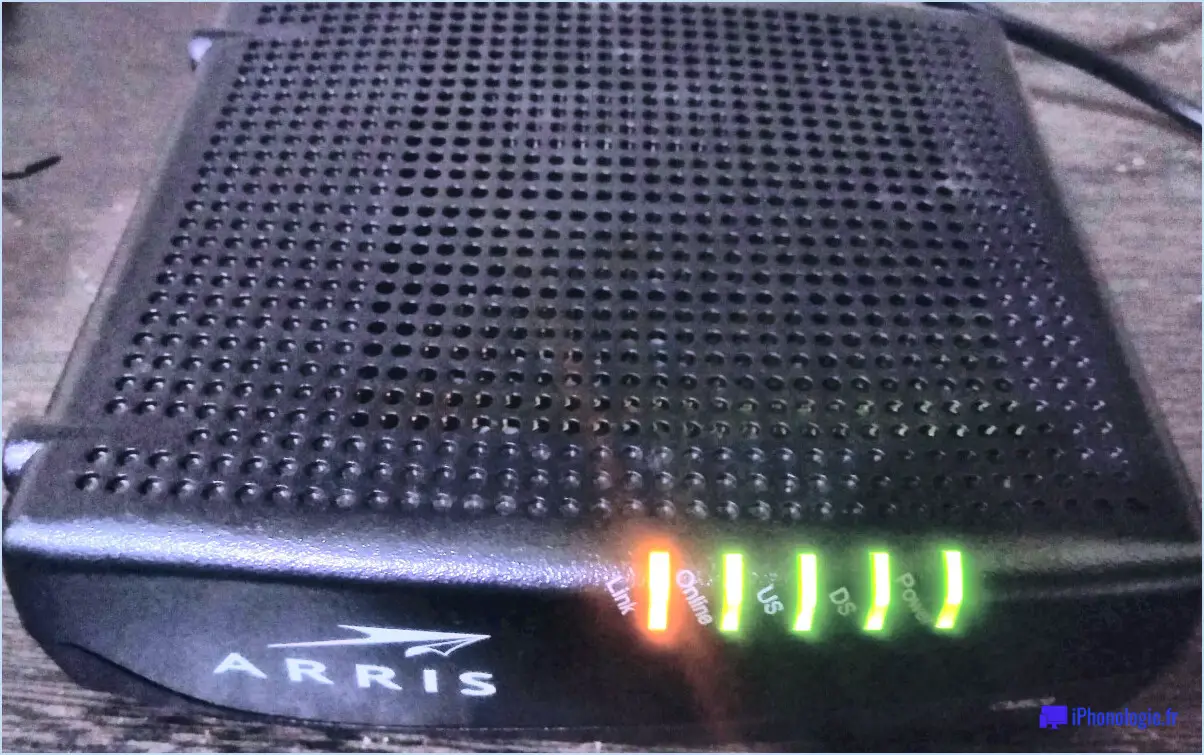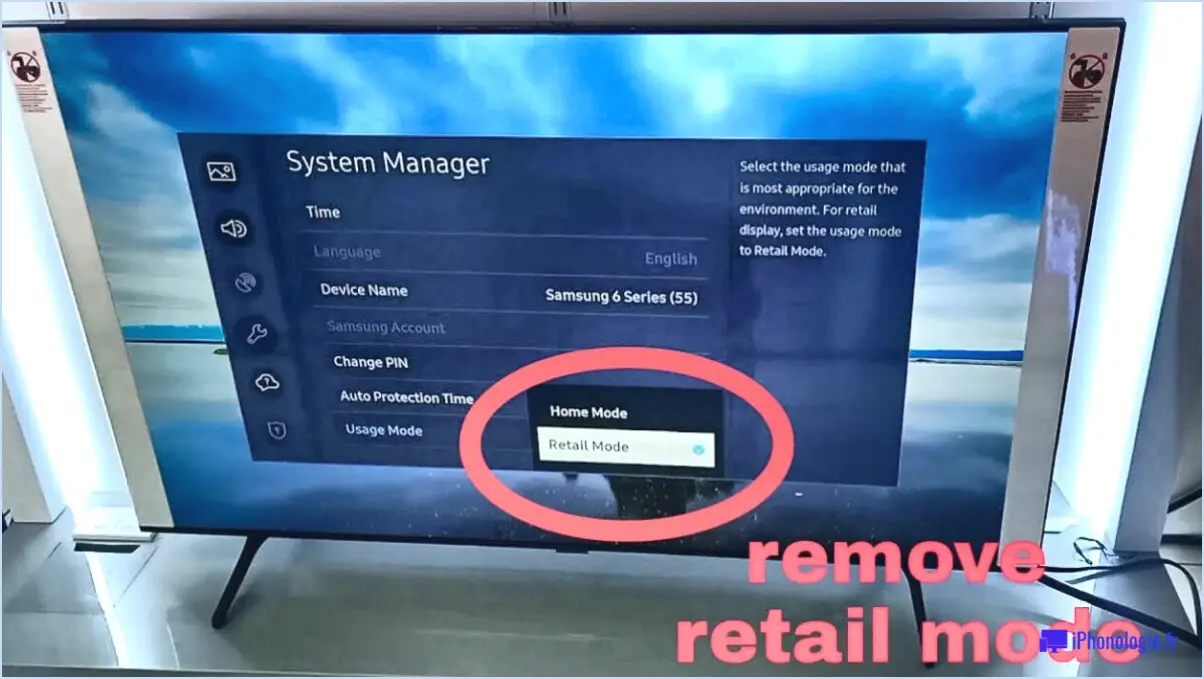Se débarrasser des publicités agaçantes de Microsoft sur l'écran de verrouillage de Windows 10?
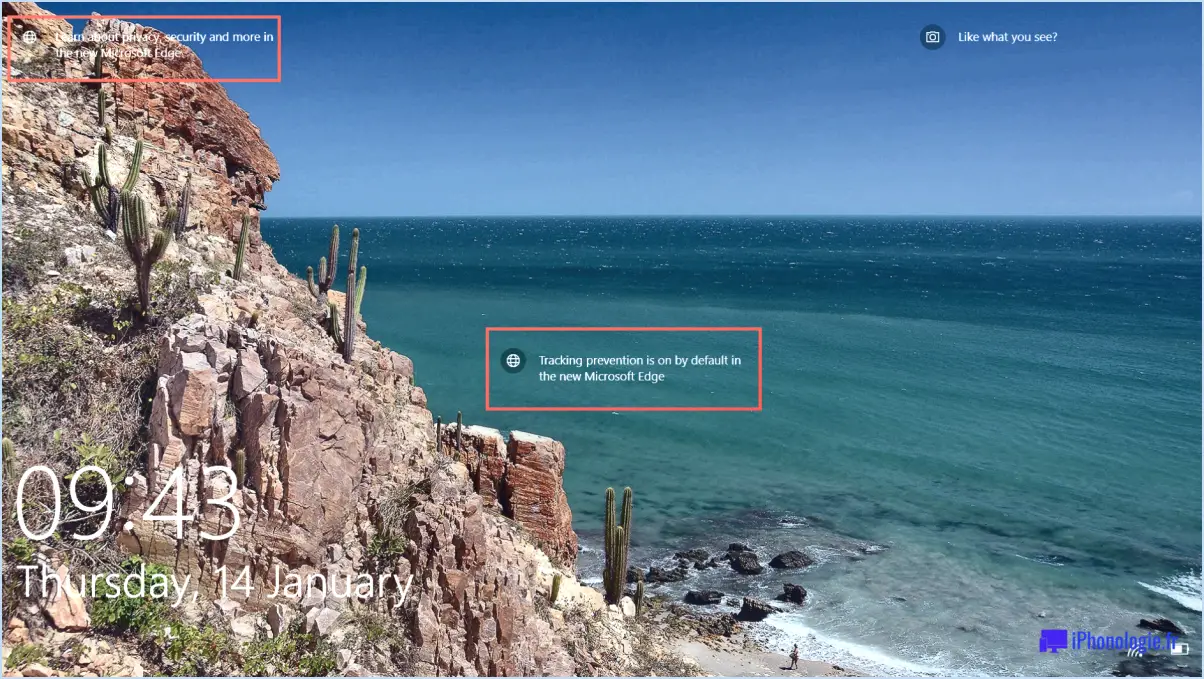
Si vous cherchez à supprimer les publicités de Microsoft sur l'écran de verrouillage de Windows 10, il existe quelques méthodes que vous pouvez essayer. Il convient de noter que si ces méthodes ont été jugées efficaces par certains utilisateurs, elles peuvent ne pas fonctionner pour tout le monde en raison des configurations et des mises à jour individuelles du système. Il est donc essentiel de tester différentes méthodes avant d'opter pour une solution finale qui vous convienne. Une approche qui a montré des résultats prometteurs pour désactiver les notifications de l'écran de verrouillage dans Windows 10 est la suivante :
- Appuyez sur la touche Windows + I de votre clavier pour ouvrir l'appli Paramètres.
- Dans la fenêtre Paramètres, cliquez sur "Personnalisation".
- Dans le menu de gauche, sélectionnez "Écran de verrouillage".
- Sur le côté droit, faites défiler vers le bas jusqu'à ce que vous voyiez la section "Écran de verrouillage".
- Sous la section "Écran de verrouillage", repérez l'option "Obtenez des faits amusants, des conseils, des astuces et plus encore sur votre écran de verrouillage" et basculez le commutateur sur la position "Désactivé".
En désactivant cette option, vous devriez pouvoir empêcher les publicités de Microsoft d'apparaître sur votre écran de verrouillage de Windows 10. Il est important de noter que cette méthode ne désactive que la fonction de notifications de l'écran de verrouillage et peut ne pas éliminer complètement toutes les publicités des autres zones du système d'exploitation.
Si vous rencontrez toujours des publicités après avoir désactivé les notifications de l'écran de verrouillage, vous pouvez prendre quelques mesures supplémentaires :
- Ouvrez à nouveau l'application Paramètres à l'aide de la touche Windows + le raccourci I.
- Cliquez sur "Personnalisation" et sélectionnez "Thèmes" dans le menu de gauche.
- Sous la section "Thèmes", cliquez sur "Écran de verrouillage" dans le menu de gauche.
- Dans le volet latéral droit, cliquez sur "Arrière-plan" et changez l'option en "Image" ou "Diaporama" au lieu de "Windows spotlight".
En optant pour une image statique ou un diaporama comme arrière-plan de votre écran de verrouillage, vous pouvez réduire les risques de voir les publicités de Microsoft.
N'oubliez pas qu'il est toujours utile de maintenir votre système d'exploitation à jour, car Microsoft publie fréquemment des mises à jour qui peuvent corriger ou modifier le comportement des publicités sur l'écran de verrouillage.
Comment se débarrasser de Microsoft Start dans Windows 10?
Pour supprimer Microsoft Start dans Windows 10, vous avez plusieurs options à votre disposition. Tout d'abord, vous pouvez vous rendre dans l'appli Paramètres en cliquant sur le menu Démarrer et en sélectionnant l'icône en forme d'engrenage. Une fois dans les Paramètres, choisissez "Système" puis "Apps". & Fonctionnalités". Dans cette section, vous trouverez une liste des applications et fonctionnalités installées. Localisez Microsoft Start et cliquez dessus, puis sélectionnez "Désinstaller" pour la supprimer de votre système.
Vous pouvez également utiliser l'application Gestionnaire des tâches pour désactiver Microsoft Start. Cliquez simplement avec le bouton droit de la souris sur la barre des tâches et choisissez "Gestionnaire des tâches" dans le menu contextuel. Une fois le Gestionnaire des tâches ouvert, allez dans l'onglet "Processus" et trouvez Microsoft Start. Cliquez dessus avec le bouton droit de la souris et sélectionnez "Terminer le processus".
N'oubliez pas que l'utilisation de l'une ou l'autre de ces méthodes supprimera définitivement Microsoft Start de votre système Windows 10, alors assurez-vous que vous n'en aurez plus besoin à l'avenir.
Comment bloquer les publicités sur Microsoft Edge dans Windows 10?
Pour bloquer les publicités sur Microsoft Edge dans Windows 10, il existe quelques méthodes efficaces que vous pouvez essayer.
- Fonctionnalités de confidentialité intégrées : Microsoft Edge offre des fonctions de confidentialité intégrées qui peuvent aider à bloquer les publicités. Ouvrez Edge, cliquez sur le menu à trois points dans le coin supérieur droit, puis sélectionnez "Paramètres". Ensuite, dans la section "Confidentialité, recherche et services", activez la fonction "Prévention du suivi". Cette fonction permet de bloquer automatiquement de nombreuses publicités et traqueurs.
- Bloqueurs de publicité tiers : Vous pouvez installer des bloqueurs de publicité tiers tels que AdBlock Plus ou uBlock Origin dans la boutique de modules complémentaires de Microsoft Edge. Ces extensions offrent des fonctionnalités complètes de blocage des publicités et vous permettent de personnaliser vos préférences.
- Désactivez les publicités affichées : Si vous souhaitez désactiver complètement les publicités, vous pouvez aller dans les paramètres de Edge et régler la préférence "afficher la publicité" sur "aucune". Cela empêchera les publicités de s'afficher pendant la navigation.
N'oubliez pas que l'utilisation d'une combinaison de ces méthodes peut améliorer votre expérience de blocage des publicités sur Microsoft Edge, ce qui permet une expérience de navigation plus fluide et plus rationalisée.
Comment empêcher Microsoft de lancer des fenêtres contextuelles?
Pour empêcher Microsoft de lancer des pop-ups, vous avez plusieurs options à votre disposition. Voici quelques méthodes efficaces :
- Désactiver le bloqueur de fenêtres pop-up: La plupart des navigateurs web sont équipés d'un bloqueur de fenêtres pop-up intégré. Pour le désactiver, ouvrez les paramètres de votre navigateur, recherchez la section "Vie privée" ou "Contenu" et désactivez le bloqueur de fenêtres pop-up. Les fenêtres pop-up, y compris celles lancées par Microsoft, pourront ainsi s'afficher.
- Ajustez les paramètres du navigateur: Certains navigateurs proposent des paramètres supplémentaires pour gérer les fenêtres publicitaires intempestives. Explorez les préférences ou le menu des options de votre navigateur pour trouver des options spécifiques liées au comportement des fenêtres pop-up. Recherchez les paramètres qui vous permettent de bloquer les fenêtres publicitaires intempestives provenant de sites web spécifiques ou de limiter leur apparition.
- Désinstaller Microsoft Office: Si vous souhaitez éliminer complètement les pop-ups Microsoft, vous pouvez désinstaller Microsoft Office de votre ordinateur. Cette action supprimera le logiciel associé et empêchera toute nouvelle apparition de pop-ups de la part de la suite.
N'oubliez pas qu'il est important de faire preuve de prudence lorsque vous modifiez des paramètres ou désinstallez des logiciels. Veillez toujours à suivre les instructions appropriées et à tenir compte de l'impact potentiel sur d'autres fonctionnalités.
Comment se débarrasser des fenêtres publicitaires dans le coin inférieur droit?
Pour vous débarrasser de ces fenêtres publicitaires intempestives dans le coin inférieur droit, il existe quelques stratégies efficaces que vous pouvez essayer. Voici quelques conseils qui vous aideront à réduire leur fréquence :
- Bloqueur de publicité: Installez un logiciel de blocage des publicités ou une extension de navigateur. Il peut bloquer la plupart des fenêtres publicitaires intempestives et améliorer votre expérience de navigation.
- Configuration du navigateur: Vérifiez les paramètres de votre navigateur et configurez-le de manière à bloquer toutes les fenêtres publicitaires intempestives. La plupart des navigateurs modernes disposent d'options intégrées pour empêcher ces publicités intrusives.
- Extension du bloqueur de fenêtres pop-up: Envisagez d'installer une extension dédiée au blocage des fenêtres publicitaires intempestives pour votre navigateur. Ces outils ciblent et bloquent spécifiquement les fenêtres publicitaires intempestives.
N'oubliez pas que des navigateurs et des appareils différents peuvent nécessiter des étapes spécifiques ; explorez donc les paramètres ou les extensions correspondant à votre configuration. En mettant en œuvre ces mesures, vous pourrez profiter d'une expérience de navigation plus fluide avec moins de fenêtres publicitaires intrusives.
Comment empêcher Microsoft Edge de démarrer automatiquement dans Windows 10?
Pour empêcher Microsoft Edge de se lancer automatiquement dans Windows 10, vous pouvez suivre les étapes suivantes :
- Ouvrez l'app Paramètres en cliquant sur le menu Démarrer et en sélectionnant l'icône en forme d'engrenage.
- Dans la fenêtre Paramètres, cliquez sur "Apps". & fonctionnalités" parmi les options disponibles.
- Localisez et sélectionnez "Microsoft Edge" dans la liste des applications installées.
- Faites défiler la fenêtre Microsoft Edge vers le bas et trouvez la section intitulée "Démarrer avec Windows".
- Décochez la case située à côté de "Démarrer Microsoft Edge automatiquement".
Vous pouvez également utiliser la méthode du gestionnaire des tâches :
- Cliquez avec le bouton droit de la souris sur la barre des tâches en bas de l'écran.
- Dans le menu contextuel, choisissez "Gestionnaire des tâches".
- Dans la fenêtre du gestionnaire des tâches, naviguez jusqu'à l'onglet "Démarrage".
- Repérez "Microsoft Edge" dans la liste des programmes de démarrage.
- Cliquez dessus avec le bouton droit de la souris et sélectionnez "Désactiver".
En suivant ces étapes, vous pouvez vous assurer que Microsoft Edge ne démarre plus automatiquement lorsque vous démarrez votre ordinateur Windows 10.
Comment désactiver définitivement Microsoft Edge?
Pour désactiver définitivement le démarrage automatique de Microsoft Edge sous Windows 10, procédez comme suit :
- Ouvrez l'application Paramètres et naviguez jusqu'à "Apps". & fonctionnalités".
- Localisez et sélectionnez "Microsoft Edge".
- Faites défiler la page jusqu'à "Démarrer avec Windows" et décochez la case située à côté de "Démarrer Microsoft Edge automatiquement".
Vous pouvez également :
- Cliquez avec le bouton droit de la souris sur la barre des tâches et choisissez "Gestionnaire des tâches".
- Dans le gestionnaire des tâches, accédez à l'onglet "Démarrage".
- Trouvez "Microsoft Edge" dans la liste, cliquez dessus avec le bouton droit de la souris et sélectionnez "Désactiver".
Ces méthodes empêcheront Microsoft Edge de se lancer automatiquement lorsque vous démarrez votre ordinateur.
Pourquoi Microsoft Edge n'arrête-t-il pas de s'afficher?
Microsoft Edge peut continuer à s'afficher pour plusieurs raisons. Tout d'abord, il peut tenter de vérifier les mises à jour afin de s'assurer que vous disposez de la dernière version du navigateur, ce qui est important pour améliorer la sécurité et les performances. D'autre part, il peut vous demander l'autorisation de continuer à utiliser certaines fonctionnalités, comme l'accès à certains sites web ou l'enregistrement de mots de passe. Ces invites sont conçues pour améliorer votre expérience de navigation et protéger vos données. N'oubliez pas que le fait de rester informé des mises à jour logicielles et d'accorder les autorisations nécessaires peut contribuer à une expérience de navigation plus fluide et plus sûre.
Pourquoi est-ce que je reçois toujours des fenêtres pop-up alors que je les ai bloquées?
Les fenêtres publicitaires intempestives peuvent persister bien qu'elles aient été bloquées pour plusieurs raisons. Tout d'abord, il se peut que votre bloqueur de fenêtres pop-up ne détecte pas toutes les fenêtres pop-up de manière efficace, ce qui permet à certaines d'entre elles de passer au travers. D'autre part, le contenu de certains sites web peut utiliser des fenêtres pop-up d'une manière que le bloqueur ne reconnaît pas, ce qui leur permet de contourner la défense. Assurez-vous que votre bloqueur de fenêtres publicitaires est à jour et envisagez d'ajuster ses paramètres pour une couverture plus complète. En outre, faites preuve de prudence lorsque vous visitez des sites web inconnus afin d'éviter les fenêtres pop-up potentiellement trompeuses. Restez vigilant afin de maintenir une expérience de navigation plus fluide.