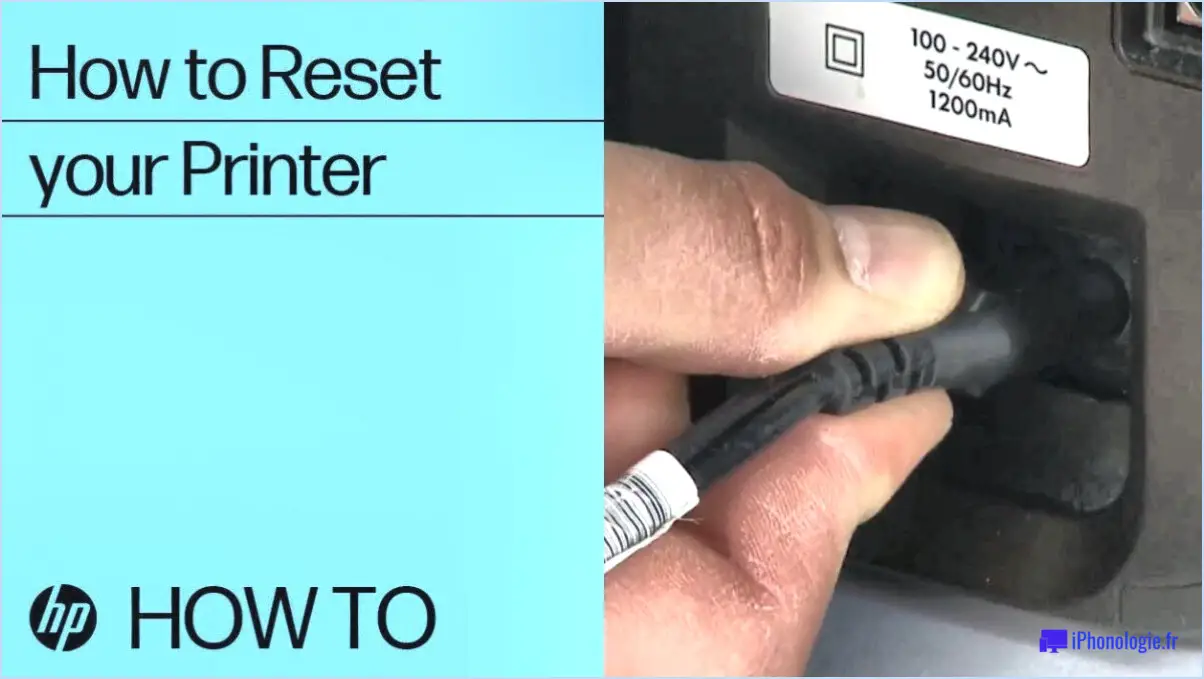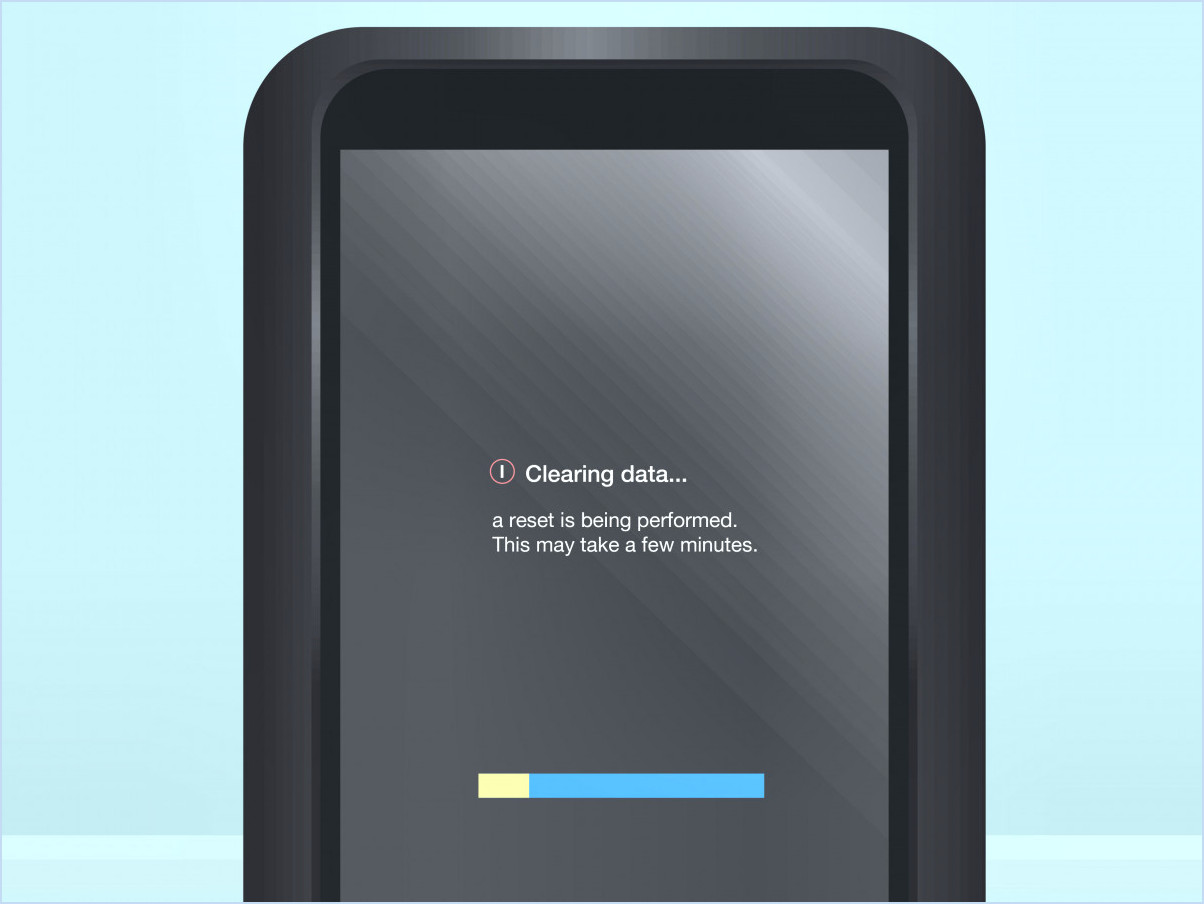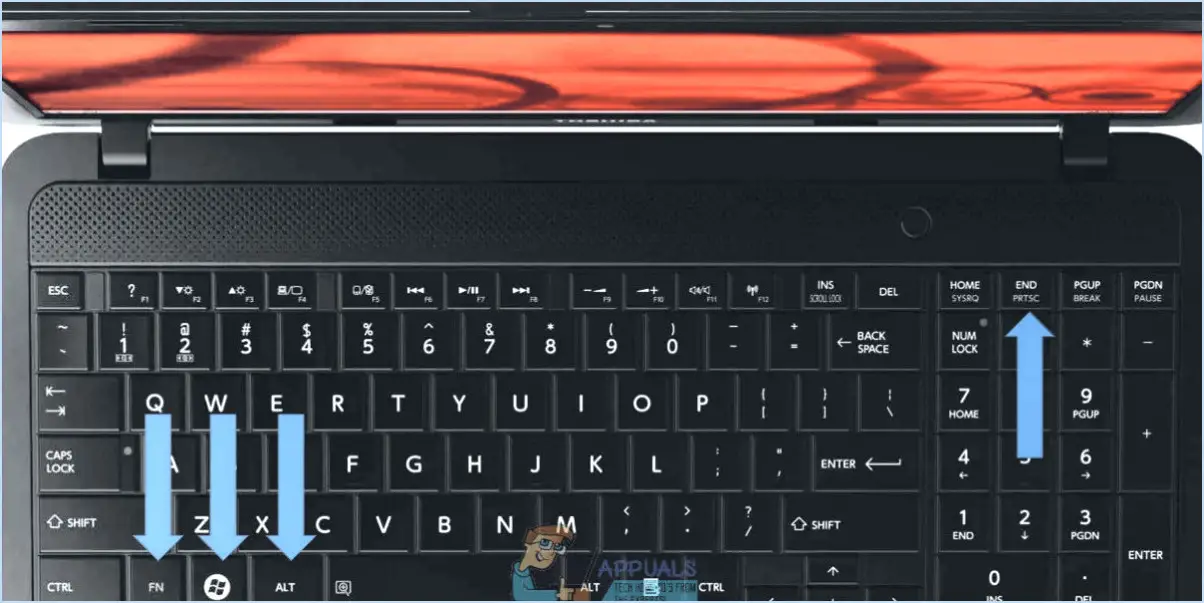Tuile d'arrêt à l'écran de démarrage?
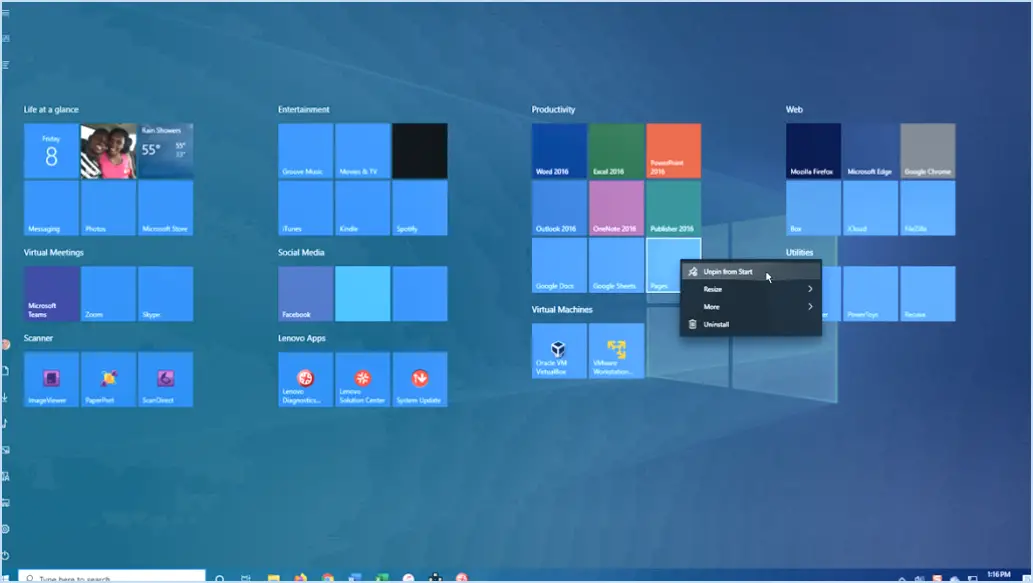
A démarrer automatiquement l'écran à l'arrêt de l'appareil, il est important de noter qu'il n'existe pas de solution native dans le système d'exploitation standard. Cependant, ne vous inquiétez pas, car il existe une solution de contournement efficace pour réaliser cette fonctionnalité. Vous devrez utiliser un fichier ou d'une application tierce pour obtenir le résultat souhaité.
Voici un guide concis, étape par étape, pour vous aider à mettre en place ce système :
- Sélectionnez un lanceur: Commencez par choisir une application de lanceur qui correspond à vos préférences. Les lanceurs sont des applications tierces qui offrent des écrans d'accueil personnalisables et des fonctions améliorées. Parmi les options les plus populaires, citons Nova Launcher, Microsoft Launcher et Action Launcher.
- Télécharger et installer: Rendez-vous dans la boutique d'applications de votre appareil et téléchargez le lanceur choisi. Une fois téléchargé, installez l'application sur votre appareil.
- Ouvrez les paramètres du lanceur: Lancez l'app de lancement installée et naviguez jusqu'à ses paramètres. Recherchez une option liée à "Écran d'accueil" ou "Démarrage".
- Configurer le comportement au démarrage: Dans les paramètres du lanceur, vous trouverez des options permettant de configurer le comportement de votre écran d'accueil lorsque l'appareil est mis sous tension ou redémarré. Sélectionnez le paramètre qui correspond au résultat souhaité - dans ce cas, le démarrage automatique de l'écran.
- Appliquer les modifications: Après avoir ajusté les paramètres, assurez-vous de sauvegarder vos changements. Le lanceur sera désormais chargé de lancer l'écran à l'arrêt et au démarrage suivant.
- Tester et affiner: Redémarrez votre appareil pour tester si les paramètres configurés fonctionnent comme prévu. Si l'écran démarre automatiquement après l'arrêt, félicitations, vous avez atteint votre objectif. Si ce n'est pas le cas, revenez sur les paramètres du lanceur pour dépanner et affiner votre configuration.
En conclusion, bien que le système d'exploitation standard n'offre pas de fonction intégrée pour démarrer automatiquement l'écran à l'arrêt de l'appareil, l'utilisation de solutions tierces telles que les applications de lanceur peut constituer une solution de contournement transparente. En sélectionnant un lanceur approprié, en configurant le comportement au démarrage et en testant vos paramètres, vous pouvez vous assurer que l'écran de votre appareil s'anime à chaque fois que vous l'allumez.
Comment ajouter un bouton d'arrêt à l'écran de démarrage de Windows 10?
Pour ajouter un bouton d'arrêt à l'écran de démarrage de Windows 10, procédez comme suit :
- Ouvrez l'écran de démarrage de Windows 10. Paramètres sur votre ordinateur.
- Naviguez vers Système et cliquez sur Paramètres système avancés.
- Sous la rubrique Puissance cliquez sur Redémarrer.
- Une boîte de dialogue apparaît ; cliquez sur OK.
- Une fois que votre ordinateur aura redémarré, une invite apparaîtra pour vous demander de choisir une option.
Ce processus vous permet de créer un raccourci pour redémarrer votre ordinateur, en ajoutant effectivement un bouton d'arrêt à votre écran de démarrage. En suivant ces étapes, vous pouvez commodément accéder à la fonction d'arrêt directement à partir de votre écran Démarrer de Windows 10.
Comment obtenir la tuile Bureau sur l'écran de démarrage?
Pour ajouter le bouton tuile Bureau à votre écran de démarrage, explorez ces méthodes :
- Application tierce : Utilisez des applications tierces conçues pour personnaliser votre écran de démarrage.
- Réglages du registre : Modifiez votre registre Windows avec précaution pour activer la tuile Bureau.
- Commandes de l'invite de commande : Exécutez des commandes spécifiques via l'Invite de commande pour la tuile souhaitée.
Choisissez la méthode qui convient à votre expertise et à vos préférences pour intégrer la tuile de bureau de manière transparente.
Quel est le raccourci de l'écran de démarrage?
Le raccourci de l'écran Démarrer est Touche Windows + X.
Comment supprimer les tuiles de Windows 10?
Pour supprimer les tuiles de Windows 10, suivez les étapes suivantes :
- Accédez au dossier de données des tuiles : Les tuiles sont stockées dans le dossier "Tile Data".
- Ouvrez l'explorateur de fichiers : Cliquez sur l'icône du dossier dans la barre des tâches ou appuyez sur Win + E.
- Naviguez jusqu'à AppData : Allez à C:Users
NAppDataNLocalNMicrosoftNWindows. - Recherchez le dossier de données de la tuile : Recherchez le dossier "Tile Data" et ouvrez-le.
- Supprimez les tuiles : À l'intérieur du dossier, vous trouverez des sous-dossiers pour chaque tuile. Supprimez ceux que vous souhaitez supprimer.
N'oubliez pas d'être prudent lorsque vous supprimez des fichiers, car cela peut affecter l'apparence de votre menu Démarrer. Sauvegardez les données importantes avant d'effectuer des modifications.
Que se passe-t-il si une tuile d'application ne s'affiche pas sur l'écran de démarrage?
Si une tuile d'application n'apparaît pas sur l'écran de démarrage, les utilisateurs doivent envisager les étapes suivantes :
- Cliquez avec le bouton droit de la souris ou faites glisser le curseur vers le haut : Les utilisateurs peuvent cliquer avec le bouton droit de la souris sur l'icône de l'application ou glisser vers le haut à partir du bord inférieur de l'écran.
- Sélectionnez "Épingler au démarrage" : Choisissez l'option "Épingler au démarrage" dans le menu qui s'affiche.
En suivant ces étapes, les utilisateurs peuvent s'assurer que la tuile de l'application manquante est ajoutée à l'écran de démarrage pour un accès facile.
Quelle est la touche de raccourci pour l'arrêt?
Le touche de raccourci pour l'arrêt est Ctrl+Alt+Del.
Comment faire pour que l'écran de mon bureau redevienne normal?
Pour rétablir l'état normal de l'écran de votre bureau, procédez comme suit :
- Débranchez les périphériques: Débranchez tous les périphériques et câbles de votre ordinateur.
- Redémarrer: Redémarrez votre ordinateur pour actualiser les paramètres.
- Paramètres d'affichage: Cliquez avec le bouton droit de la souris sur le bureau, sélectionnez "Paramètres d'affichage" et réglez la résolution et l'orientation si nécessaire.
- Pilote graphique: Mettez à jour ou réinstallez votre pilote graphique à partir du site web du fabricant.
- Mode sans échec: Démarrez en mode sans échec et dépannez les éventuels conflits logiciels.
- Restauration du système: Ramenez votre système à un état antérieur à l'aide de la restauration du système (Windows) ou de Time Machine (Mac).
- Réglages du moniteur: Vérifiez les paramètres physiques de votre moniteur pour la luminosité, le contraste et le rapport d'aspect.
- Analyse des logiciels malveillants: Effectuez une analyse approfondie des logiciels malveillants afin d'exclure toute infection.
Si le problème persiste, envisagez de demander une assistance technique professionnelle.